Lighttpd (pron. comme lighty) est un serveur Web open source optimisé pour des performances élevées. Il s'agit d'un serveur Web sécurisé, rapide, conforme aux normes et très flexible, conçu pour un environnement hautes performances. Il s'agissait d'une très faible empreinte mémoire (par rapport à d'autres serveurs Web) et d'une gestion efficace de la charge du processeur.
Le serveur Web Lighttpd est l'une des solutions parfaites pour chaque serveur qui souffre de problèmes de charge. Il est livré avec un ensemble de fonctionnalités avancées telles que FastCGI, CGI, Auth, Output-Compression, URL Rewriting, et bien d'autres.
Dans ce tutoriel, nous allons vous montrer comment installer le Lighttpd avec PHP-FPM 7.2 et MySQL Server 5.7 sur le dernier Ubuntu 18.04. De plus, nous vous montrerons l'installation et la configuration de phpMyAdmin avec le serveur Web Lighttpd.
Prérequis
Pour ce guide, nous installerons la pile Lighttpd sur le serveur Ubuntu 18.04 avec 2 Go de RAM, 25 Go d'espace disque libre et 2 processeurs. De plus, vous devez disposer des privilèges root pour modifier le système.
Exécutez la commande sudo ci-dessous pour obtenir les privilèges root.
sudo -s
Qu'allons-nous faire ?
- Installer le serveur MySQL 5.7
- Installer le serveur Web Lighttpd
- Installer PHP-FPM 7.2
- Configurer PHP-FPM avec Lighttpd
- Ajouter la prise en charge de MySQL à PHP-FPM
- Installer phpMyAdmin
Étape 1 - Installer MySQL Server 5.7
Tout d'abord, nous allons installer le serveur MySQL sur le système Ubuntu. Il est disponible par défaut sur le référentiel Ubuntu, vous pouvez installer les packages MySQL à l'aide de la commande apt ci-dessous.
apt install mysql-server mysql-client -y
Une fois l'installation terminée, démarrez le service MySQL et ajoutez-le au démarrage du système.
systemctl start mysql
systemctl enable mysql
Le service MySQL est opérationnel.
Ensuite, nous allons configurer le mot de passe pour l'utilisateur root sur MySQL. Exécutez la commande 'mysql_secure_installation' ci-dessous.
mysql_secure_installation
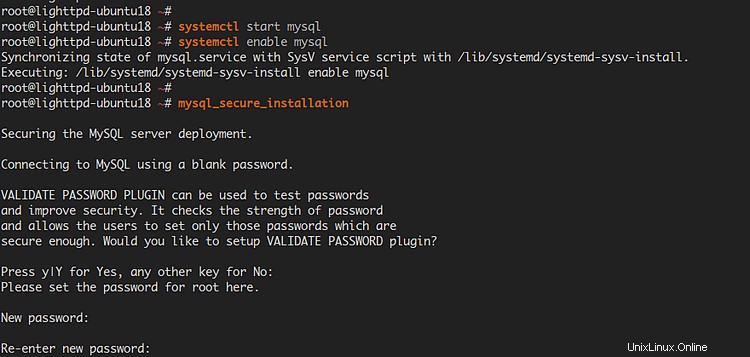
On vous posera maintenant quelques questions sur les déploiements MySQL.
VALIDATE PASSWORD PLUGIN can be used to test passwords
and improve security. It checks the strength of the password
and allows the users to set only those passwords which are
secure enough. Would you like to set up a VALIDATE PASSWORD plugin?
Press y|Y for Yes, any other key for No: --> Press Enter Here
New password: --> Type Your Password
Re-enter new password: --> Repeat Your Password
Remove anonymous users? (Press y|Y for Yes, any other key for No) : Y
Disallow root login remotely? (Press y|Y for Yes, any other key for No) : Y
Remove test database and access to it? (Press y|Y for Yes, any other key for No) : Y
Reload privilege tables now? (Press y|Y for Yes, any other key for No) : Y
En conséquence, le mot de passe root MySQL a été configuré.
Étape 2 - Installer le serveur Web Lighttpd
Dans cette étape, nous allons installer Lighttpd à partir du référentiel officiel Ubuntu.
Installez le serveur Lighttpd à l'aide de la commande apt ci-dessous.
apt install lighttpd -y
Une fois l'installation terminée, vérifiez l'état du service Lighttpd à l'aide de la commande ci-dessous.
systemctl is-enabled lighttpd
systemctl status lighttpd
Le service Lighttpd est opérationnel, il est automatiquement ajouté au démarrage du système lors de l'installation.
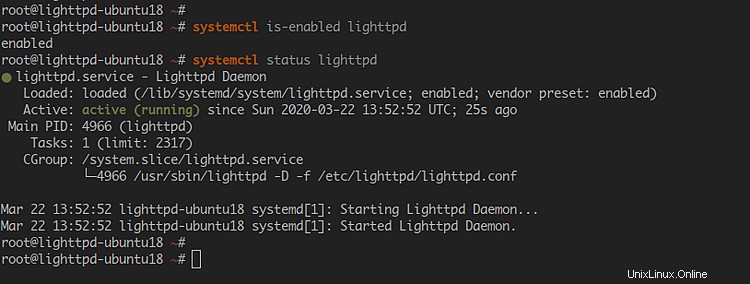
Ouvrez maintenant votre navigateur Web et saisissez l'adresse IP du serveur dans la barre d'adresse.
http://45.76.186.133/
Et vous obtiendrez la page index.html par défaut du serveur Web Lighttpd.
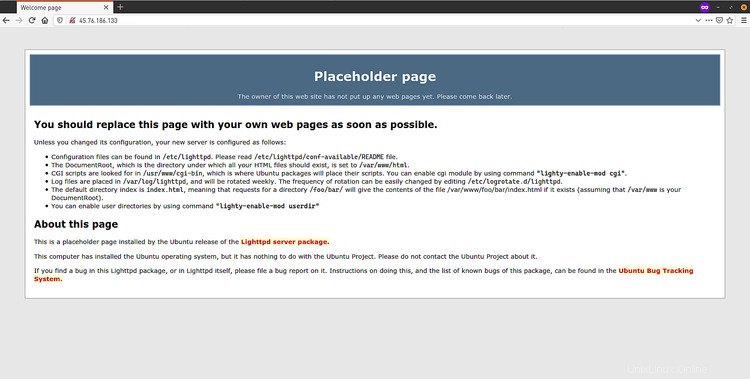
Comme on peut le voir, vous avez obtenu des informations relatives à l'installation de Lighttpd.
- La racine du document se trouve dans le répertoire '/var/www/html'.
- La configuration de Lighttpd se trouve dans 'etc/lighttpd/lighttpd.conf'.
- Tous les modules disponibles pour Lighttpd situés dans le répertoire '/etc/lighttpd/conf-available'.
- Et tous les modules enabeld sont situés dans le répertoire '/etc/lighttpd/conf-enabled'.
Étape 3 - Installer PHP-FPM 7.2
Dans cette étape, nous allons installer PHP-FPM 7.2 sur le système Ubuntu. Il sera utilisé comme langage de traitement backend avec Lighttpd.
Installez PHP-FPM 7.2 à l'aide de la commande apt ci-dessous.
apt install php-fpm
Une fois l'installation terminée, modifiez la configuration 'php.ini' pour PHP-FPM à l'aide de l'éditeur vim.
vim /etc/php/7.2/fpm/php.ini
Décommentez l'option 'cgi.fix_pathinfo' et remplacez la valeur par '0'.
cgi.fix_pathinfo=0
Enregistrez et fermez.
Ensuite, redémarrez le service PHP-FPM et ajoutez-le au démarrage du système.
systemctl restart php7.2-fpm
systemctl enable php7.2-fpm
Le PHP-FPM est opérationnel sur le système Ubuntu, vérifiez-le à l'aide de la commande suivante.
netstat -pl | grep php
systemctl status php7.2-fpm
Par conséquent, le PHP-FPM s'exécute sous le fichier sock système '/run/php/php7.2-fpm.sock'.
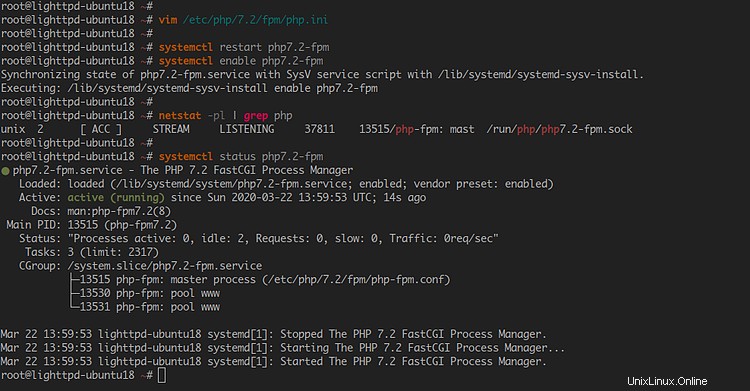
Étape 4 - Configurer Lighttpd avec PHP-FPM
Après avoir installé les packages PHP-FPM, nous allons configurer le PHP-FPM avec le serveur Web Lighttpd. Nous allons activer le module PHP-FastCGI pour le serveur Web Lighttpd et modifier la configuration par défaut pour le backend PHP-FPM.
Allez dans le répertoire de configuration Lightttpd '/etc/lighttpd/conf-available/'.
cd /etc/lighttpd/conf-available/
Copiez la configuration FastCGI par défaut pour la sauvegarde et modifiez le fichier réel à l'aide de l'éditeur vim.
cp 15-fastcgi-php.conf 15-fastcgi-php.conf.orig
vim 15-fastcgi-php.conf
Modifiez maintenant la configuration comme ci-dessous.
# -*- depends: fastcgi -*-
# /usr/share/doc/lighttpd/fastcgi.txt.gz
# http://redmine.lighttpd.net/projects/lighttpd/wiki/Docs:ConfigurationOptions#mod_fastcgi-fastcgi
## Start an FastCGI server for php (needs the php5-cgi package)
fastcgi.server += ( ".php" =>
((
"socket" => "/run/php/php7.2-fpm.sock",
"broken-scriptfilename" => "enable"
))
)
Enregistrez et fermez.
Ensuite, activez les modules FastCGI et FastCGI-PHP pour Lighttpd à l'aide de la commande suivante
lighttpd-enable-mod fastcgi
lighttpd-enable-mod fastcgi-php
La commande 'lighttpd-enable-mod' créera un fichier de configuration de lien symbolique vers le répertoire '/etc/lighttpd/conf-enabled/'. Vérifiez-le en utilisant la commande ci-dessous.
ls -lah /etc/lighttpd/conf-enabled/
Et le module FastCGI et FastCGI-PHP pour Lighttpd a été activé, redémarrez maintenant le service Lighttpd pour appliquer la nouvelle configuration.
systemctl force-reload lighttpd
En conséquence, la configuration de Lighttpd avec PHP-FPM est terminée.
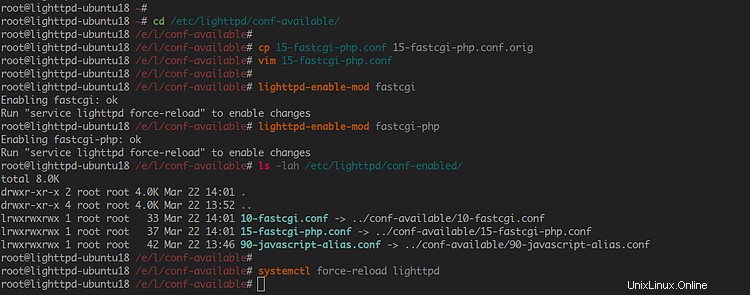
Étape 5 - Ajouter la prise en charge de MySQL dans PHP-FPM
Dans cette étape, nous allons installer des packages PHP supplémentaires sur le système Ubuntu. Nous ajouterons le support MySQL au PHP-FPM.
Installez des packages PHP supplémentaires à l'aide de la commande apt ci-dessous.
apt install php-apcu php-mysql php-curl php-gd php-intl php-pear php-imagick php-imap php-memcache php-pspell php-recode php-sqlite3 php-tidy php-xmlrpc php-xml php-mbstring php-gettext -y
Après cela, redémarrez les services PHP-FPM et Lighttpd à l'aide de la commande systemctl ci-dessous.
systemctl restart php7.2-fpm
systemctl restart lighttpd
En conséquence, le package PHP supplémentaire a été installé et la prise en charge MySQL pour PHP a été ajoutée.
Étape 6 - Tester avec phpinfo
Créez maintenant un nouveau fichier PHP dans le répertoire racine du document '/var/www/html/info.php' à l'aide de l'éditeur vim.
vim /var/www/html/info.php
Collez le script phpinfo ci-dessous.
<?php
phpinfo();
?>
Enregistrez et fermez.
Ensuite, ouvrez votre navigateur Web et tapez l'adresse IP du serveur suivie du fichier 'info.php' comme ci-dessous.
http://10.5.5.45/info.php
Vous allez maintenant obtenir des informations sur votre installation PHP.
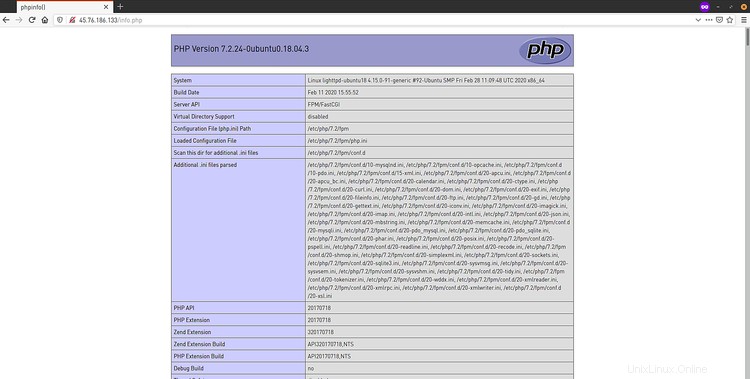
Faites défiler la page et vous obtiendrez la section de support MySQL et MySQLnd comme ci-dessous.
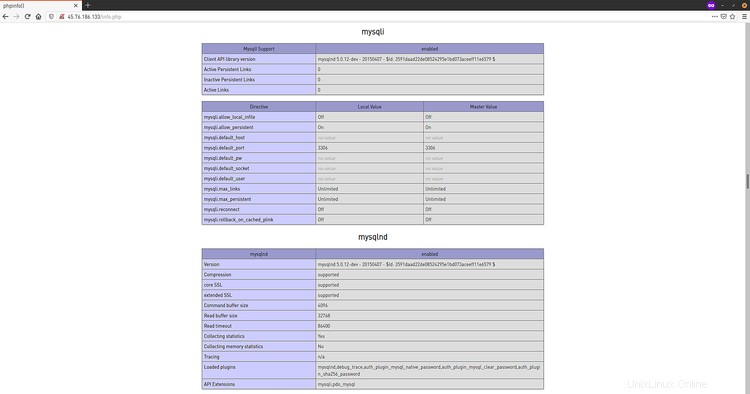
L'installation de Lighttpd avec PHP-FPM et MySQL Server s'est terminée avec succès.
Étape 7 - Installer phpMyAdmin avec lighttpd
Dans cette étape, nous installerons phpMyAdmin à côté du serveur Web Lighttpd.
Les packages phpMyAdmin sont disponibles par défaut sur le référentiel Ubuntu, installez-les à l'aide de la commande apt ci-dessous.
apt install phpmyadmin
Lors de l'installation de phpMyAdmin, il vous sera demandé une configuration.
Pour la configuration du serveur Web, sélectionnez le 'lighttpd ' et choisissez 'OK '.
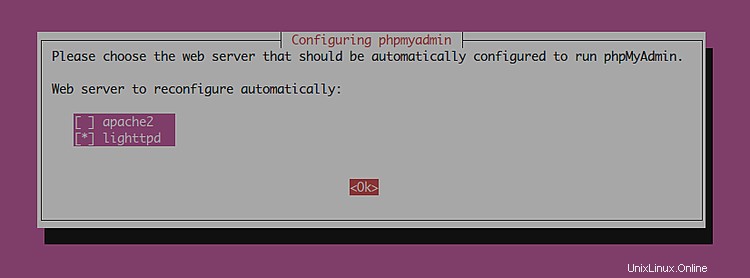
Configurez maintenant le phpMyAdmin avec le dbconfig-common, choisissez 'OUI '.

Tapez le mot de passe de l'utilisateur MySQL 'phpmyadmin' et choisissez 'OK ' à nouveau.
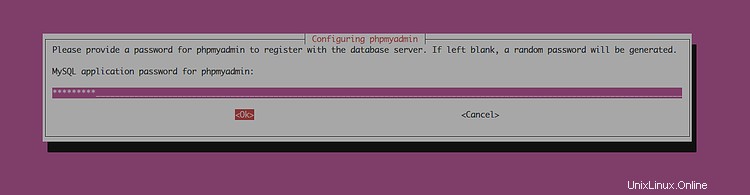
Répétez le mot de passe et choisissez 'OK ' pour terminer.
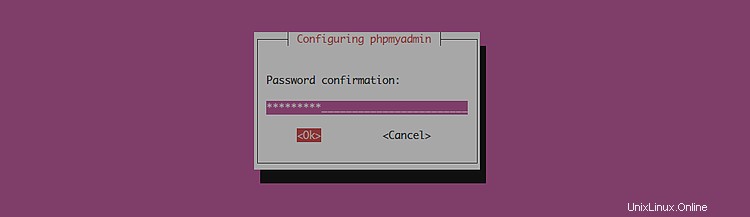
Une fois l'installation terminée, vous obtiendrez un message d'erreur comme ci-dessous.
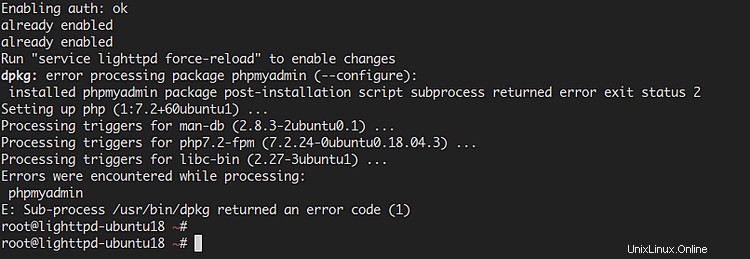
Pour résoudre l'erreur d'installation de phpMyAdmin, exécutez la commande ci-dessous.
systemctl force-reload lighttpd
apt install phpmyadmin -y
Le phpMyAdmin sera réinstallé sans aucune erreur.

Ensuite, accordez tous les privilèges des bases de données MySQL à l'utilisateur 'phpmyadmin'.
Connectez-vous au shell MySQL avec l'utilisateur root comme ci-dessous.
mysql -u root -p
Autorisez tous les accès de l'utilisateur 'phpmyadmin' au système MySQL en utilisant la requête suivante.
grant all privileges on *.* to 'phpmyadmin'@'localhost' with grant option;
flush privileges;
Tapez maintenant 'exit' pour vous déconnecter du shell MySQL.
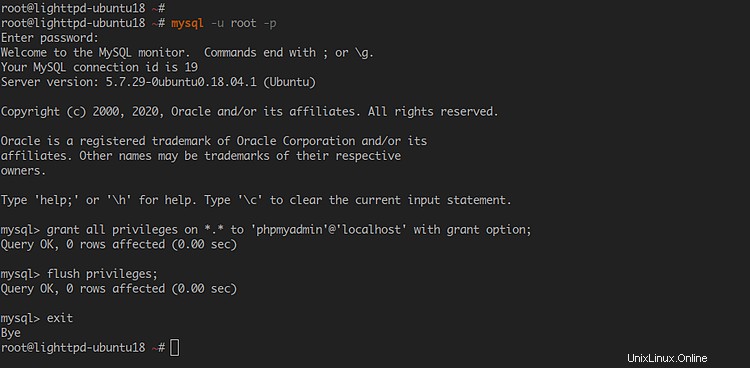
Ensuite, ouvrez votre navigateur Web et tapez l'adresse IP du serveur suivie du chemin '/phpmyadmin' comme ci-dessous.
http://10.5.5.35/phpmyadmin/
Vous obtiendrez la page de connexion phpMyAdmin comme ci-dessous.
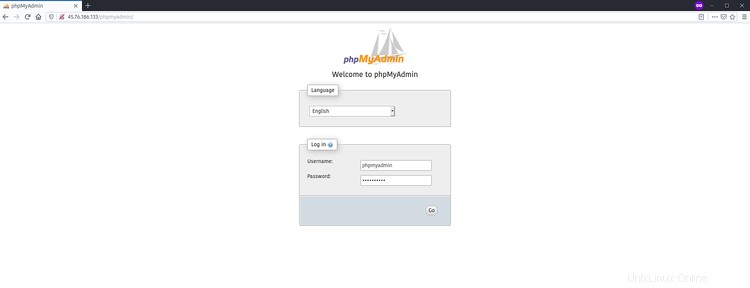
Tapez l'utilisateur 'phpmyadmin' et votre mot de passe, puis cliquez sur 'Go ' pour vous connecter.
Vous obtiendrez maintenant le tableau de bord phpMyAdmin comme ci-dessous.
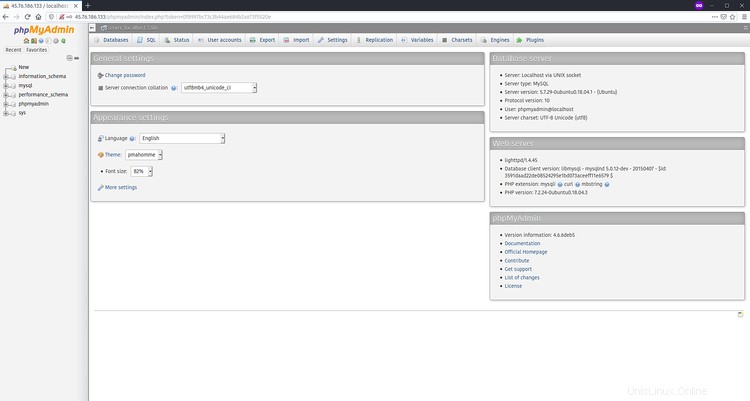
En conséquence, l'installation et la configuration de phpMyAdmin avec le serveur Web Lighttpd, PHP-FPM et le serveur MySQL sur Ubuntu 18.04 ont été effectuées avec succès.