iRedMail est une solution de serveur de messagerie gratuite et open source qui installe et configure automatiquement tous les composants de serveur de messagerie nécessaires sur votre serveur. iRedMail vous permet de créer autant de boîtes aux lettres que vous le souhaitez via son interface Web intégrée. Il fournit une interface Web pour la gestion des e-mails, des dossiers et des filtres de tamis. Il utilise OpenLDAP, MySQL, MariaDB, PostgreSQL pour stocker les boîtes aux lettres. Le serveur IRedMail est composé de plusieurs composants, dont Postfix, Dovecot, Nginx, OpenLdap, Amavised, SpamAssassin, ClamAV, Roundcube, SOGo, Netdata et Fail2ban.
Dans ce didacticiel, nous allons apprendre à configurer un serveur de messagerie complet avec iRedMail sur le serveur Ubuntu 18.04.
Exigences
- Un serveur exécutant Ubuntu 18.04.
- Une adresse IP statique 192.168.0.101 est configurée sur votre serveur.
- Un mot de passe root est configuré sur votre serveur.
Mise en route
Tout d'abord, vous devrez mettre à jour votre serveur avec la dernière version. Vous pouvez le faire avec la commande suivante :
apt-get update -y
apt-get upgrade -y
Une fois votre serveur mis à jour, redémarrez votre système pour appliquer toutes les modifications
Ensuite, vous devrez configurer le FQDN sur votre serveur. Vous pouvez le faire avec la commande suivante :
hostnamectl set-hostname test.example.com
Ensuite, ouvrez le fichier /etc/hosts et ajoutez la ligne suivante :
nano /etc/hosts
Ajoutez la ligne suivante :
192.168.0.101 test.example.com test
Enregistrez et fermez le fichier lorsque vous avez terminé. Ensuite, exécutez la commande suivante pour appliquer toutes les modifications :
hostname -f
Une fois que vous avez terminé, vous pouvez passer à l'étape suivante.
Installer iRedMail
Tout d'abord, vous devrez télécharger la dernière version du programme d'installation d'iRedMail à partir de leur site Web. Vous pouvez le télécharger avec la commande suivante :
wget https://bitbucket.org/zhb/iredmail/downloads/iRedMail-0.9.9.tar.bz2
Une fois le téléchargement terminé, extrayez le fichier téléchargé avec la commande suivante :
tar xjf iRedMail-0.9.9.tar.bz2
Ensuite, changez le répertoire en iRedMail-0.9.9 et exécutez le programme d'installation avec la commande suivante :
cd iRedMail-0.9.9
bash iRedMail.sh
Lors de l'installation, il vous sera demandé de répondre à plusieurs questions pour configurer le serveur de messagerie iRedMail.
Tout d'abord, vous devriez voir l'écran de bienvenue comme indiqué ci-dessous :
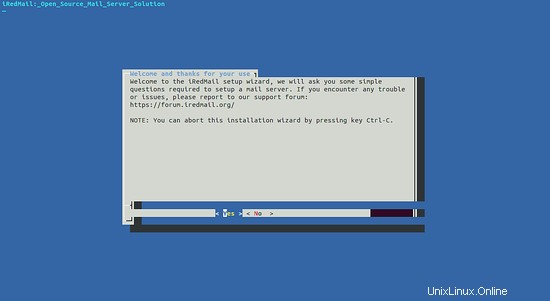
Maintenant, appuyez sur Entrée bouton. Vous devriez voir la page suivante :
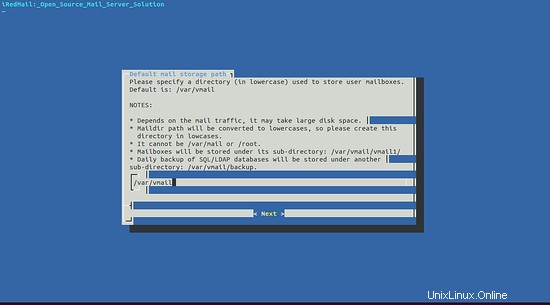
Ici, fournissez un chemin complet où vous souhaitez stocker les boîtes aux lettres. Cliquez ensuite sur Suivant bouton. Vous devriez voir la page suivante :
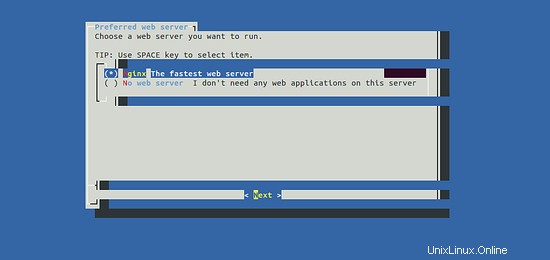
Ici, sélectionnez Nginx comme serveur Web et cliquez sur Suivant bouton. Vous devriez voir la page suivante :
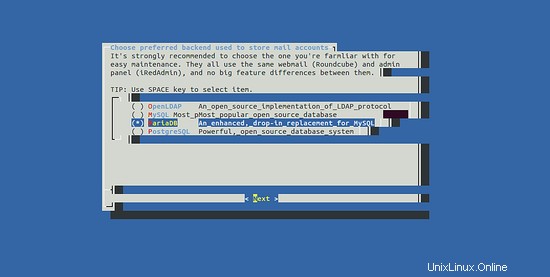
Ici, sélectionnez MariaDB comme base de données et cliquez sur Suivant bouton. Vous devriez voir la page suivante :
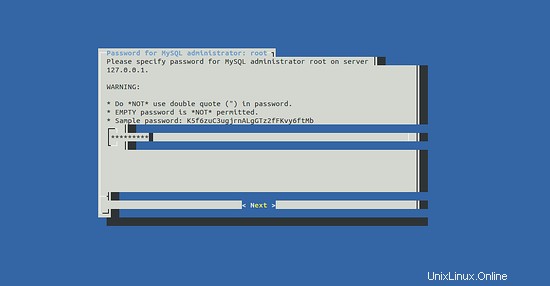
Ici, fournissez un mot de passe root MariaDB et cliquez sur Suivant bouton. Vous devriez voir la page suivante :
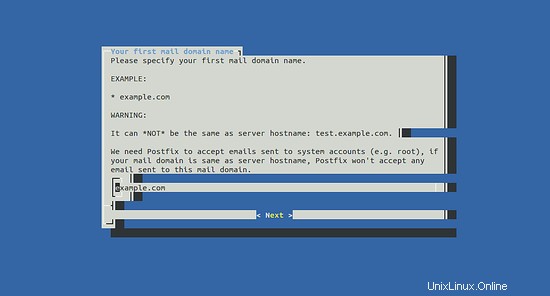
Ensuite, indiquez votre nom de domaine et cliquez sur Suivant bouton. Vous devriez voir la page suivante :
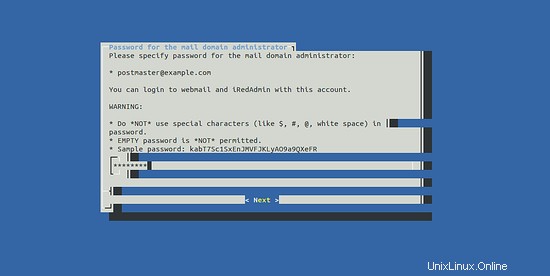
Ensuite, définissez le mot de passe pour l'administrateur du domaine de messagerie et cliquez sur Suivant bouton. Vous devriez voir la page suivante :
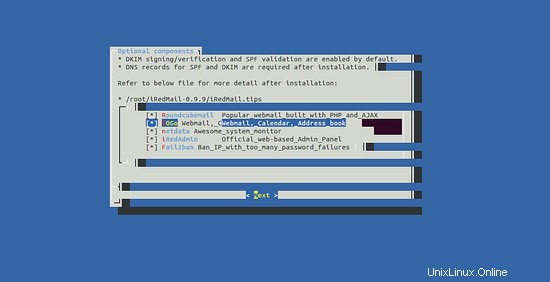
Ensuite, sélectionnez tous les outils et cliquez sur Suivant bouton. Vous devriez voir la page suivante :
************************************************************************* ***************************** WARNING *********************************** ************************************************************************* * * * Below file contains sensitive infomation (username/password), please * * do remember to *MOVE* it to a safe place after installation. * * * * * /root/iRedMail-0.9.9/config * * ************************************************************************* ********************** Review your settings ***************************** ************************************************************************* * Storage base directory: /var/vmail * Mailboxes: * Daily backup of SQL/LDAP databases: * Store mail accounts in: MariaDB * Web server: Nginx * First mail domain name: example.com * Mail domain admin: [email protected] * Additional components: Roundcubemail SOGo netdata iRedAdmin Fail2ban < Question > Continue? [y|N]y
Maintenant, passez en revue toutes les options que vous avez choisies. Ensuite, tapez y et appuyez sur Entrée pour poursuivre l'installation. Une fois l'installation terminée avec succès. Vous devriez voir le résultat suivant :
************************************************************************* * iRedMail-0.9.9 installation and configuration complete. ************************************************************************* < Question > Would you like to use firewall rules provided by iRedMail? < Question > File: /etc/default/iptables, with SSHD ports: 22. [Y|n]n [ INFO ] Skip firewall rules. [ INFO ] Updating ClamAV database (freshclam), please wait ... ERROR: /var/log/clamav/freshclam.log is locked by another process ******************************************************************** * URLs of installed web applications: * * - Roundcube webmail: https://test.example.com/mail/ * - SOGo groupware: https://test.example.com/SOGo/ * - netdata (monitor): https://test.example.com/netdata/ * * - Web admin panel (iRedAdmin): https://test.example.com/iredadmin/ * * You can login to above links with below credential: * * - Username: [email protected] * - Password: admin123 * * ******************************************************************** * Congratulations, mail server setup completed successfully. Please * read below file for more information: * * - /root/iRedMail-0.9.9/iRedMail.tips * * And it's sent to your mail account [email protected] * ********************* WARNING ************************************** * * Please reboot your system to enable all mail services. * ********************************************************************
Maintenant, redémarrez votre serveur pour activer tous les services de messagerie avec la commande suivante :
reboot
Ensuite, vous devrez également supprimer le fichier de configuration iRedMail après l'installation. Parce qu'il contient des noms d'utilisateur et des mots de passe. Vous pouvez le supprimer avec la commande suivante :
rm -rf /root/iRedMail-0.9.9/config
Vous pouvez également consulter le journal avec la commande suivante :
tail -f /var/log/mail.log
Vous devriez voir le résultat suivant :
May 25 03:24:26 ubuntu1804 postfix/master[2379]: daemon started -- version 3.3.0, configuration /etc/postfix May 25 03:24:32 ubuntu1804 amavis[983]: starting. /usr/sbin/amavisd-new at test.example.com amavisd-new-2.11.0 (20160426), Unicode aware, LC_ALL="C", LANG="en_US.UTF-8" May 25 03:24:37 ubuntu1804 amavis[2434]: Net::Server: Group Not Defined. Defaulting to EGID '122 122' May 25 03:24:37 ubuntu1804 amavis[2434]: Net::Server: User Not Defined. Defaulting to EUID '118' May 25 03:24:37 ubuntu1804 amavis[2434]: No ext program for .F, tried: unfreeze, freeze -d, melt, fcat May 25 03:24:37 ubuntu1804 amavis[2434]: No ext program for .zoo, tried: zoo, unzoo May 25 03:24:37 ubuntu1804 amavis[2434]: No decoder for .F May 25 03:24:37 ubuntu1804 amavis[2434]: No decoder for .zoo May 25 03:24:37 ubuntu1804 amavis[2434]: Using primary internal av scanner code for clamav-socket May 25 03:24:37 ubuntu1804 amavis[2434]: Found secondary av scanner clamav-clamscan at /usr/bin/clamscan
Ensuite, vous devrez mettre à jour la base de données ClamAV manuellement.
Tout d'abord, arrêtez le service freshcalm avec la commande suivante :
systemctl stop clamav-freshclam
Ensuite, mettez à jour la base de données ClamAV avec la commande suivante :
freshclam
Vous devriez voir le résultat suivant :
Sat May 25 03:31:35 2019 -> ClamAV update process started at Sat May 25 03:31:35 2019 Sat May 25 03:31:35 2019 -> ^Your ClamAV installation is OUTDATED! Sat May 25 03:31:35 2019 -> ^Local version: 0.100.3 Recommended version: 0.101.2 Sat May 25 03:31:35 2019 -> DON'T PANIC! Read https://www.clamav.net/documents/upgrading-clamav Sat May 25 03:31:35 2019 -> main.cvd is up to date (version: 58, sigs: 4566249, f-level: 60, builder: sigmgr) Sat May 25 03:37:55 2019 -> Downloading bytecode.cvd [100%] Sat May 25 03:38:02 2019 -> bytecode.cvd updated (version: 328, sigs: 94, f-level: 63, builder: neo) Sat May 25 03:38:03 2019 -> *Can't query bytecode.328.93.1.0.6810DB54.ping.clamav.net Sat May 25 03:38:17 2019 -> Database updated (6146486 signatures) from db.local.clamav.net (IP: 104.16.219.84) Sat May 25 03:38:17 2019 -> ^Clamd was NOT notified: Can't connect to clamd through /var/run/clamav/clamd.ctl: No such file or directory
Vous pouvez également lire le fichier /root/iRedMail-0.9.9/iRedMail.tips pour trouver plus d'informations sur votre serveur de messagerie.
Une fois que vous avez terminé, vous pouvez passer à l'étape suivante.
Accéder à l'interface Web iRedMail
iRedMail est maintenant installé et configuré. Il est temps d'accéder à leur interface Web.
Ouvrez votre navigateur Web et saisissez l'URL https://test.example.com/iredadmin. Vous pouvez recevoir des avertissements de certificat car le certificat auto-signé est utilisé par défaut. Vous serez redirigé vers la page suivante :
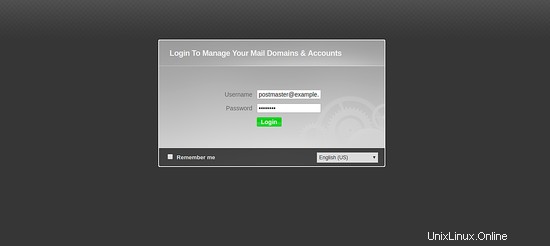
Maintenant, fournissez votre nom d'utilisateur et votre mot de passe. Ensuite, cliquez sur Connexion bouton. Vous devriez voir la page suivante :
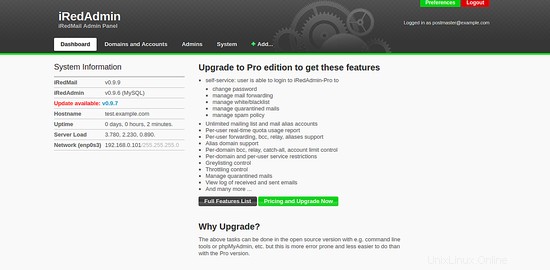
Vous pouvez également accéder au webmail Roundcube pour lire les e-mails générés après l'installation. Tapez l'URL https://test.example.com/mail pour accéder au webmail Roundcube.
Toutes nos félicitations! vous avez installé et configuré avec succès iRedMail sur votre serveur Ubuntu 18.04. Vous pouvez désormais créer facilement des comptes de messagerie utilisateur via un navigateur Web. N'hésitez pas à me demander si vous avez des questions.