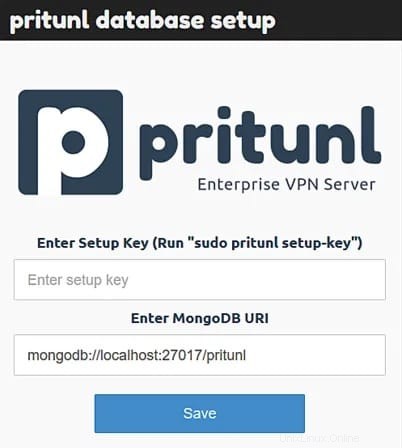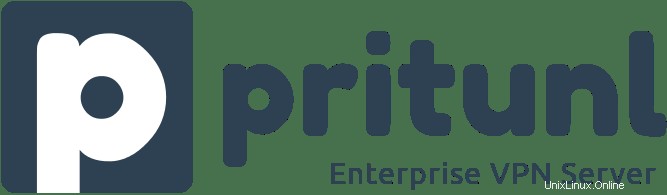
Dans ce didacticiel, nous allons vous montrer comment installer le serveur VPN Pritunl sur Ubuntu 20.04 LTS. Pour ceux d'entre vous qui ne le savaient pas, le serveur VPN Pritunl est un serveur open-source gratuit serveur VPN d'entreprise que n'importe qui peut utiliser pour configurer un tunnel VPN sécurisé sur les réseaux. Il fournit une interface Web simple et conviviale et a la capacité de créer une large gamme de réseaux VPN cloud. Il fournit un package client officiel et prend en charge tous Clients OpenVPN pour la plupart des appareils et plates-formes.
Cet article suppose que vous avez au moins des connaissances de base sur Linux, que vous savez utiliser le shell et, plus important encore, que vous hébergez votre site sur votre propre VPS. L'installation est assez simple et suppose que vous s'exécutent dans le compte root, sinon vous devrez peut-être ajouter 'sudo ‘ aux commandes pour obtenir les privilèges root. Je vais vous montrer étape par étape l'installation du serveur VPN Pritunl sur Ubuntu 20.04 (Focal Fossa). Vous pouvez suivre les mêmes instructions pour Ubuntu 18.04, 16.04 et toute autre distribution basée sur Debian comme Linux Mint.
Prérequis
- Un serveur exécutant l'un des systèmes d'exploitation suivants :Ubuntu 20.04, 18.04, 16.04 et toute autre distribution basée sur Debian comme Linux Mint.
- Il est recommandé d'utiliser une nouvelle installation du système d'exploitation pour éviter tout problème potentiel.
- Un
non-root sudo userou l'accès à l'root user. Nous vous recommandons d'agir en tant qu'non-root sudo user, cependant, car vous pouvez endommager votre système si vous ne faites pas attention lorsque vous agissez en tant que root.
Installer Pritunl VPN Server sur Ubuntu 20.04 LTS Focal Fossa
Étape 1. Tout d'abord, assurez-vous que tous vos packages système sont à jour en exécutant le apt suivant commandes dans le terminal.
sudo apt updatesudo apt upgradesudo apt install curl gnupg2 wget unzip
Étape 2. Installation du serveur VPN Pritunl sur Ubuntu 20.04.
Nous ajoutons maintenant la clé et le fichier du référentiel Pritunl au système Ubuntu :
sudo apt-key adv --keyserver hkp://keyserver.ubuntu.com --recv E162F504A20CDF15827F718D4B7C549A058F8B6Bsudo apt-key adv --keyserver hkp://keyserver.ubuntu.com --recv 7568D9BB55FF9E5287D586017AE649C0CF8E2>Ensuite, ajoutez son fichier de référentiel à l'aide de la commande suivante :
echo "deb http://repo.pritunl.com/stable/apt focal main" | sudo tee /etc/apt/sources.list.d/pritunl.listUne fois le référentiel ajouté, mettez à jour le cache du référentiel et installez le serveur Pritunl avec la commande suivante :
sudo apt met à jourudo apt install pritunlUne fois l'installation terminée, vous pouvez configurer le démarrage, l'arrêt et permettre au serveur VPN Pritunl de démarrer automatiquement au démarrage du serveur :
sudo systemctl stop pritunlsudo systemctl start pritunlsudo systemctl enable pritunlÉtape 3. Installation de MongoDB.
Par défaut, MongoDB n'est pas disponible dans le référentiel par défaut d'Ubuntu 20.04, vous devrez donc ajouter le référentiel MongoDB à votre système :
curl -fsSL https://www.mongodb.org/static/pgp/server-4.4.asc | sudo apt-key add -echo "deb [ arch=amd64,arm64 ] https://repo.mongodb.org/apt/ubuntu focal/mongodb-org/4.4 multiverse" | sudo tee /etc/apt/sources.list.d/mongodb-org-4.4.listMettre à jour
aptet installez MongoDB à l'aide de la commande suivante :sudo apt updatesudo apt-get install mongodb-serverÉtape 4. Accéder à Pritunl.
Maintenant, ouvrez votre navigateur Web et accédez à l'interface Web Pritunl en utilisant l'URL
https://your-server-ipaddress. Vous devriez voir l'écran suivant :
Ensuite, générez une clé de configuration à l'aide de la commande ci-dessous :
clé de configuration sudo pritunlSortie :
depuis l'importation de chiffrement x586c879d9o59b10012084887b2g4ua5g49uAprès cela, copiez la clé de configuration et collez-la dans l'assistant de configuration de la base de données Pritunl. Après avoir collé la clé de configuration, cliquez sur le bouton Enregistrer.
Ensuite, vous devrez générer un nom d'utilisateur et un mot de passe par défaut pour vous connecter. Pour ce faire, exécutez la commande suivante :
sudo pritunl default-passwordSortie :
from cryptography import x586[undefined][2021-03-09 12:09:16,430][INFO] Obtention du mot de passe administrateur par défautMot de passe administrateur par défaut :nom d'utilisateur :"pritunl"mot de passe :"meilana123"Connectez-vous maintenant avec le nom d'utilisateur et le mot de passe par défaut et configurez votre environnement à partir du tableau de bord Pritunl.
Félicitations ! Vous avez installé avec succès le VPN Pritunl. Merci d'avoir utilisé ce didacticiel pour installer le serveur VPN Pritunl sur votre système Ubuntu 20.04 LTS Focal Fossa. Pour obtenir de l'aide supplémentaire ou des informations utiles, nous vous recommandons de vérifier le site officiel de Pritunl.