DHCP (D dynamique H ost C contrôle P rotocol), comme vous le savez tous, est un protocole réseau qui attribue automatiquement des adresses IP aux machines clientes du réseau. Il élimine le travail fastidieux d'attribution manuelle d'une adresse IP à chaque machine d'un grand réseau. De plus, il supprime le conflit qui se produit en raison de l'attribution par erreur de la même adresse IP à plusieurs machines. Nous pouvons définir des plages IP dans la configuration du serveur DHCP. En plus de l'adresse IP, nous pouvons également définir d'autres informations telles que le masque de sous-réseau, la passerelle par défaut, les informations sur le serveur DNS, etc. et ces informations sont ensuite distribuées aux machines clientes sur le réseau.
Dans cet article, nous verrons comment installer un serveur DHCP dans Ubuntu et configurer un client pour obtenir automatiquement l'adresse IP de ce serveur DHCP. Nous utiliserons Ubuntu 18.04 LTS décrivant la procédure mentionnée dans cet article. Vous pouvez également suivre la même procédure dans les versions précédentes d'Ubuntu.
Installation du serveur DHCP
Avant de procéder à l'installation d'un serveur DHCP, mettez d'abord à jour les packages en exécutant la commande suivante dans Terminal :
$ sudo apt get update
Exécutez ensuite la commande suivante dans le Terminal pour installer le serveur DCHP :
$ sudo apt-get install isc-dhcp-server -y
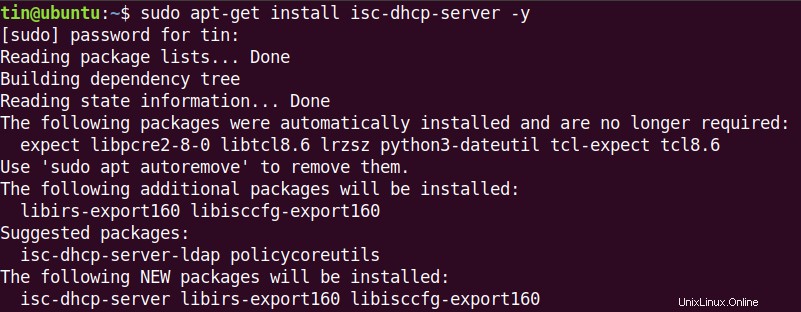
Attendez un moment jusqu'à ce que l'installation soit terminée.
Configuration du serveur DHCP
Une fois l'installation du serveur DHCP terminée, nous passerons à sa configuration. L'adresse IP de notre serveur DHCP est 192.168.110.1. Pour trouver l'adresse IP de votre serveur DHCP, tapez la commande suivante dans Terminal :
$ ip a
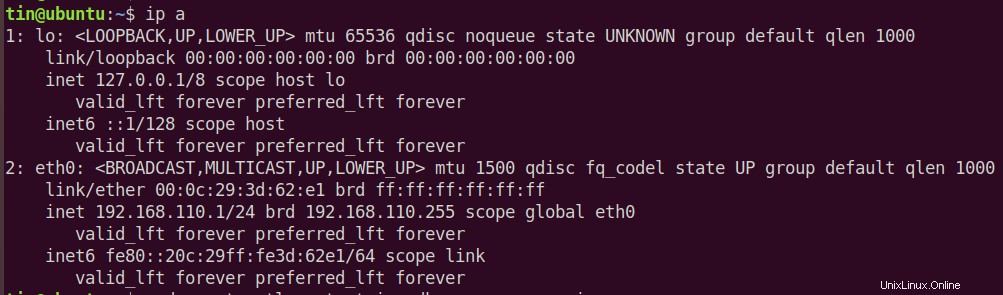
Le fichier de configuration DHCP se trouve dans /etc/dhcp/dhcpd.conf. Nous pouvons ouvrir ce fichier en exécutant la commande suivante dans Terminal
$ sudo nano /etc/dhcp/dhcpd.conf
Définir le sous-réseau
Ajoutez les lignes suivantes dans le fichier de configuration pour définir le sous-réseau, la plage d'adresses IP, le domaine et les serveurs de noms de domaine comme ci-dessous :
Pour définir le sous-réseau, ajoutez les lignes suivantes :
subnet 192.168.110.0 netmask 255.255.255.0 {
Lors de la définition des informations de sous-réseau (plage, passerelle par défaut, serveur de nom de domaine), assurez-vous de terminer les lignes par un point-virgule (;) et les a entourés d'accolades { } .
Pour spécifier la plage d'adresses louées, ajoutez la ligne suivante. La gamme définit l'ensemble du pool d'adresses IP, à partir duquel les adresses IP sont allouées aux clients DHCP
range 192.168.110.5 192.168.1.10;
Pour spécifier la passerelle par défaut, ajoutez la ligne suivante :
option routers 192.168.110.1;
Pour spécifier les serveurs de noms de domaine, ajoutez la ligne suivante :
option domain-name-servers 8.8.8.8, 8.8.4.4;
Effectuez les modifications en fonction des valeurs de votre réseau.
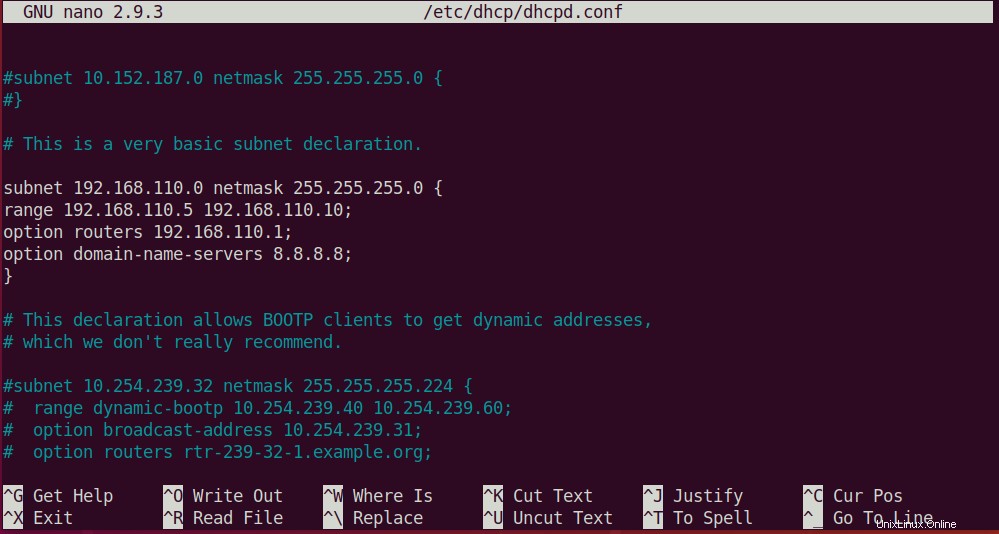
Configuration globale DHCP
Voici les étapes de base dont nous avons besoin pour configurer les paramètres globaux de configuration d'un serveur DHCP.
1. Pour spécifier la durée de bail par défaut et maximale, recherchez les paramètres default-lease-time et max-lease-time dans le fichier de configuration et modifiez leurs valeurs.
default-lease-time 600; max-lease-time 7200;
INTERFACESv4="eth0"
3. Pour faire du serveur DHCP le serveur DHCP officiel des clients, décommentez la ligne suivante dans le fichier de configuration (en supprimant le # caractère):
$ authoritative;
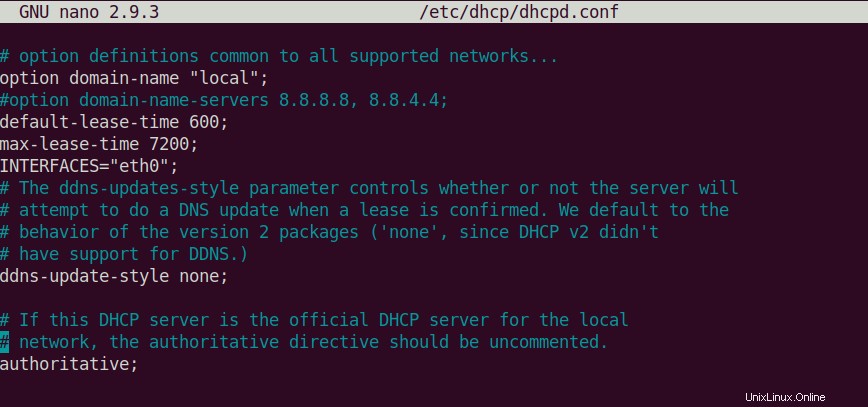
Il s'agit de la configuration de base dont nous avons besoin pour exécuter un serveur DHCP. Une fois terminé, enregistrez et fermez le fichier de configuration.
Gérer les services DHCP
Une fois la configuration terminée, vous pouvez utiliser les commandes suivantes pour gérer le serveur DHCP :
Pour vérifier si le service fonctionne correctement, vérifiez l'état du service DHCP en exécutant la commande suivante dans Terminal :
$ sudo systemctl status isc-dhcp-server.service
Voici la capture d'écran montrant l'état du serveur DHCP. Vous pouvez voir actif (en cours d'exécution) surligné en vert pour vérifier que le serveur DHCP fonctionne correctement :
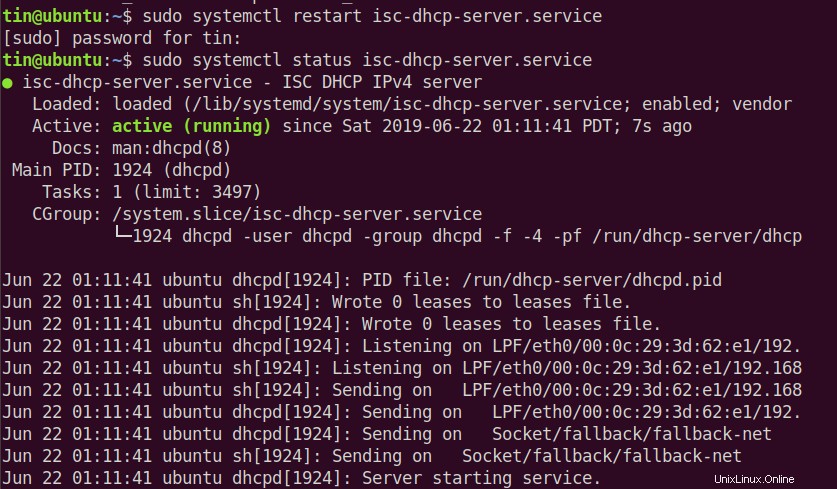
Il existe d'autres commandes que nous pouvons utiliser pour démarrer, arrêter et redémarrer le service DHCP.
Pour démarrer le service DHCP, exécutez la commande suivante dans Terminal :
$ sudo systemctl start isc-dhcp-server.service
Pour arrêter le service DHCP, exécutez la commande suivante dans Terminal :
$ sudo systemctl stop isc-dhcp-server.service
Pour redémarrer le service DHCP, exécutez la commande suivante dans Terminal :
$ sudo systemctl restart isc-dhcp-server.service
Configuration du client DHCP
Nous devrons configurer les paramètres réseau sur l'ordinateur client pour obtenir une adresse IP à partir d'un serveur DHCP. Ici, nous utiliserons un autre Ubuntu 18.04 LTS comme ordinateur client.
Sur l'ordinateur client, ouvrez Paramètres application depuis le menu Dash d'Ubuntu.
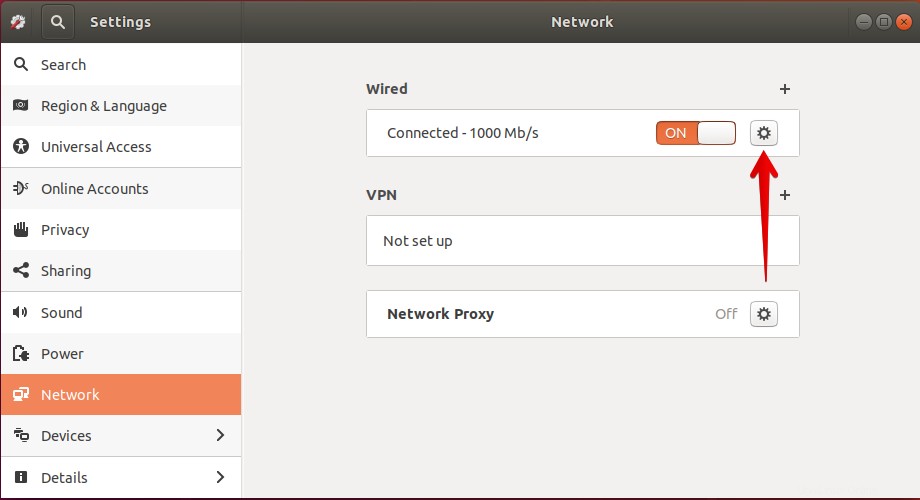
Sélectionnez ensuite le Réseau dans le volet gauche de l'application Paramètres. Ouvrez ensuite les paramètres de l'adaptateur en cliquant sur l'icône de la roue dentée devant celui-ci. Assurez-vous qu'il est activé.
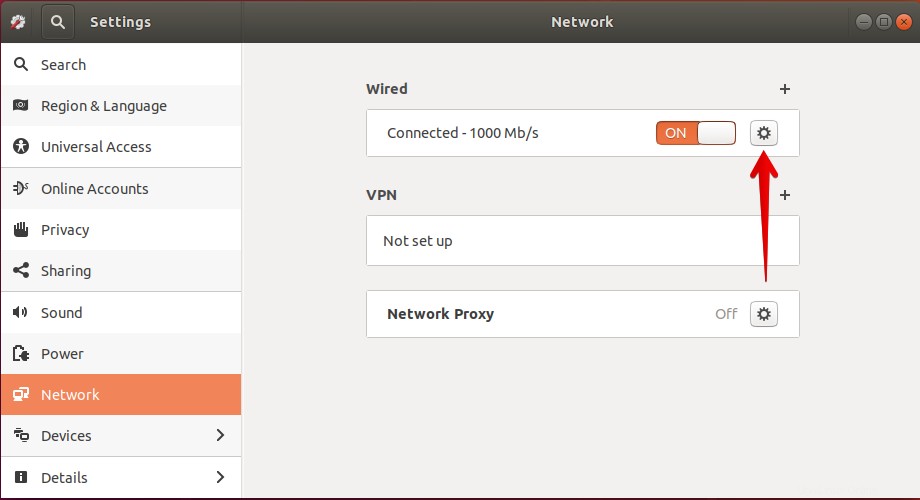
Cela ouvrira la fenêtre des paramètres de l'adaptateur. Sélectionnez le IPv4 onglet dans le menu supérieur. Sélectionnez ensuite Automatique (DHCP) option. Cliquez ensuite sur Appliquer pour enregistrer les modifications.
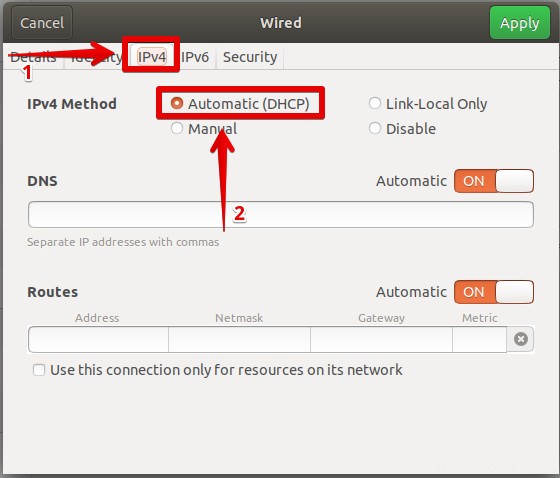
Redémarrez ensuite les services réseau en exécutant la commande suivante dans Terminal :
$ sudo systemctl restart NetworkManager.service
Lancez maintenant le terminal et tapez la commande suivante pour trouver l'adresse IP du système.
$ ip a
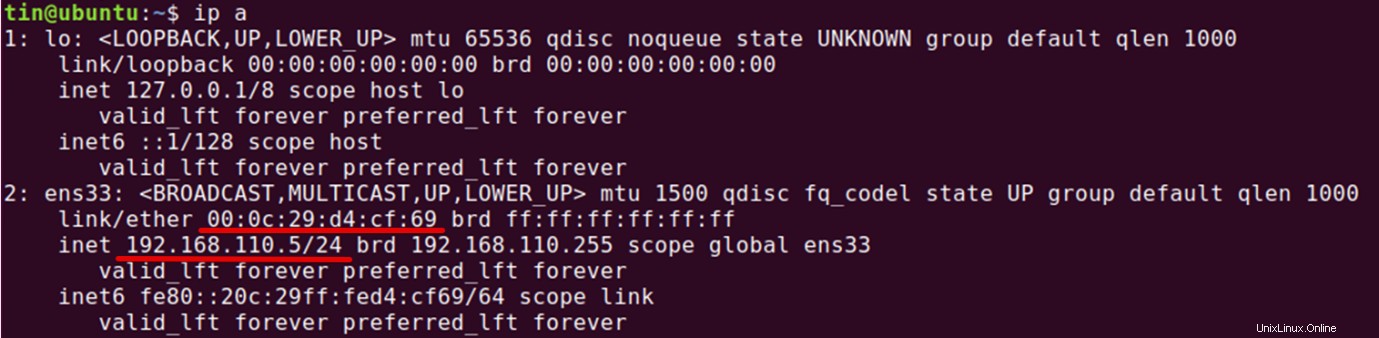
Vous verrez une adresse IP qui appartiendra à la plage que nous avons définie dans la configuration du serveur DHCP. Si le client n'obtient toujours pas l'adresse IP du serveur DHCP, redémarrez votre système.
Répertorier les adresses louées
Pour savoir quelles adresses ont été attribuées aux clients par le serveur DHCP, ouvrez la machine que vous avez configurée en tant que serveur DHCP, et tapez la commande suivante dans Terminal :
$ dhcp-lease-list
Le bail est la durée pendant laquelle une adresse IP est attribuée à un ordinateur.

À partir de cette liste, vous pouvez vérifier notre client DHCP avec le MAC :00:0c:29:d4:cf:69 a fourni l'adresse IP 192.168.110.5 du serveur DHCP.
La configuration est maintenant terminée et nous avons un serveur DHCP opérationnel. Nous pouvons maintenant utiliser ce serveur DHCP pour attribuer des adresses IP.