Un VPN abrégé en Virtual Private Network permet d'étendre un réseau privé sur un réseau public. Il permet aux utilisateurs d'envoyer et de recevoir des données comme si leur équipement informatique était physiquement relié au réseau privé. Par exemple, supposons que vous ayez besoin de vous connecter au réseau local de votre lieu de travail lors d'un voyage d'affaires. Vous trouveriez une connexion Internet (peut-être dans un motel), puis vous vous connecteriez au VPN de votre entreprise. Bien qu'il semble que vous soyez directement connecté au réseau au travail, vous êtes connecté au réseau via la connexion Internet de l'hôtel. Les connexions VPN sont normalement cryptées pour empêcher les utilisateurs non authentifiés d'accéder au réseau local auquel vous êtes connecté.
Méthodes pour configurer un VPN sur Ubuntu
Vous pouvez configurer un VPN sur votre Ubuntu de deux manières :
- Configurer le VPN à l'aide de la méthode de la ligne de commande
- Configurer le VPN à l'aide de la méthode GUI (interface utilisateur graphique)
Une brève description des deux approches est détaillée ci-dessous :
Méthode 1 :Configurer le VPN à l'aide de la méthode de la ligne de commande
Voici les étapes impliquées dans l'installation et la configuration du VPN dans Ubuntu à l'aide de la méthode CLI :
Étape 1 :Mettre à jour le système
Pour vous assurer que tous vos packages Ubuntu sont à jour, mettez à jour votre système d'exploitation à l'aide de la commande suivante :
$ sudo apt update |
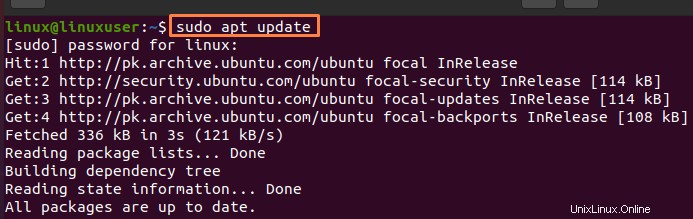
Ensuite, pour mettre à jour votre système d'exploitation, utilisez la commande suivante :
$ sudo apt upgrade |

Étape 2 :Vérifiez l'adresse IP
Vous pouvez vérifier l'adresse IP de votre système à l'aide de la commande suivante :
$ ip addr show |
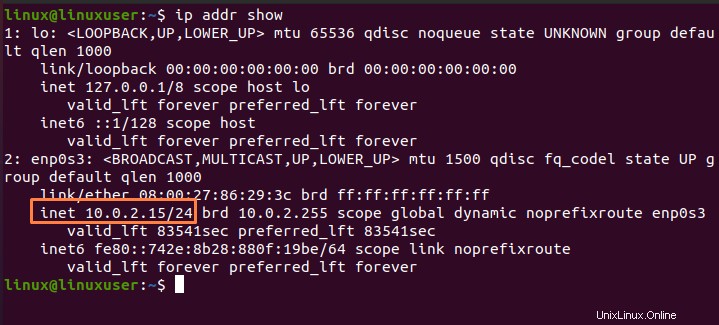
Étape 3 :Installation d'OpenVPN
Vous pouvez installer OpenVPN en utilisant la commande suivante :
$ wget https:// git.io/vpn –O openvpn-ubuntu-install.sh |
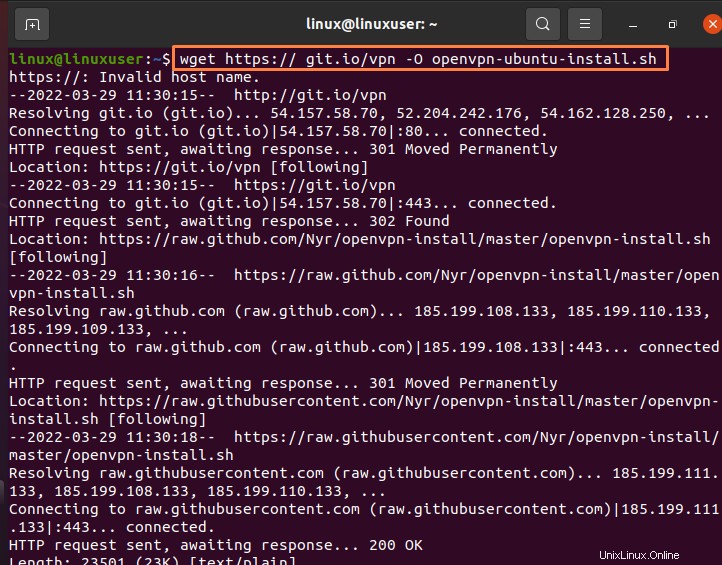
Nous allons maintenant utiliser la commande "chmod" pour modifier les autorisations sur le fichier de script :
$ chmod –v +x openvpn-ubuntu-install.sh |
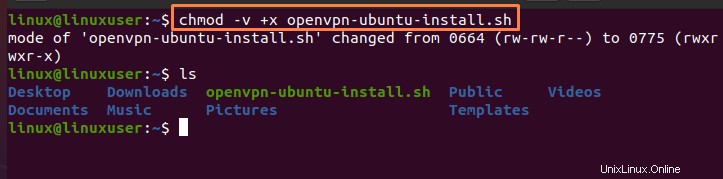
Ensuite, à l'aide du fichier de script mentionné ci-dessous, installez OpenVPN :
$ sudo ./openvpn-ubuntu-install.sh |
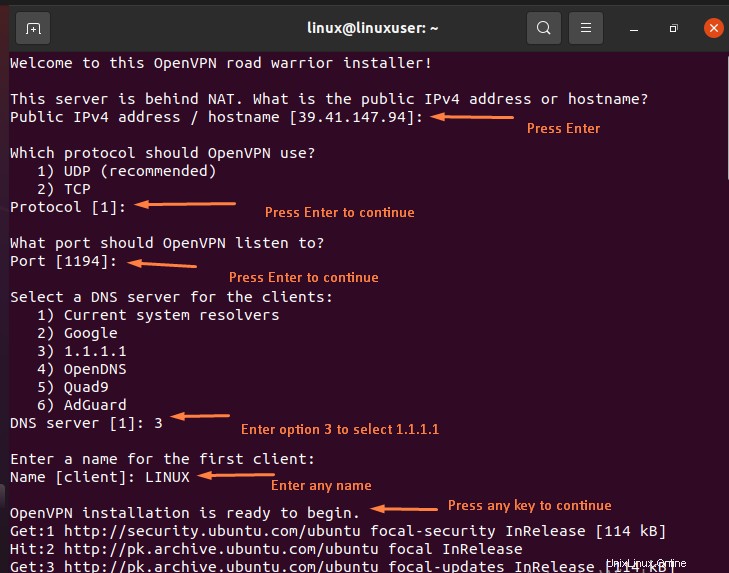
Étape 4 :Vérifier la connexion
Exécutez la commande "Ping" suivante pour envoyer un ping au serveur OpenVPN :
$ ping –c 4 10.8.0.1 |
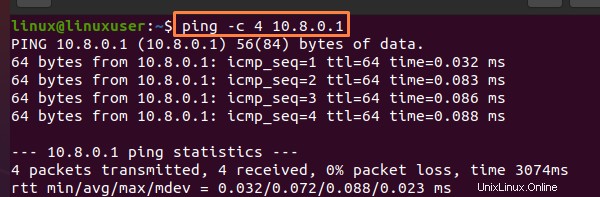
Étape 5 :Ajout ou suppression de clients
En utilisant le fichier de script mentionné ci-dessous, vous pouvez soit ajouter ou supprimer des clients, soit révoquer des clients existants :
$ sudo ./openvpn-ubuntu-install.sh |
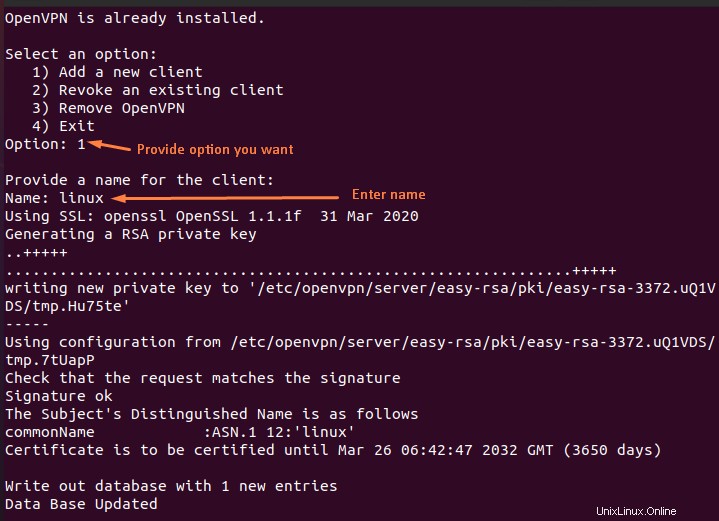
Commandes pour démarrer/arrêter/redémarrer OpenVPN
En utilisant la commande mentionnée ci-dessous, vous pouvez démarrer OpenVPN :
$ sudo systemctl start [email protected] |
En utilisant la commande mentionnée ci-dessous, vous pouvez arrêter OpenVPN :
$ sudo systemctl stop [email protected] |
En utilisant la commande suivante, vous pouvez redémarrer OpenVPN :
$ sudo systemctl restart [email protected] |
En utilisant la commande mentionnée ci-dessous, vous pouvez afficher l'état d'OpenVPN :
$ sudo systemctl status [email protected] |
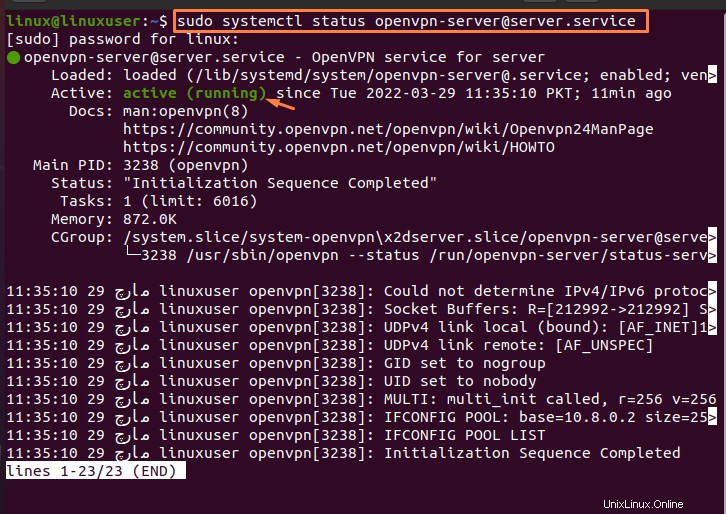
Méthode 2 :Configurer le VPN à l'aide de la méthode GUI
Voici les étapes impliquées dans l'installation et la configuration du VPN dans Ubuntu à l'aide de la méthode CLI :
Étape 1 :Icône Paramètres
Ouvrez les activités Ubuntu (représentées par un symbole à neuf points) dans le coin gauche de l'écran, puis recherchez et sélectionnez l'option "Paramètres" :
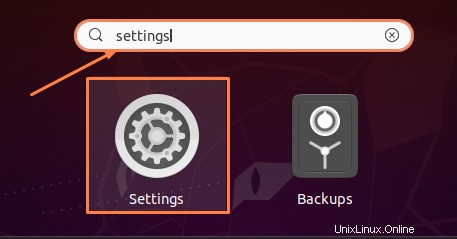
Étape 2 :Icône de réseau
Après avoir appuyé sur le bouton "Paramètres", le menu des paramètres réseau apparaîtra. Allez dans « Réseau » dans les options de configuration. Pour ajouter une nouvelle connexion VPN, cliquez sur le bouton Ajouter en bas de la liste de gauche des interfaces VPN.
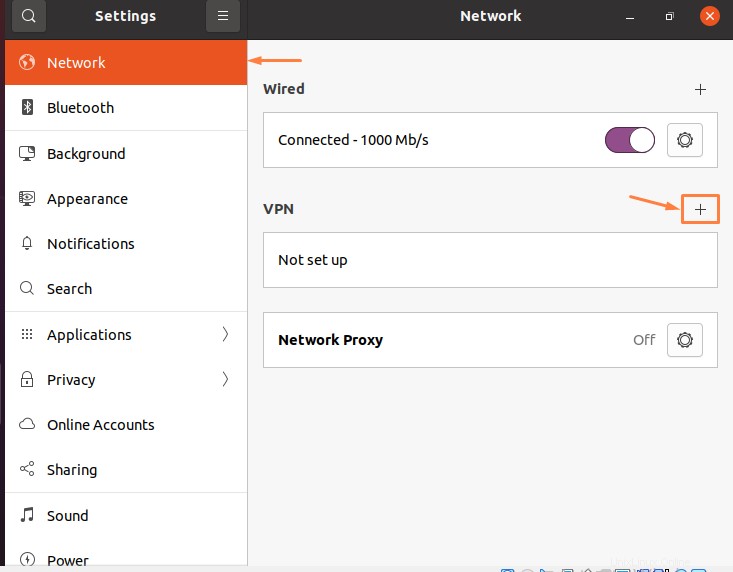
Étape 3 :Choisissez un VPN
Après avoir cliqué sur l'option "+", sélectionnez le type de connexion VPN que vous avez parmi la liste des connexions VPN. Dans mon cas, je choisis une connexion OpenVPN :
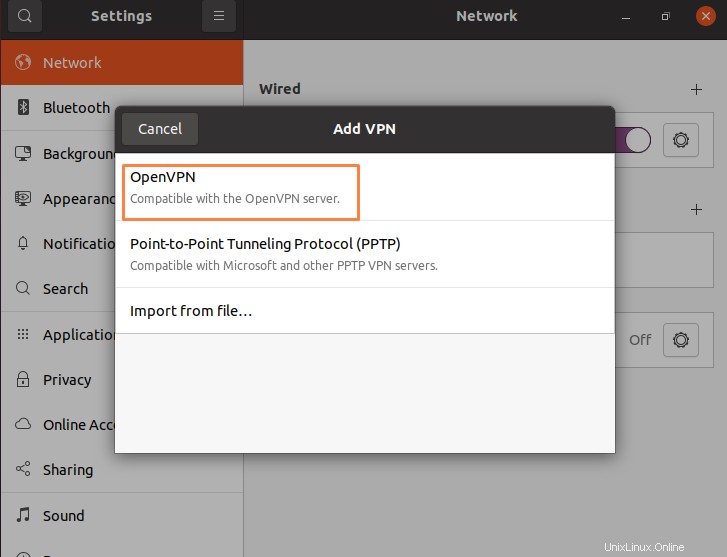
Étape 4 :Ajouter un VPN
Après avoir sélectionné le VPN, ajoutez des détails sur le VPN. Une fois que vous avez terminé de remplir les détails de la connexion VPN, cliquez sur Ajouter :
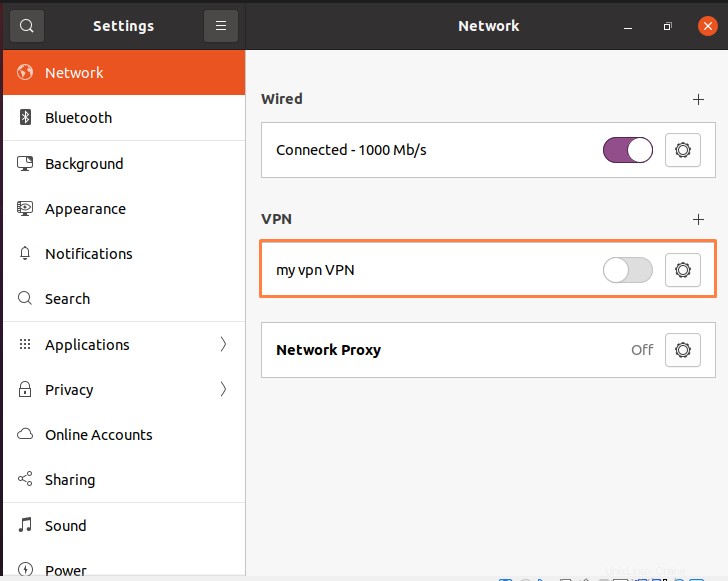
Vous pouvez voir qu'après avoir configuré les informations, la connexion est en cours d'ajout. Tout ce que vous avez à faire est de l'activer pour vous connecter au VPN. Vous devrez peut-être saisir un mot de passe avant que la connexion ne soit établie. Après avoir entré le mot de passe, vous pourrez vous connecter au VPN. Encore une fois, pour supprimer le VPN, vous pouvez désactiver le bouton.
Conclusion
Cet article fournit une compréhension de base des VPN et de leur fonctionnement. Cet article couvre également les deux méthodes distinctes pour configurer un VPN dans Ubuntu Linux. Ces méthodes incluent des approches de ligne de commande et d'interface utilisateur graphique (GUI). De plus, la méthode CL comprend plusieurs commandes qui peuvent être utilisées pour configurer un VPN dans Ubuntu.