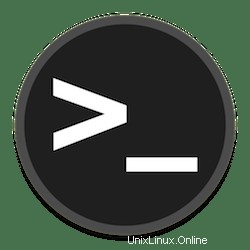
Dans ce didacticiel, nous allons vous montrer comment installer un serveur et un client NTP de configuration sur Ubuntu 20.04 LTS. Pour ceux d'entre vous qui ne le savaient pas, NTP (acronyme de Network Time Protocol) est utilisé pour synchroniser l'horloge système du système client avec l'horloge du serveur. Le serveur NTP possède des fonctionnalités qui permettent la synchronisation entre deux systèmes avec une précision d'une nanoseconde afin que les deux systèmes puissent communiquer facilement. L'heure système s'applique non seulement à l'utilisateur mais aussi à l'ordinateur lui-même. En fait, les horodatages facilitent la communication entre deux ou plusieurs ordinateurs et fournissent correctement les services réseau, ainsi que l'optimisation de la carte réseau.
Cet article suppose que vous avez au moins des connaissances de base sur Linux, que vous savez utiliser le shell et, plus important encore, que vous hébergez votre site sur votre propre VPS. L'installation est assez simple et suppose que vous s'exécutent dans le compte root, sinon vous devrez peut-être ajouter 'sudo ‘ aux commandes pour obtenir les privilèges root. Je vais vous montrer l'installation étape par étape du serveur et du client NTP configurés sur Ubuntu 20.04 (Focal Fossa). Vous pouvez suivre les mêmes instructions pour Ubuntu 18.04, 16.04 et toute autre distribution basée sur Debian comme Linux Mint.
Prérequis
- Un serveur exécutant l'un des systèmes d'exploitation suivants :Ubuntu 20.04, 18.04, 16.04 et toute autre distribution basée sur Debian comme Linux Mint.
- Il est recommandé d'utiliser une nouvelle installation du système d'exploitation pour éviter tout problème potentiel.
- Un
non-root sudo userou l'accès à l'root user. Nous vous recommandons d'agir en tant qu'non-root sudo user, cependant, car vous pouvez endommager votre système si vous ne faites pas attention lorsque vous agissez en tant que root.
Configurer le serveur et le client NTP sur Ubuntu 20.04 LTS Focal Fossa
Étape 1. Tout d'abord, assurez-vous que tous vos packages système sont à jour en exécutant le apt suivant commandes dans le terminal.
sudo apt update sudo apt upgrade
Étape 2. Installation du serveur NTP sur Ubuntu.
Exécutez la commande suivante ci-dessous pour installer le serveur NTP sur votre système Ubuntu :
sudo apt install ntp
Vous pouvez vérifier l'installation à partir de la commande suivante :
sntp --version
Étape 3. Configurez le serveur NTP.
Par défaut, le protocole NTP est livré avec des serveurs de pool NTP par défaut déjà configurés dans son fichier de configuration, comme indiqué ci-dessous dans le /etc/ntp.conf fichier :
sudo nano /etc/ntp.conf
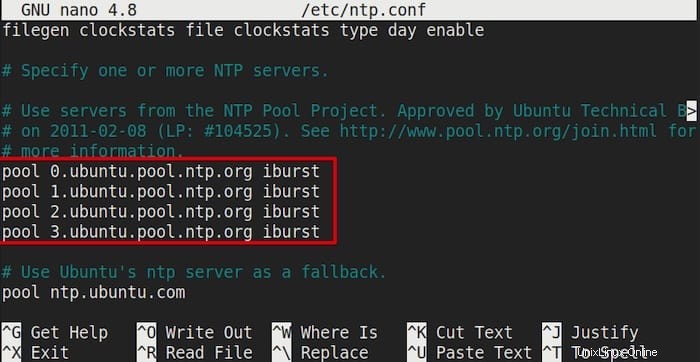
Vous pouvez envisager de passer aux pools de serveurs NTP les plus proches de votre emplacement. Utilisez le site Web NTP Pool Project pour trouver le pool de serveurs NTP le plus proche de votre emplacement. Exemple de remplacement de la liste des pools NTP à Singapour par la configuration fichiers comme indiqué :
server 0.sg.pool.ntp.org server 1.sg.pool.ntp.org server 2.sg.pool.ntp.org server 3.sg.pool.ntp.org
Maintenant, redémarrez le service NTP pour que les modifications prennent effet :
sudo systemctl restart ntp
Étape 4. Configurez le pare-feu.
Si vous avez un pare-feu activé sur le système Ubuntu, vous devrez autoriser le port pour NTP afin d'accepter les requêtes entrantes :
sudo ufw allow ntp sudo ufw reload sudo ufw status
Étape 5. Synchronisation de l'horloge du client et du serveur NTP.
Pour synchroniser manuellement le serveur NTP, nous devons utiliser ntpdate , Utilisez la commande ci-dessous pour l'installer :
sudo apt install ntpdate
Ensuite, exécutez ntpdate utilisez la commande suivante ci-dessous :
sudo ntpdate <your-ntp server's-IP-address>
Ensuite, désactivez le systemd timesyncd service parce que nous utiliserons notre serveur NTP pour cela à la place. Saisissez la commande suivante :
sudo timedatectl set-ntp off
Étape 6. Installation de NTP sur le client.
Nous devons maintenant installer le démon NTP sur notre système client :
sudo apt install ntp
Après cela, modifiez le fichier de configuration sur la machine cliente afin qu'il se synchronise automatiquement avec le serveur NTP :
sudo nano /etc/ntp.conf
Ajoutez le fichier suivant :
server <NTP-server-hostname> prefer iburst
Afin d'afficher l'état de synchronisation actuel de NTP, exécutez la commande suivante ci-dessous dans Terminal :
ntpq -p
Félicitations ! Vous avez configuré avec succès le NTP. Merci d'avoir utilisé ce didacticiel pour configurer le serveur et le client NTP sur le système Ubuntu 20.04 LTS Focal Fossa. Pour obtenir de l'aide supplémentaire ou des informations utiles, nous vous recommandons consultez le site Web officiel d'Ubuntu.