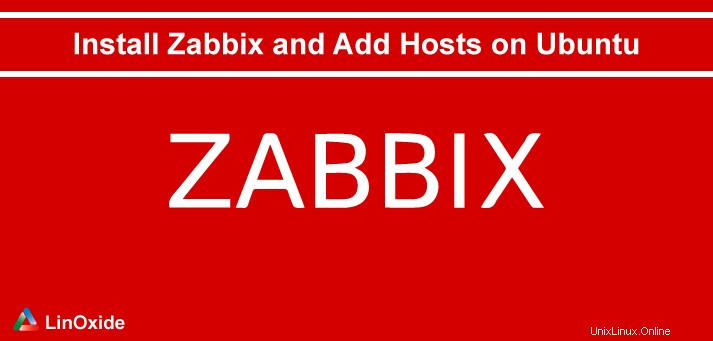
Zabbix est conçu pour surveiller les performances du serveur, la disponibilité d'un serveur, les périphériques réseau et d'autres composants réseau. Nous pouvons facilement suivre l'état de toutes les applications, systèmes et périphériques réseau à l'aide de cela.
Dans cet article, je vais vous expliquer comment installer Zabbix 3.4, un outil de surveillance open source sur notre dernier serveur Ubuntu 18.04 et vous montrer comment ajouter des serveurs distants pour la surveillance.
Le cœur de Zabbix est intégré avec Java et C, mais il est livré avec une interface frontale conviviale construite en PHP qui facilite le suivi et la surveillance des systèmes.
Pré-requis
- Un serveur Ubuntu 18.04 fraîchement installé avec des privilèges d'utilisateur root.
- Un serveur LAMP bien configuré.
Installation du serveur LAMP
Avant d'installer le serveur Zabbix, nous devons configurer correctement un serveur LAMP. Tout d'abord, nous pouvons installer Apache et PHP avec certains des modules PHP requis à l'aide de la commande ci-dessous :
#apt update -y
#apt install apache2 libapache2-mod-php7.2 php7.2 php7.2-xml php7.2-bcmath php7.2-mbstring -yUne fois tous les composants installés, nous devons installer MariaDB. Zabbix utilise MySQL, Oracle et PostgreSQL pour stocker ses données. Ici, nous installons MariaDB pour stocker ses données. La dernière version de ce logiciel est disponible sur notre référentiel Ubuntu 18.04 par défaut. Par conséquent, nous pouvons simplement exécuter cette commande pour l'installer.
#apt install mariadb-server -yEnsuite, nous pouvons démarrer et activer tous les services pour qu'ils démarrent au démarrage :
#systemctl start apache2
#systemctl enable apache2
#systemctl start mysql
#systemctl enable mysqlPar conséquent, nous en avons terminé avec notre serveur LAMP. Ensuite, nous pouvons démarrer notre installation de Zabbix.
Installation et configuration du serveur Zabbix
En fonction de la plate-forme de notre système d'exploitation et de nos exigences, nous devons choisir/installer le dernier référentiel Zabbix pris en charge sur notre serveur.
Étape 1 :Téléchargez et installez le référentiel Zabbix avec MySQL
Nous pouvons télécharger et installer le dernier référentiel Zabbix 3.4 pour notre serveur Ubuntu 18.04 avec les commandes ci-dessous :
# wget https://repo.zabbix.com/zabbix/3.4/ubuntu/pool/main/z/zabbix-release/zabbix-release_3.4-1+bionic_all.deb
# dpkg -i zabbix-release_3.4-1+bionic_all.deb
# apt updateÉtape 2 :Installez le serveur Zabbix, l'interface et Zabbix-Agent
Deuxièmement, nous devons installer notre serveur Zabbix, Frontend et Zabbix Agent à partir du référentiel Zabbix que nous avons installé. Veuillez exécuter cette commande pour l'installer comme ci-dessous :
# apt install zabbix-server-mysql zabbix-frontend-php zabbix-agentÉtape 3 :Créer la base de données Zabbix initiale
Une fois tous les composants ci-dessus installés, nous pouvons créer une base de données pour notre utilisateur Zabbix :
~# mysql -uroot -p
Enter password:
Welcome to the MariaDB monitor. Commands end with ; or \g.
Your MariaDB connection id is 41
Server version: 10.1.29-MariaDB-6 Ubuntu 18.04
Copyright (c) 2000, 2017, Oracle, MariaDB Corporation Ab and others.
Type 'help;' or '\h' for help. Type '\c' to clear the current input statement.
MariaDB [(none)]> CREATE DATABASE zabbix character set utf8 collate utf8_bin;
Query OK, 1 row affected (0.01 sec)
MariaDB [(none)]> grant all privileges on zabbix.* to zabbix@localhost identified by 'password';
Query OK, 0 rows affected (0.00 sec)
MariaDB [(none)]> quitVous pouvez maintenant importer le schéma initial et les données dans notre nouvelle base de données Zabbix. Vous serez invité à entrer votre mot de passe d'utilisateur de base de données pendant le processus d'importation.
# zcat /usr/share/doc/zabbix-server-mysql*/create.sql.gz | mysql -uzabbix -p zabbixÉtape 4 :Configurer la base de données pour le serveur Zabbix
À cette étape, vous devez mettre à jour correctement le mot de passe de la base de données dans le fichier de configuration de Zabbix à /etc/zabbix/zabbix_server.conf comme ci-dessous :
# grep -i DBpassword /etc/zabbix/zabbix_server.conf
# For SQLite3 path to database file must be provided. DBUser and DBPassword are ignored.
### Option: DBPassword
DBPassword=passwordVous devez décommenter l'option de mot de passe de la base de données et lui fournir le mot de passe exact de l'utilisateur de la base de données Zabbix, le cas échéant.
Étape 5 :Configurer PHP pour l'interface Zabbix
Nous devons configurer le PHP et définir le fuseau horaire approprié pour effectuer l'installation de Zabbix Frontend en douceur. Tout d'abord, vous pouvez définir le fuseau horaire approprié dans votre fichier de configuration PHP situé dans /etc/php/7.2/apache2/php.ini et modifiez-le en fonction de votre fuseau horaire préféré. Je l'ai mis à jour comme ci-dessous :
# grep -i timezone /etc/php/7.2/apache2/php.ini
; Defines the default timezone used by the date functions
; http://php.net/date.timezone
date.timezone = Europe/Riga
Ensuite, nous devons mettre à jour le fichier de configuration de Zabbix sur /etc/zabbix/apache.conf avec le même fuseau horaire que ci-dessous :
# grep timezone /etc/zabbix/apache.conf
php_value date.timezone Europe/RigaVous devez décommenter la php_value pour le fuseau horaire dans la section du module PHP 7 dans le fichier de configuration mentionné et mettre à jour avec le fuseau horaire exact comme avant.
Étape 6 :Démarrer les processus du serveur et de l'agent Zabbix
Enfin, nous pouvons démarrer et activer tous les services Zabbix et Apache2 requis avec les commandes ci-dessous :
# systemctl restart zabbix-server zabbix-agent apache2
# systemctl enable zabbix-server zabbix-agent apache2
C'est tout! Maintenant, notre serveur Zabbix sera opérationnel. Vous pouvez vérifier qu'il fonctionne en accédant à l'URL>>>http://Server-IP/zabbix
Installation/Configuration de l'interface Zabbix
Une fois que notre serveur Zabbix est opérationnel, nous pouvons accéder à notre interface Zabbix nouvellement installée avec l'URL>> http://Server-IP or hostname/zabbix. Cela ouvrira l'assistant d'installation frontale. Pour le rendre pleinement fonctionnel, nous devons terminer le processus de configuration de l'interface Zabbix.
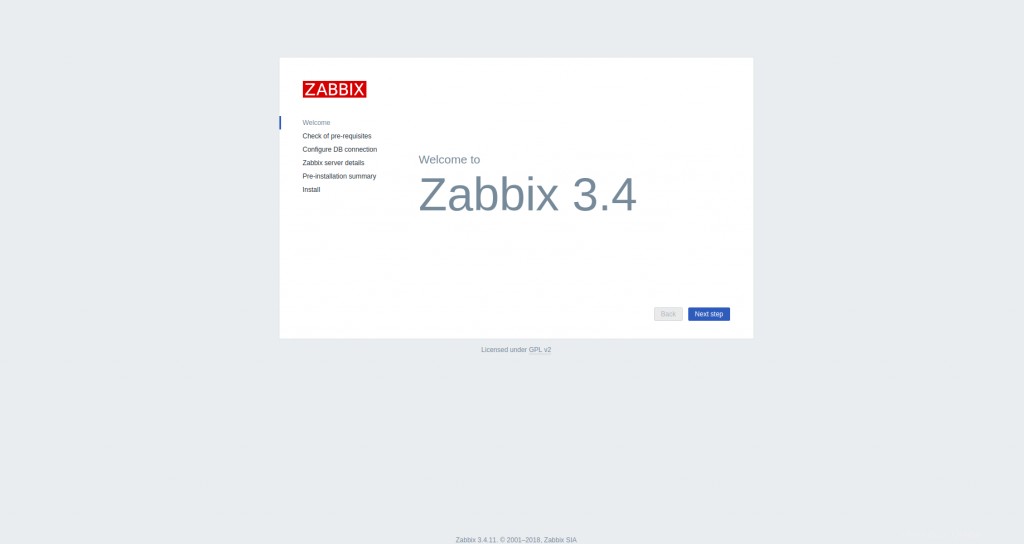
Naviguons à travers chaque processus de configuration un par un. Vous pouvez cliquer sur Next Step pour vérifier les pré-requis. À ce stade, nous devons nous assurer que notre serveur répond à tous les prérequis logiciels répertoriés ci-dessous. Vous pouvez cliquer sur Étape suivante pour continuer une fois que c'est fait.
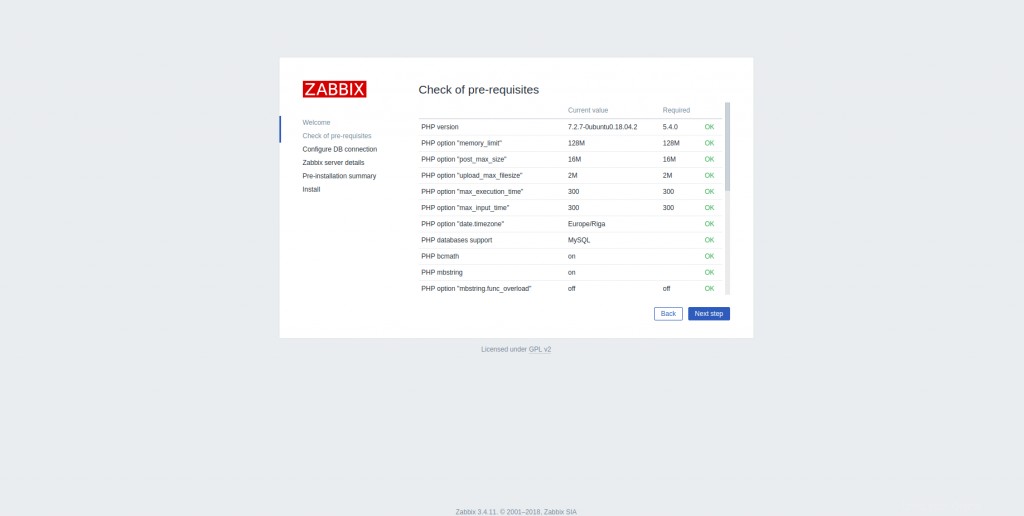
Dans cette étape, assurez-vous de mettre à jour les détails pour vous connecter à notre base de données Zabbix afin d'assurer une bonne connexion à la base de données et procédez aux paramètres du serveur Zabbix, y compris l'hôte et le port 10051 qui lui sont destinés.
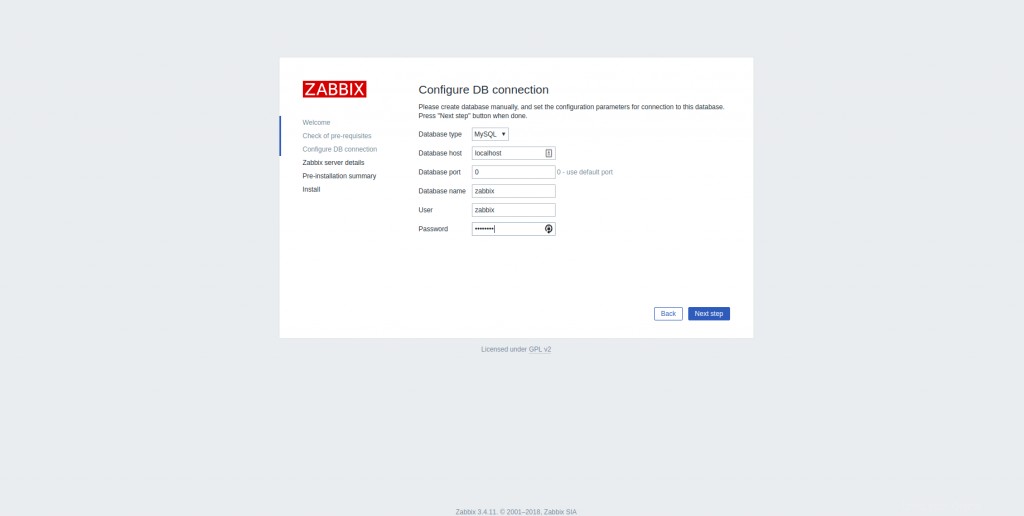
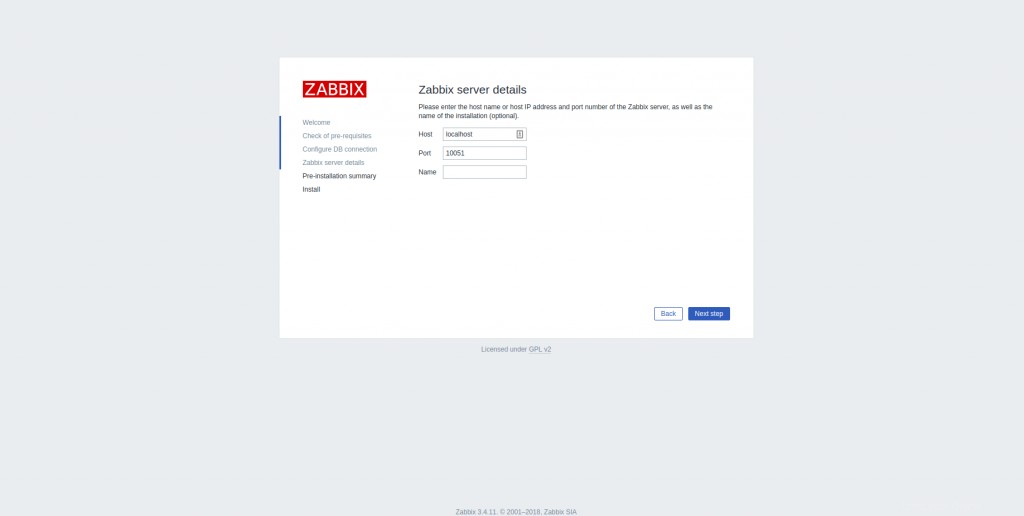
Enfin, nous pouvons à nouveau vérifier tous les paramètres effectués dans les étapes ci-dessus dans le résumé de pré-installation et cliquer sur Next Step pour terminer l'installation.
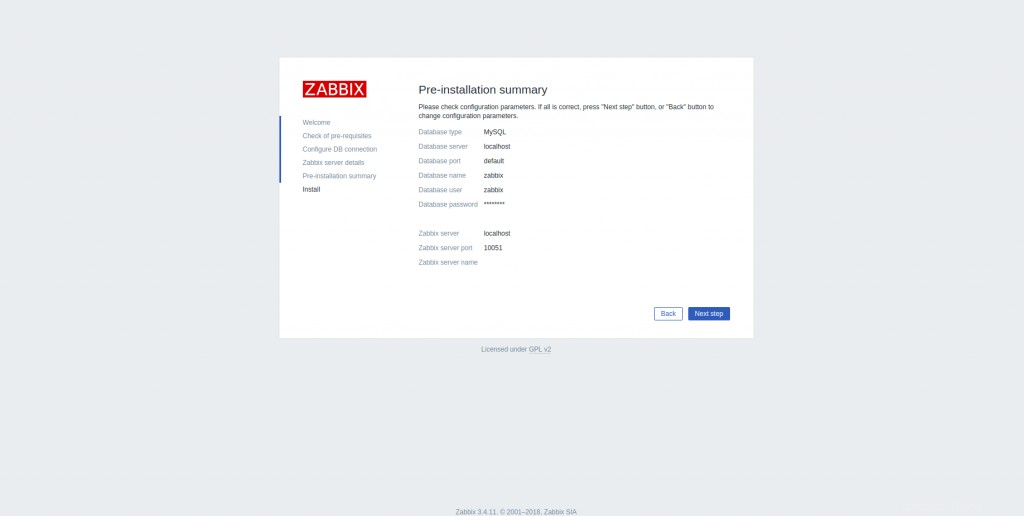
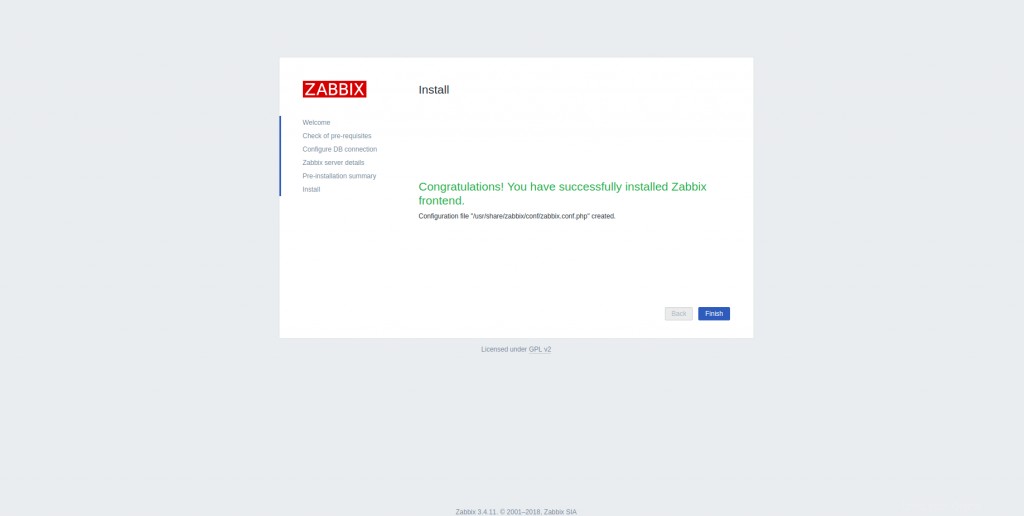
Si tout se passe bien, vous obtiendrez le message ci-dessus indiquant une installation réussie de l'interface Zabbix. Vous pouvez maintenant cliquer sur l'onglet Terminer pour quitter l'assistant d'installation.
Accéder au tableau de bord Zabbix
Hourra! notre interface Zabbix est prête. Vous pouvez y accéder en utilisant les identifiants de connexion Zabbix par défaut avec le nom d'utilisateur "Admin" et le mot de passe "zabbix" dans l'URL>>>http://Server-IP/zabbix.
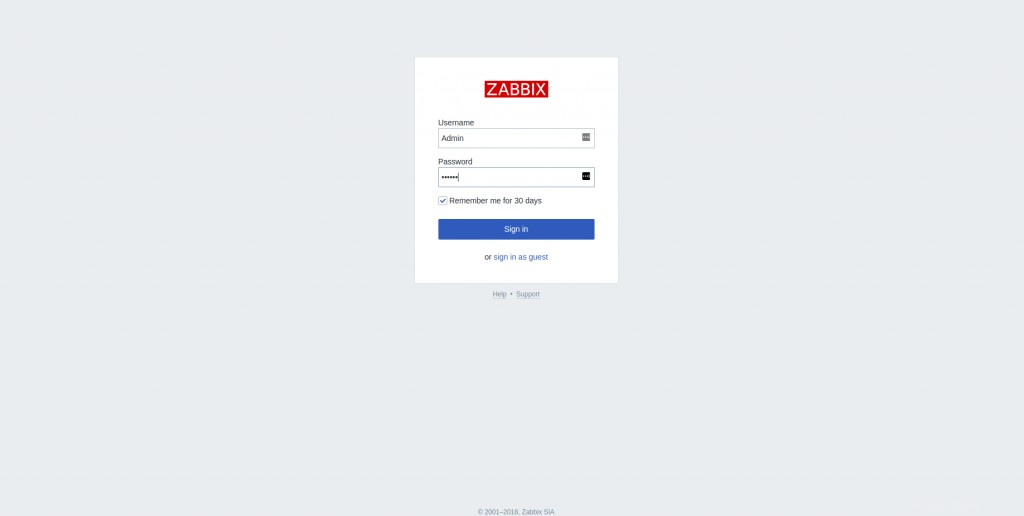
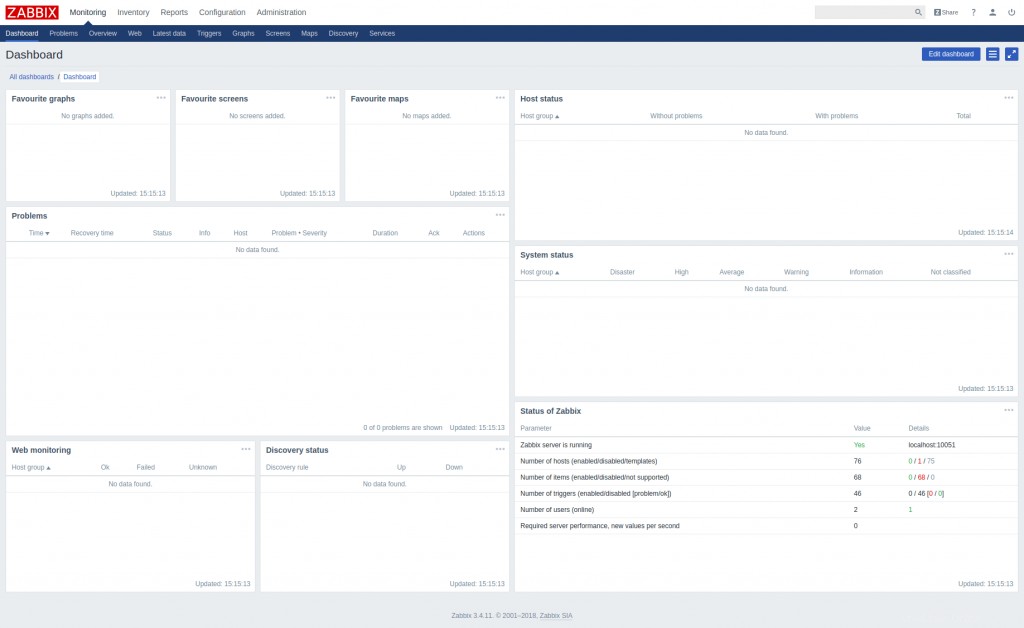
Modification du mot de passe administrateur
Une fois que vous vous êtes connecté avec succès au panneau frontal Zabbix avec les identifiants de connexion administrateur par défaut, il est obligatoire de modifier les identifiants administrateur pour des raisons de sécurité. Vous pouvez modifier votre mot de passe administrateur en naviguant dans le chemin :Administration > Users > Admin > Password > Change Password comme dans les captures d'écran ci-dessous :
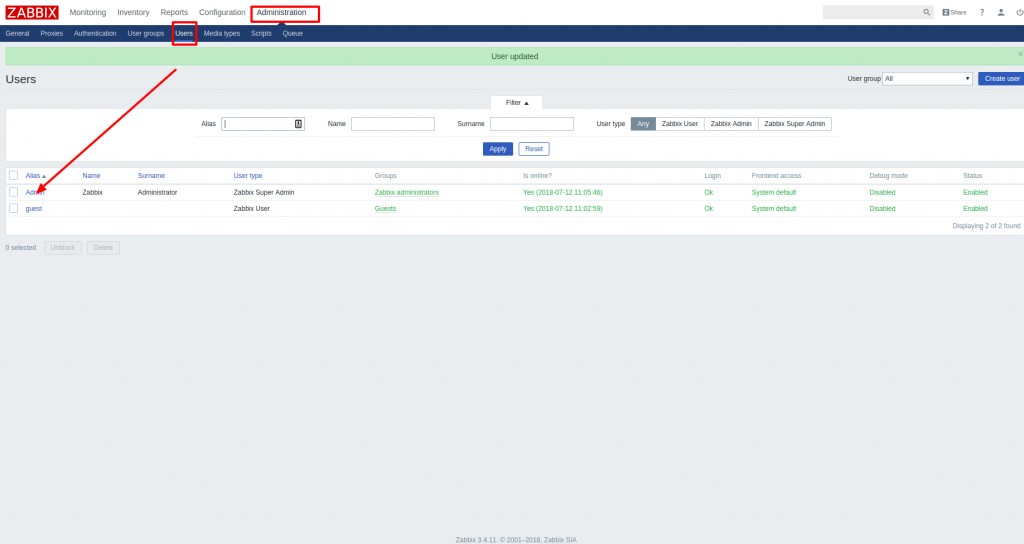
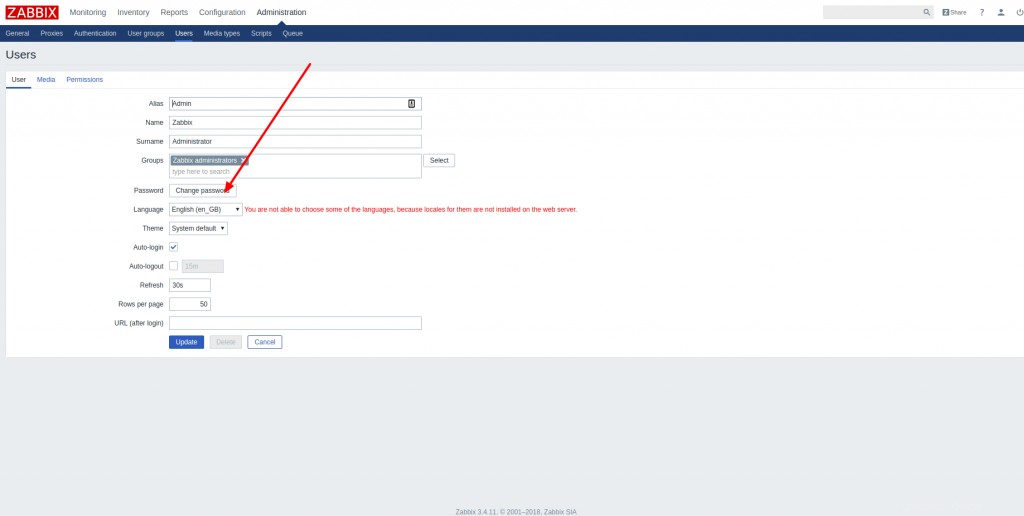
Ajout d'un hôte de surveillance
Puisque notre serveur Zabbix est prêt à l'emploi, nous pouvons tester son fonctionnement en ajoutant notre premier hôte cible de surveillance qui est notre serveur Zabbix lui-même. Vous pouvez le faire en naviguant dans le chemin :Configuration >> Hosts comme dans les captures d'écran.
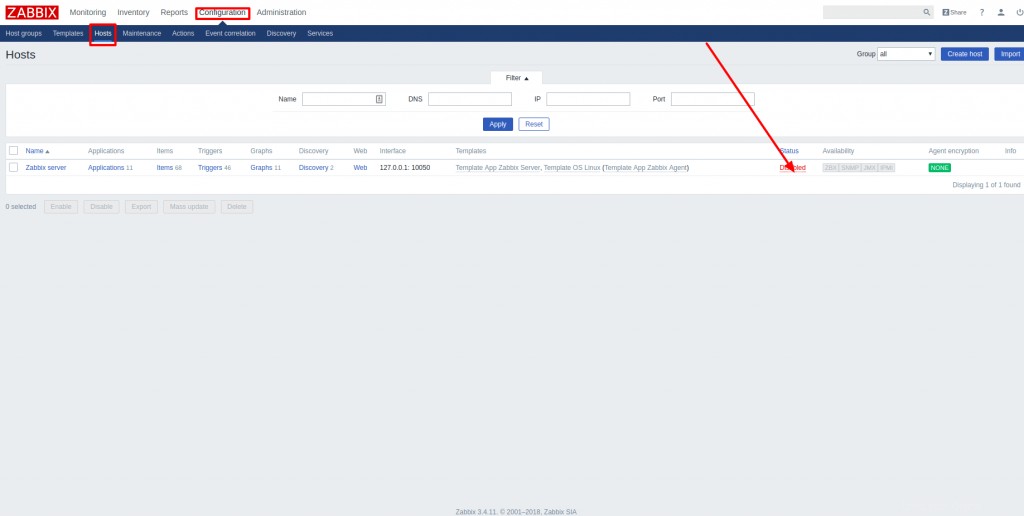
Comme vous pouvez le voir, notre statut d'hôte est défini sur le statut désactivé par défaut. Nous devons cliquer sur le bouton désactivé pour permettre à l'agent Zabbix sur ce serveur de surveiller l'hôte. Comme le montre la capture d'écran, le Status est tourné vers enabled et le serveur est maintenant surveillé.
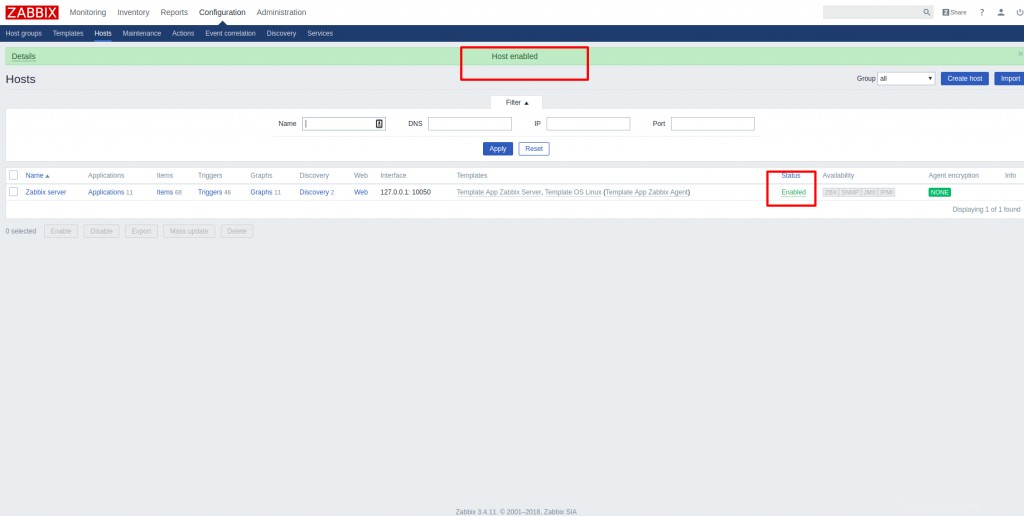
Attendez quelques minutes que notre serveur Zabbix récupère les données de surveillance du serveur et mette à jour les graphiques. Vous pouvez maintenant afficher les graphiques de l'hôte en naviguant dans le chemin :Monitoring > Screens > Server Name comme dans l'instantané.
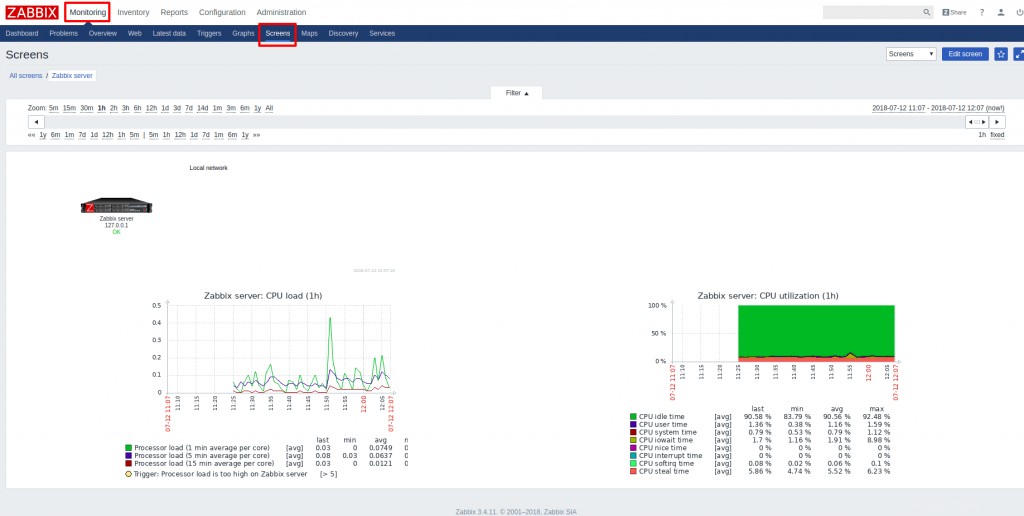
Ajout d'un hôte distant
Tout d'abord, nous devons installer/activer l'agent Zabbix sur notre hôte distant. Le travail de l'agent Zabbix consiste à collecter des données telles que l'utilisation du processeur, de la mémoire, du disque et de l'interface réseau à partir d'un appareil. L'agent Zabbix peut effectuer des vérifications passives (interrogation) et actives (piégeage). Ces vérifications peuvent être effectuées à intervalles réguliers ou selon des horaires spécifiques. Voyons comment installer/activer l'agent Zabbix sur un nœud Ubuntu 18.04.
Installer l'agent Zabbix
Au départ, vous avez besoin de SSH sur notre nouveau serveur hôte et téléchargez le référentiel Zabbix 3.4 pour notre configuration d'hôte Ubuntu 18.04 et installez l'agent Zabbix à partir de là.
#wget http://repo.zabbix.com/zabbix/3.4/ubuntu/pool/main/z/zabbix-release/zabbix-release_3.4-1+bionic_all.deb
#dpkg -i zabbix-release_3.4-1+bionic_all.deb
#apt install zabbix-agentConfiguration de l'agent Zabbix
Maintenant, vous pouvez configurer notre agent Zabbix pour initier des connexions appropriées avec le serveur Zabbix. Nous utilisons des clés pré-partagées (PSK) pour sécuriser la connexion entre le serveur et l'agent. La configuration de l'agent Zabbix se trouve dans /etc/zabbix/zabbix_agentd.conf .
Étape 1 :Générer la clé PSK et la configurer.
Tout d'abord, nous devons générer la clé PSK. Ceci peut être obtenu en exécutant la commande :
#sh -c "openssl rand -hex 32 > /etc/zabbix/zabbix_agentd.psk"Vous pouvez enregistrer cette clé qui sera utilisée lors de la configuration de l'Agent.
# cat /etc/zabbix/zabbix_agentd.psk
abb6a14eace79044b9f3bab0c6cd26d50b4cfb3dc6fe2ef815b96216073b333bÉtape 2 :Ajouter le serveur Zabbix à la configuration de l'agent.
Vous devez maintenant ouvrir le fichier de configuration de l'agent Zabbix /etc/zabbix/zabbix_agentd.conf et configurez-le pour configurer une connexion sécurisée entre les serveurs. Tout d'abord, vous devez modifier le numéro de ligne '95' et '136' avec l'adresse IP du serveur Zabbix comme ci-dessous. Ici 172.104.210.183 est l'adresse IP de mon serveur Zabbix.
# sed -n '95 p' /etc/zabbix/zabbix_agentd.conf
Server=172.104.210.183Ensuite, nous devons modifier la ligne 136 avec les informations du serveur Zabbix.
# sed -n '136 p' /etc/zabbix/zabbix_agentd.conf
ServerActive=172.104.210.183Étape 3 :Configurer et activer la connexion sécurisée PSK
Afin de configurer une connexion sécurisée entre les serveurs, nous activons la connexion TLS avec le support PSK. Nous devons modifier les lignes suivantes dans la configuration de l'agent Zabbix en conséquence pour que cela soit possible.
Modifiez les lignes suivantes dans /etc/zabbix/zabbix_agentd.conf depuis :
# sed -n -e 324p -e 335p -e 385p -e 392p /etc/zabbix/zabbix_agentd.conf
# TLSConnect=unencrypted
# TLSAccept=unencrypted
# TLSPSKIdentity=
# TLSPSKFile=
TO:
# sed -n -e 324p -e 335p -e 385p -e 392p /etc/zabbix/zabbix_agentd.conf
TLSConnect=psk
TLSAccept=psk
TLSPSKIdentity=PKI 001
TLSPSKFile=/etc/zabbix/zabbix_agentd.pskDéfinition de chaque section :
TLSConnect=psk*// Ceci active la prise en charge des clés pré-partagées //*TLSAccept=psk*// Cela permet d'accepter toutes les connexions entrantes utilisant le support PSK//*TLSPSKIdentity=PKI 001*// Un nom unique est donné pour identifier votre clé pré-partagée Agent//*TLSPSKFile=/etc/zabbix/zabbix_agentd.psk*// Cela aide l'agent Zabbix à identifier votre fichier PSK créé. //*
Étape 4 :Démarrer l'agent Zabbix
Vous pouvez maintenant enregistrer ces modifications et démarrer l'agent Zabbix et le configurer pour qu'il démarre au démarrage avec ces commandes ci-dessous :
~# systemctl start zabbix-agent
# systemctl enable zabbix-agent
Synchronizing state of zabbix-agent.service with SysV service script with /lib/systemd/systemd-sysv-install.
Executing: /lib/systemd/systemd-sysv-install enable zabbix-agentNotre agent Zabbix est maintenant prêt à envoyer des données au serveur Zabbix. Mais pour l'utiliser, nous devons lui lier cet agent depuis la console Web du serveur Zabbix.
Étape 5 :Ajouter notre nouvel hôte au serveur Zabbix
Nous avons installé/configuré avec succès l'agent Zabbix sur notre nouvel hôte. Nous devons maintenant enregistrer ce nouveau nœud sur notre serveur Zabbix via notre console Web. Vous pouvez vous connecter à l'interface Web de notre serveur Zabbix avec l'URL>>http://Zabbix_ServerIP/zabbix/ avec les informations d'identification de connexion administrateur créées. Nous pouvons maintenant parcourir le chemin :Configuration > Hosts > Create Host
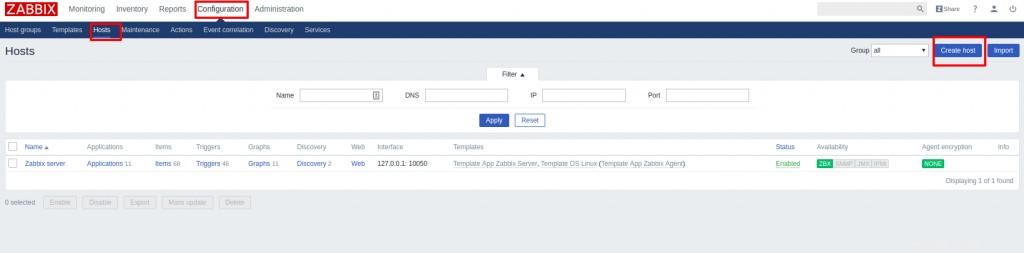
Cela ouvrira la page de configuration de l'hôte, où vous pourrez ajouter le nom de l'HÔTE, les détails IP du nouvel hôte. De plus, vous pouvez choisir le groupe auquel vous préférez ajouter ce nouvel hôte. Vous pouvez soit créer un nouveau groupe selon vos préférences, soit ajouter aux groupes préexistants. Un hôte peut être inclus dans plusieurs groupes selon nos préférences. Ici, j'ajoute notre nouveau nœud aux Linux Servers par défaut groupe.
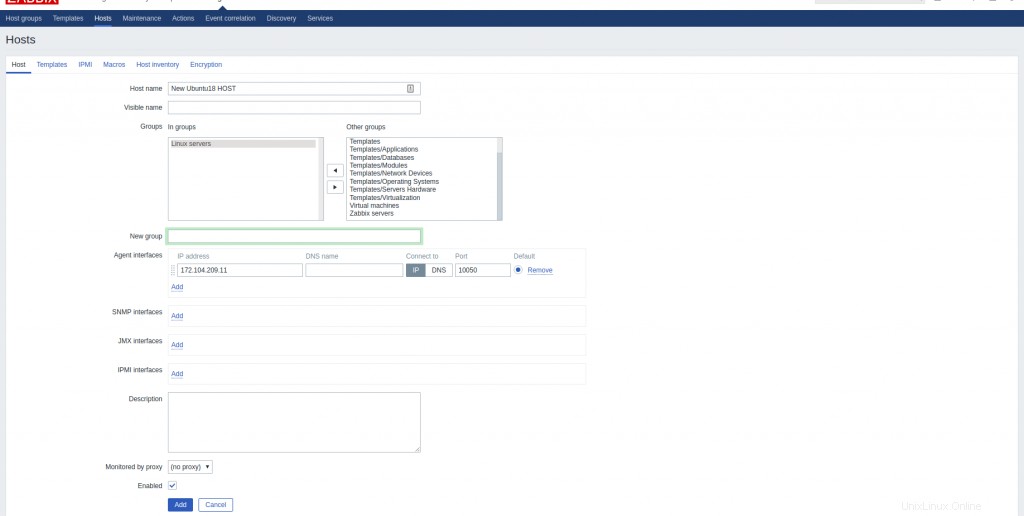
Après avoir ajouté notre hôte, nous pouvons modifier ses paramètres en sélectionnant notre nœud ajouté dans la liste des hôtes. J'ai choisi le Template par défaut Template OS Linux pour mon nœud. Vous pouvez choisir n'importe quel modèle selon vos préférences dans les listes de modèles.
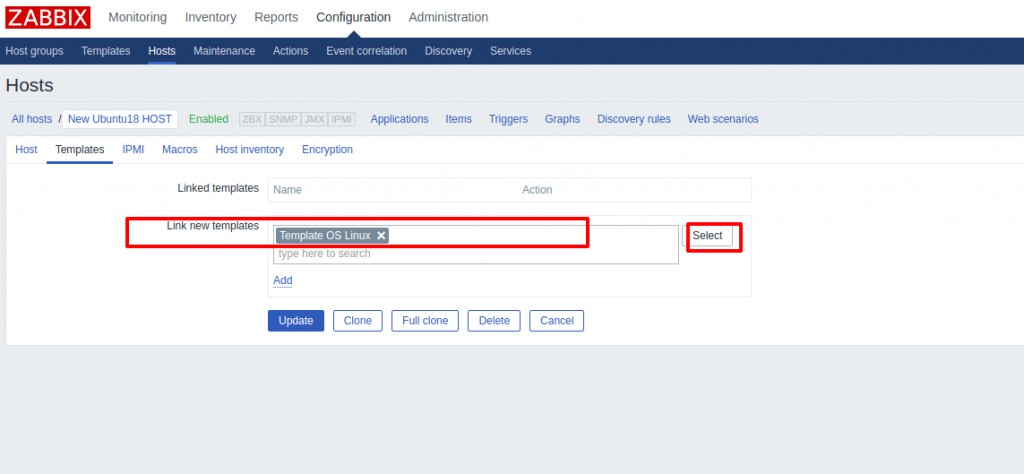
Ensuite, nous devons accéder à l'onglet Chiffrement. Comme nous l'avons décidé, nous devons choisir PSK pour les connexions à l'hôte et les connexions à partir de l'hôte. Définissez ensuite PSK identity à PSK 001 , qui est la valeur de TLSPSKIdentity paramètre que nous avons configuré dans l'agent Zabbix au début. Définissez ensuite la valeur PSK sur la clé que vous avez générée pour l'agent Zabbix. C'est celui stocké dans le fichier /etc/zabbix/zabbix_agentd.psk sur la machine de l'agent.
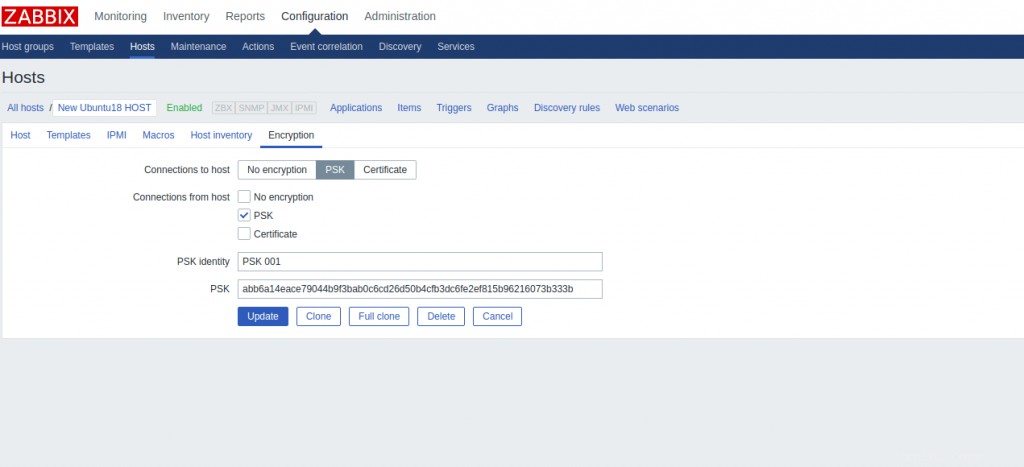
C'est tout! Vous verrez maintenant votre nouvel hôte avec des étiquettes vertes indiquant que tout fonctionne correctement et que la connexion est cryptée.
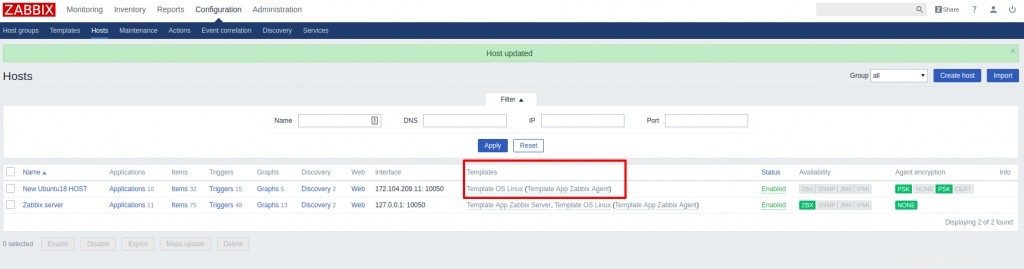
Pour vous assurer que tout fonctionne, vous pouvez même arrêter votre nouvel hôte et voir si Zabbix vous alerte du problème. Dans ce cas, il signalera un problème comme indiqué dans la capture d'écran.
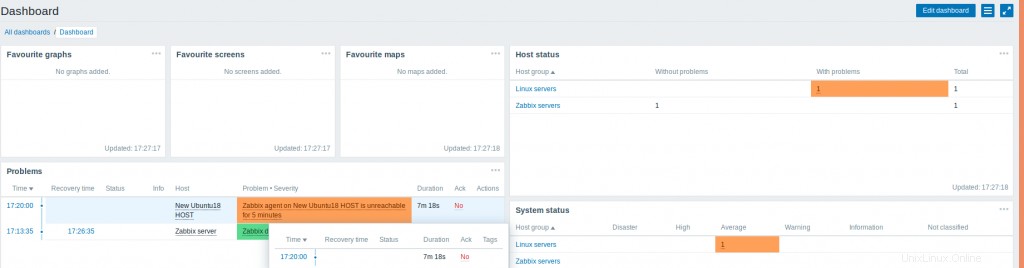
De même, vous pouvez ajouter de nouveaux hôtes à votre serveur Zabbix en y installant et en configurant l'agent Zabbix et en l'enregistrant sur votre serveur Zabbix. J'espère que cet article est utile et informatif. Veuillez publier vos précieuses suggestions et commentaires à ce sujet.