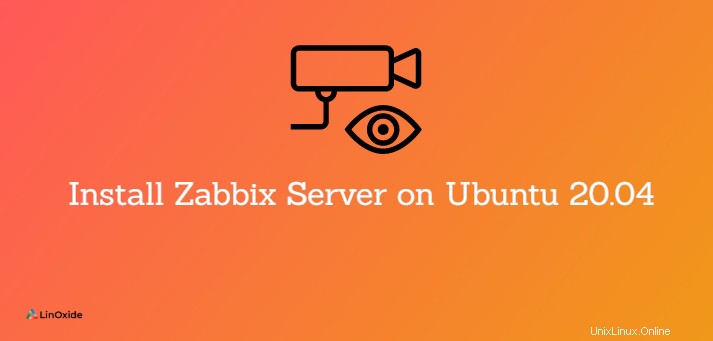
Zabbix est un outil de surveillance Web open source permettant de surveiller une gamme variée de composants informatiques. Cela inclut les périphériques réseau tels que les serveurs, les machines virtuelles et les applications. Il fournit une pléthore de métriques de surveillance telles que l'utilisation du réseau, la charge du processeur et l'utilisation du disque. Cela facilite le dépannage lorsque le système se comporte de manière anormale. Vous pouvez visualiser les mesures de performance sous forme de graphiques, d'écrans, de cartes et d'aperçus.
Dans ce guide, nous vous montrons comment installer le serveur Zabbix 5.0 sur Ubuntu 20.04 LTS.
Prérequis
Avant de commencer, assurez-vous d'avoir une instance Ubuntu 20.04 en cours d'exécution avec les privilèges sudo. Assurez-vous également que vous êtes connecté à une connexion Internet stable.
Étape 1 :Installer et configurer Apache
Dans cette étape, nous installons le serveur Web Apache. Tout d'abord, mettez à jour toutes les listes de référentiels Ubuntu et installez les packages Apache en exécutant la commande ci-dessous :
$ sudo apt update
Maintenant Installez apache en utilisant la commande suivante :
$ sudo apt install apache2
Le service Apache démarrera par défaut après l'installation. En cas de non démarrage, exécutez la commande suivante pour démarrer apache2.
$ sudo systemctl start apache2
Pour activer apache2 au démarrage, tapez :
$ sudo systemctl enable apache2
Étape 2 :Installez PHP et les modules associés
Le front-end de Zabbix est écrit en PHP et à cause de cela, nous devons installer PHP. Déjà, Ubuntu fournit dans ses dépôts qui par défaut est PHP 7.4. C'est ce que nous allons utiliser pour ce guide.
Pour installer les packages PHP, utilisez la commande apt suivante :
$ sudo apt install php php-mbstring php-gd php-xml php-bcmath php-ldap php-mysql
Vous pouvez vérifier la version de PHP installée à l'aide de la commande suivante :
$ php -v

Une fois l'installation terminée, rendez-vous dans le répertoire de configuration PHP et modifiez le fichier /etc/php/7.4/apache2/php.ini dossier. Modifiez les paramètres comme indiqué et assurez-vous de définir le bon fuseau horaire en fonction de vos paramètres régionaux.
$ sudo vim /etc/php/7.4/apache2/php.ini
memory_limit 256M
upload_max_filesize 16M
post_max_size 16M
max_execution_time 300
max_input_time 300
max_input_vars 10000
date.timezone = 'Africa/Nairobi'
Pour que les modifications entrent en vigueur, redémarrez le service Apache
$ sudo systemctl restart apache2
Étape 3 :Installez le serveur de base de données MariaDB
Ensuite, nous allons installer la base de données MariaDB comme serveur de base de données préféré pour stocker les données utilisateur et stocker d'autres métriques.
Installez les packages MariaDB Server en exécutant la commande suivante :
$ sudo apt install mariadb-server
Une fois installé, assurez-vous de durcir votre serveur de base de données à l'aide de la commande :
$ sudo mysql_secure_installation
Commencez par définir le mot de passe root.
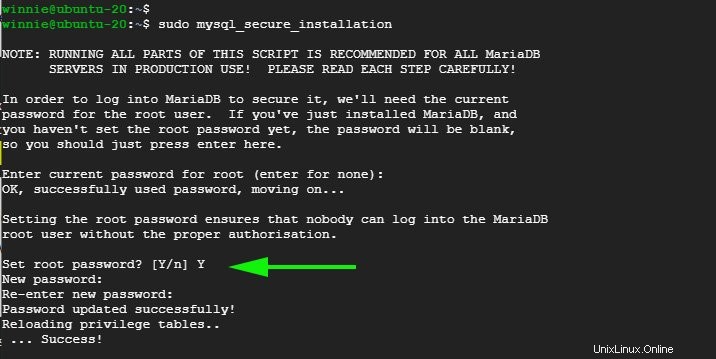
Tapez ensuite 'O ' pour toutes les invites restantes :
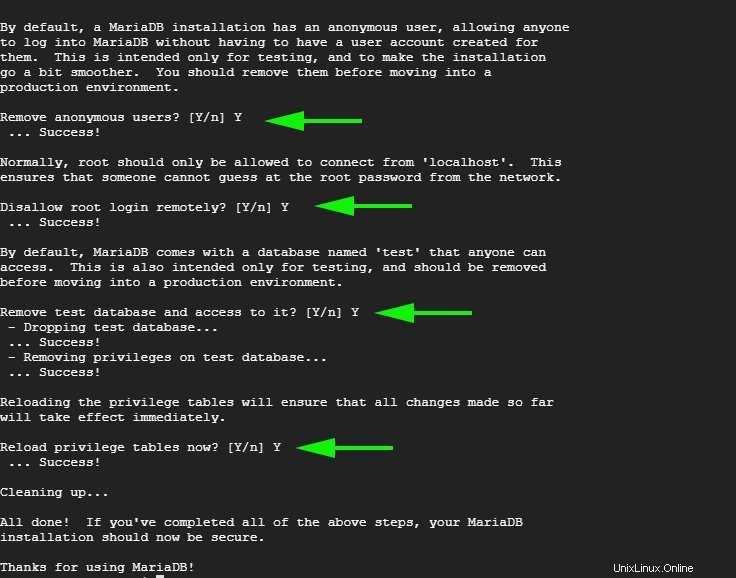
Étape 4 :Créer un utilisateur et une base de données Zabbix
Ensuite, nous créons un utilisateur de base de données pour le serveur Zabbix. Vous devrez d'abord vous connecter à l'instance MariaDB :
$ sudo mysql -u root -p
Créez un utilisateur et une base de données Zabbix comme indiqué et accordez tous les privilèges à l'utilisateur comme suit :
CREATE DATABASE zabbix_db character set utf8 collate utf8_bin; CREATE USER 'zabbix_user'@'localhost' IDENTIFIED BY 'P@ssword321'; GRANT ALL PRIVILEGES ON zabbix_db.* TO 'zabbix_user'@'localhost' WITH GRANT OPTION; FLUSH PRIVILEGES;
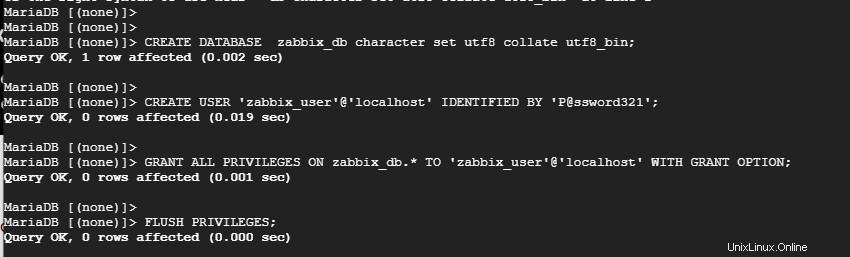
Étape 5 :Activer le référentiel Zabbix
Pour ajouter le référentiel Zabbix à votre système, téléchargez d'abord le package Debian de la version Zabbix à l'aide de la commande wget.
$ wget https://repo.zabbix.com/zabbix/5.0/ubuntu/pool/main/z/zabbix-release/zabbix-release_5.0-1+focal_all.deb
Nous utilisons la version Zabbix 5.01 qui est le plus récent au moment de la rédaction de ce guide.
Ensuite, pour activer le dépôt Zabbix, tapez :
$ sudo dpkg -i zabbix-release_5.0-1+focal_all.deb
Pour synchroniser le référentiel nouvellement ajouté avec le système, mettez à jour les listes de packages
$ sudo apt update
Étape 6 :Installez le serveur Zabbix sur Ubuntu 20.04
Pour installer le serveur Zabbix, nous allons installer le zabbix-server-mysql package qui fournit le support MySQL, le zabbix-frontend-php package qui fournit une interface Web pour le serveur, aux côtés de zabbix-agent pour les métriques d'expédition et le zabbix-apache-conf paquet pour Apache.
$ sudo apt install zabbix-server-mysql zabbix-frontend-php zabbix-agent zabbix-apache-conf
Étape 7 :Configurer le serveur Zabbix
Avec Zabbix installé, quelques ajustements supplémentaires sont nécessaires. Le fichier de configuration se trouve dans /etc/zabbix/zabbix_server.conf chemin. Ouvrez donc le fichier.
$ sudo vim /etc/zabbix/zabbix_server.conf
Mettez à jour les configurations de votre base de données conformément aux paramètres utilisateur de votre base de données
DBHost=localhost DBName=zabbix_db DBUser=zabbix_user DBPassword=P@ssword321
Chargez ensuite le schéma par défaut de la base de données Zabbix.
$ cd /usr/share/doc/zabbix-server-mysql $ zcat create.sql.gz | mysql -u zabbix_user -p zabbix_db
Vous devrez fournir votre mot de passe, alors allez-y et fournissez-le.
Maintenant, activez le service Zabbix pour qu'il démarre au démarrage du système et redémarrez le service pour appliquer les nouveaux paramètres.
$ sudo systemctl enable zabbix-server
$ sudo systemctl restart zabbix-server
Vous pouvez vérifier l'état de Zabbix à l'aide de la commande :
$ sudo systemctl status zabbix-server

Zabbix crée également son propre fichier de configuration Apache /etc/zabbix/apache.conf et crée un lien vers le répertoire de configuration d'Apache. Utilisez la commande ci-dessous pour redémarrer les services Apache.
$ sudo systemctl restart apache2
Vérifiez également qu'Apache est en cours d'exécution :
$ sudo systemctl status apache2
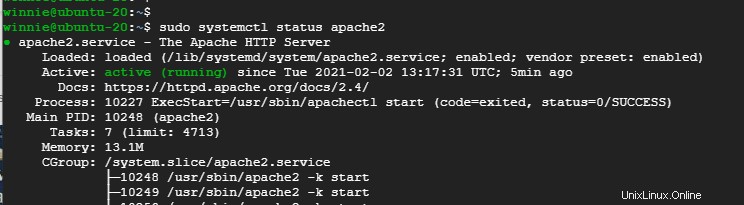
Votre système est maintenant prêt pour l'installation de Zabbix.
Étape 6 :Configurez le pare-feu
Si vous êtes derrière un pare-feu, vous devez autoriser les ports Zabbix 10050 et 10051 et HTTP. Exécutez les commandes ci-dessous pour autoriser les ports :
$ sudo ufw allow 80/tcp
$ sudo ufw allow 10050/tcp
$ sudo ufw 10051
Rechargez ensuite votre service de pare-feu pour appliquer les modifications apportées ci-dessus :
$ sudo ufw reload
Étape 7 :terminer l'installation de Zabbix sur un navigateur
Nous sommes tous prêts maintenant. Il ne reste plus qu'à terminer l'installation sur un navigateur web. Alors, lancez votre navigateur et accédez à l'adresse indiquée :
http://server-ip/zabbix
Vous obtenez une page d'accueil ci-dessous. Cliquez simplement sur suivant pour passer à l'étape suivante.
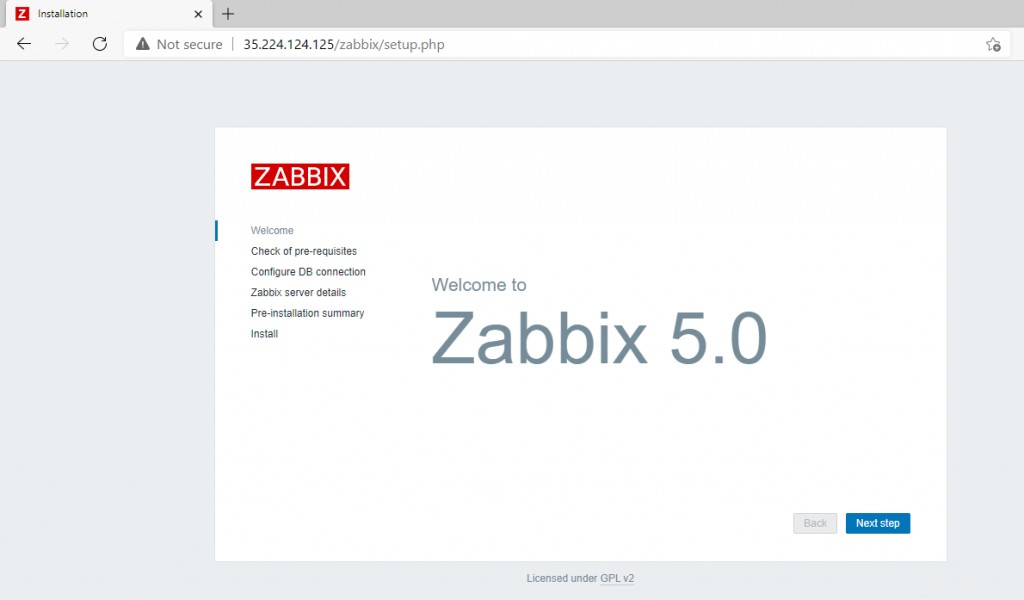
Vérifiez que toutes les conditions préalables sont remplies par le serveur et cliquez sur le bouton Étape suivante.
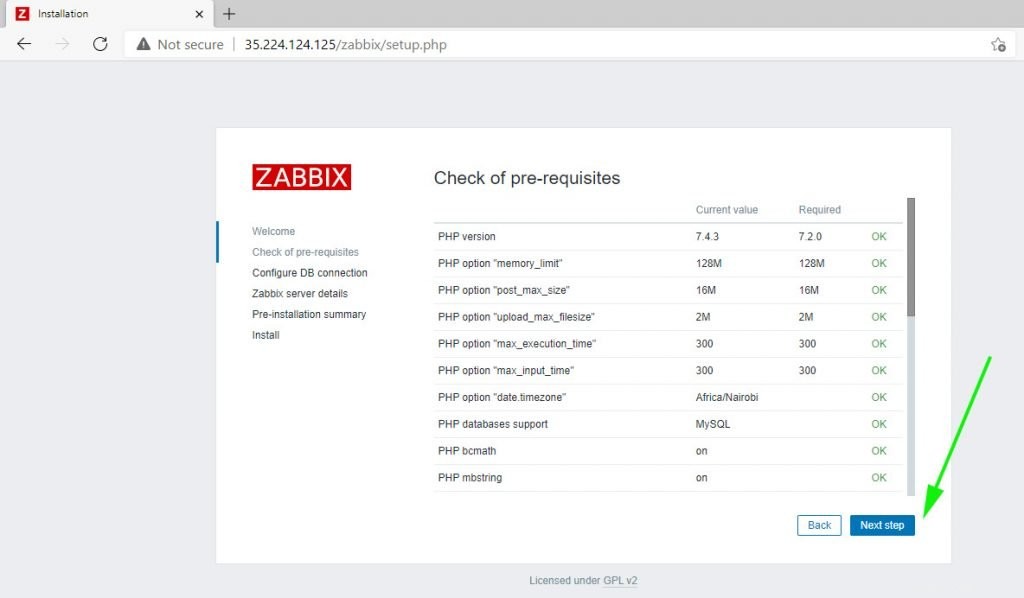
À l'étape suivante, fournissez les informations d'identification de la base de données que vous avez fournies lors de la création d'une base de données pour Zabbix à l'étape 4 et cliquez sur le bouton Étape suivante.
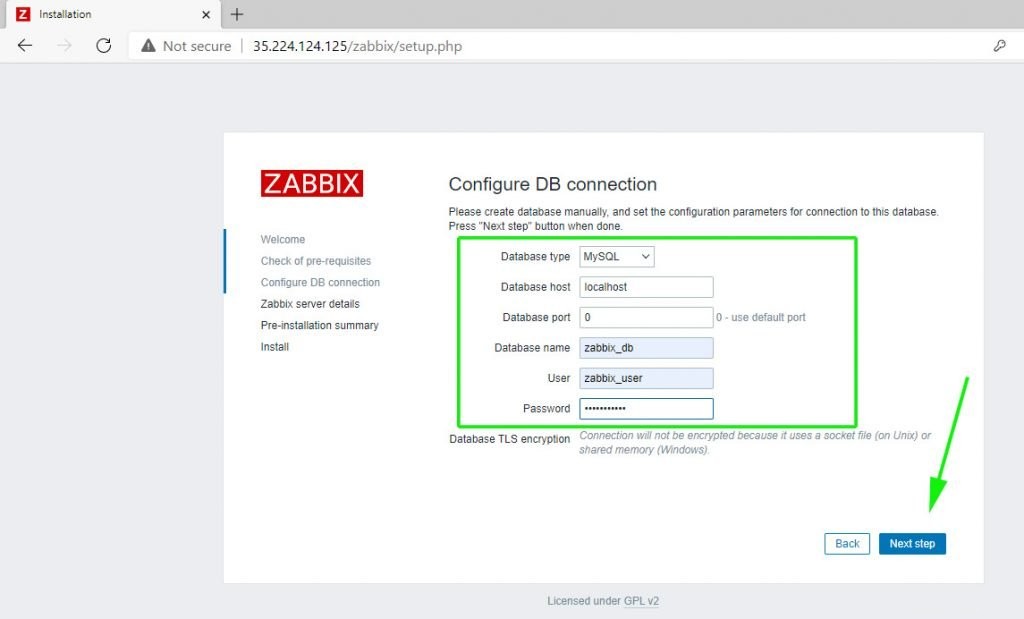
Pour les détails du serveur Zabbix, indiquez le nom d'hôte et l'adresse IP de votre serveur, puis cliquez à nouveau sur le bouton "Étape suivante".
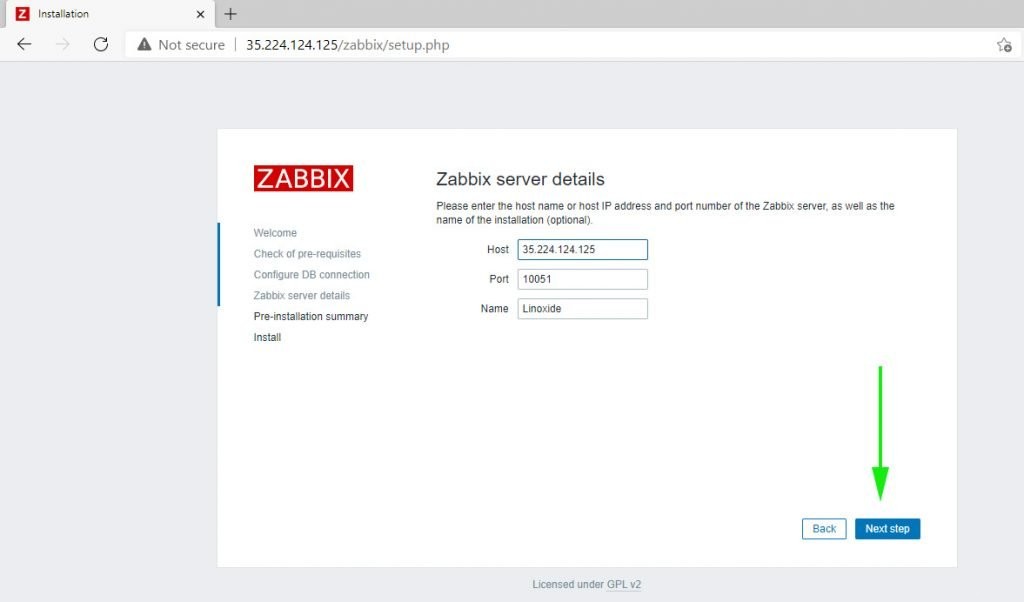
Vous obtiendrez un résumé de pré-installation comme indiqué. Assurez-vous que tous les paramètres de configuration sont corrects puis cliquez sur le bouton Etape suivante.
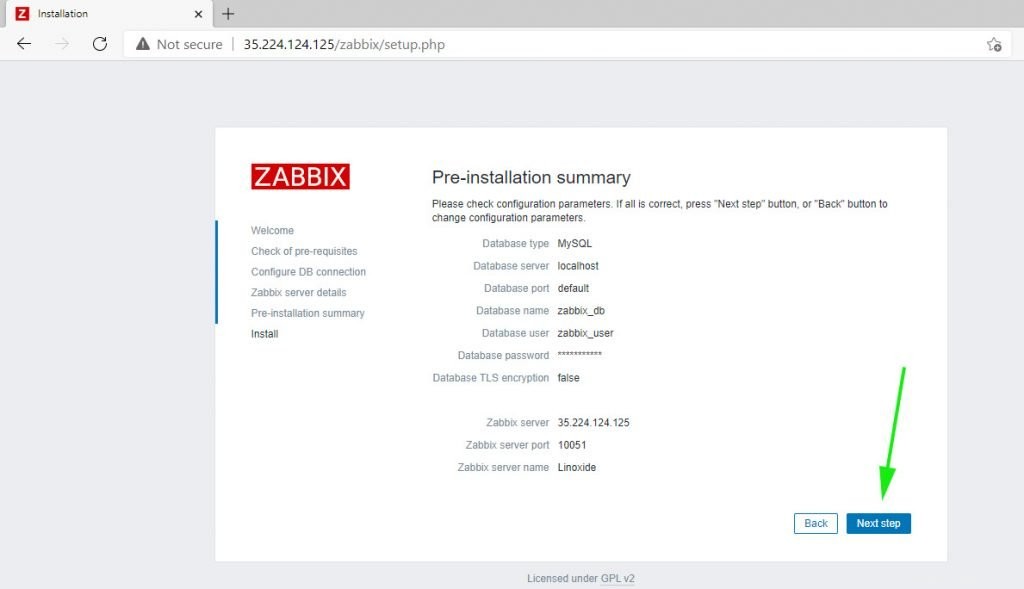
Une fois l'installation terminée avec succès, vous devriez voir l'écran ci-dessous :
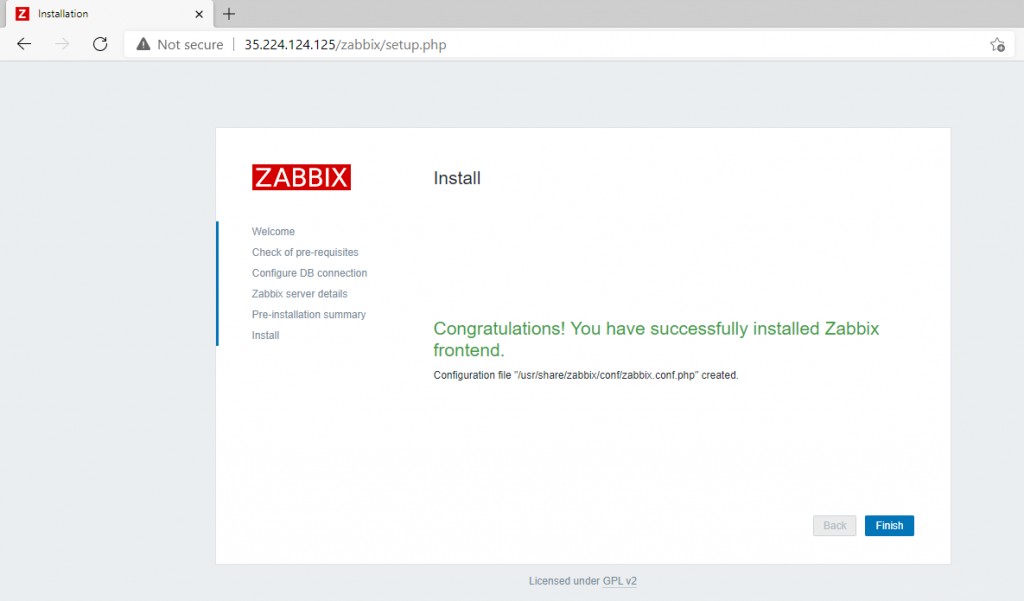
Cliquez sur le bouton Terminer. Vous serez redirigé vers la page de connexion frontale de Zabbix illustrée ci-dessous :
Connectez-vous avec les informations d'identification par défaut suivantes :
Nom d'utilisateur :administrateur
Mot de passe :zabbix
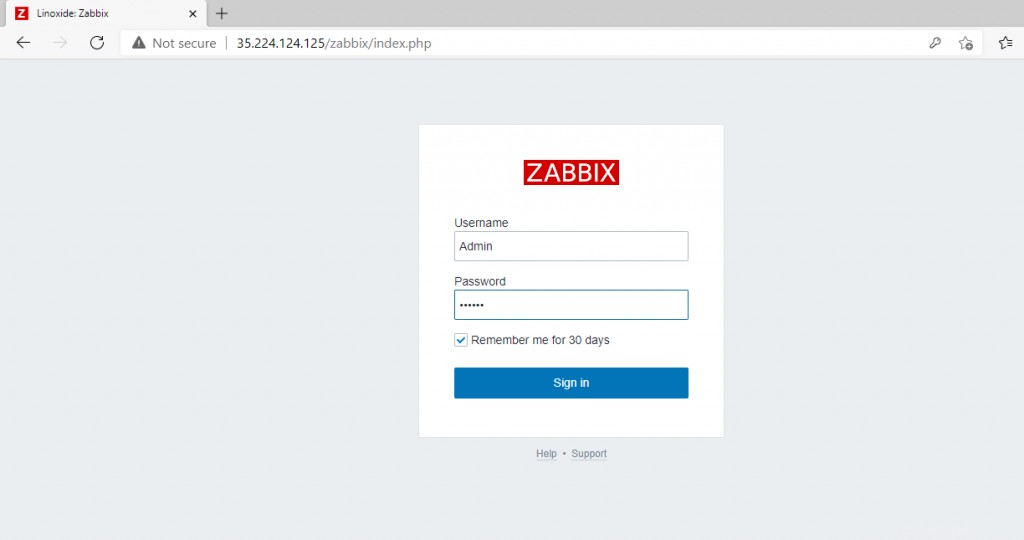
Après vous être connecté avec succès, vous verrez le tableau de bord Zabbix comme indiqué ci-dessous :
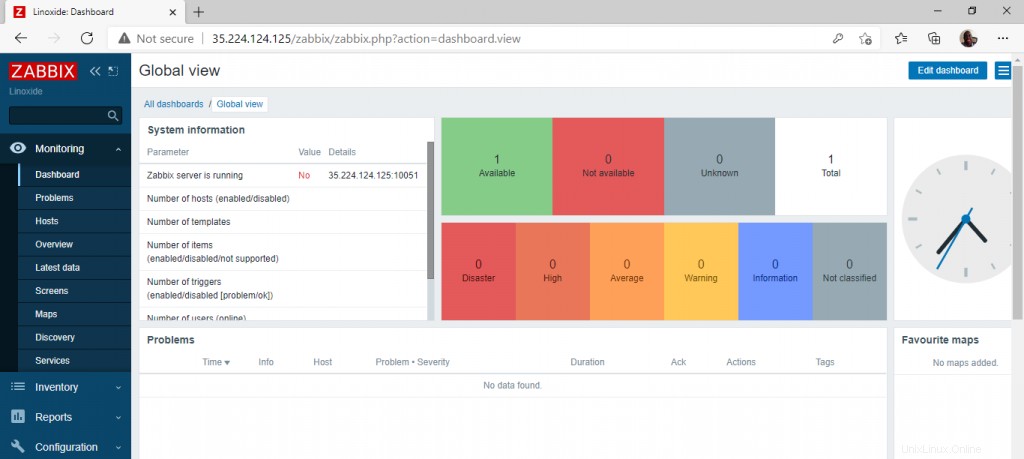
Conclusion
Et c'est tout! Vous pouvez maintenant commencer à ajouter vos hôtes au serveur de surveillance pour garder un œil sur leurs performances. Dans ce guide, nous vous avons montré comment installer le serveur Zabbix sur le système Ubuntu 20.04.