HHVM (Hip Hop Virtual Machine) est un compilateur juste-à-temps développé par Facebook pour exécuter des applications écrites en langage PHP et Hack. HHVM est plus rapide que le moteur PHP traditionnel de ZEND et est utilisé par Facebook pour répondre à des milliards de requêtes Web par jour. HHVM a un débit de requêtes Web 9 fois plus élevé et une réduction de plus de 5 fois la consommation de mémoire par rapport au moteur Zend PHP 5.2 + APC. voir plus ici.
Ce tutoriel décrit les étapes pour installer WordPress avec Nginx, MariaDB et HHVM sur Ubuntu 16.04 Server - 64bit.
Prérequis
Je suppose que vous avez installé sur votre machine :
- Serveur Ubuntu 16.04 avec architecture 64 bits, car HHVM s'exécute uniquement sur 64 bits.
- Que vous disposez d'un accès root/sudo au serveur.
Voici donc ce que nous allons faire dans ce tutoriel :
- Installez Nginx.
- Installer et configurer MariaDB.
- Installer et configurer HHVM
- Installer et configurer Wordpress
Les commandes d'installation doivent être exécutées en tant qu'utilisateur root. Exécuter :
sudo -s
pour devenir l'utilisateur root sur votre serveur.
Installer Nginx
Le serveur Web Nginx est disponible dans le référentiel Ubuntu. Vous pouvez l'installer avec la commande apt :
apt-get update
apt-get install nginx
Démarrez Nginx une fois l'installation terminée.
systemctl start nginx
Testez maintenant avec votre navigateur, ouvrez l'IP du serveur :http://192.168.1.108/. Remplacez l'IP dans l'URL par votre propre IP.
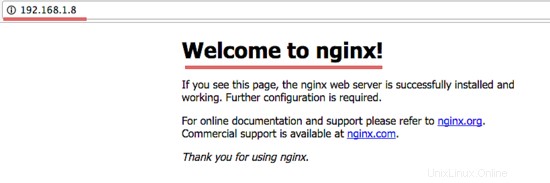
Installer et configurer MariaDB
Dans ce tutoriel, j'installerai MariaDB en remplacement de MySQL pour profiter de ses meilleures performances. MariaDB est un fork de MySQL maintenu par le développeur MySQL original Monty Widenius.
Installez MariaDB avec la commande apt-get :
apt-get install mariadb-client mariadb-server
Vous pouvez maintenant démarrer MariaDB (le service MariaDB s'appelle mysql) :
systemctl start mysql
Lorsque MariaDB est en cours d'exécution, définissez le mot de passe root MariaDB pour sécuriser la base de données :
mysql_secure_installation
Enter current password for root (enter for none): PRESS ENTER Set root password? [Y/n] Y ENTER YOUR PASSWORD Remove anonymous users? [Y/n] Y Disallow root login remotely? [Y/n] Y Remove test database and access to it? [Y/n] Y Reload privilege tables now? [Y/n] Y
Le mot de passe root pour MariaDB a été défini et vous pouvez vous connecter à l'invite MariaDB avec votre mot de passe.
mysql -u root -p
TYPE YOUR PASSWORD
Créez maintenant une nouvelle base de données avec le nom wordpressdb et un nouvel utilisateur avec le nom wpuser pour l'installation de WordPress. Vous pouvez le faire avec les commandes ci-dessous. Veuillez remplacer "[email protected]" par un mot de passe sécurisé qui sera utilisé comme identifiant d'accès pour la nouvelle base de données WordPress.
create database wordpressdb;
create user [email protected] identified by '[email protected]';
grant all privileges on wordpressdb.* to [email protected] identified by '[email protected]';
flush privileges;
\q
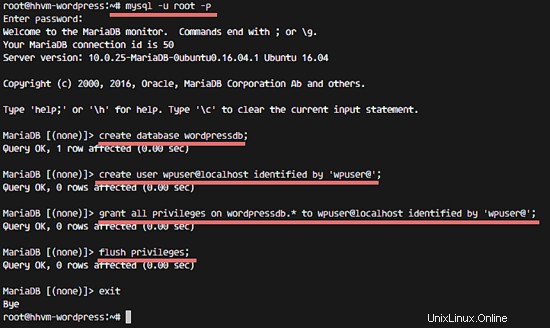
Installer et configurer HHVM
Ajoutez le référentiel HHVM au fichier de votre référentiel Ubuntu /etc/apt/sources.list et mettez à jour le référentiel :
wget -O - http://dl.hhvm.com/conf/hhvm.gpg.key | sudo apt-key add -
echo deb http://dl.hhvm.com/ubuntu xenial main | sudo tee /etc/apt/sources.list.d/hhvm.list
apt-get update
Installons maintenant HHVM :
apt-get install -y hhvm
Une fois l'installation terminée, configurez le serveur Web Nginx pour utiliser HHVM :
/usr/share/hhvm/install_fastcgi.sh
Pour démarrer HHVM automatiquement au démarrage du système, exécutez cette commande :
update-rc.d hhvm defaults
et nous utiliserons HHVM pour /usr/bin/php même si vous avez installé php-cli :
/usr/bin/update-alternatives --install /usr/bin/php php /usr/bin/hhvm 60
Démarrez maintenant HHVM :
systemctl start hhvm
Il est maintenant temps de tester HHVM, je vais le tester dans le navigateur et sur la console/terminal du serveur.
Créez un nouveau fichier nommé info.php dans le répertoire /var/www/html/ :
cd /var/www/html/
nano info.php
Et ajoutez le code PHP ci-dessous :
<?php phpinfo(); ?>
Modifiez maintenant le fichier nginx virtualhost /etc/nginx/sites-available/default avec vim et ajoutez index.php :
vim /etc/nginx/sites-available/default
Ajouter un nouveau fichier index.php :
index index.php index.html index.htm index.nginx-debian.html;
Enregistrez et quittez.
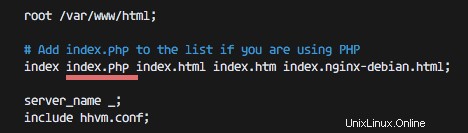
Accédez ensuite au fichier dans votre navigateur :http://192.168.1.108/info.php. Si vous voyez le mot HHVM sur votre page Web, cela signifie que HHVm fonctionne correctement.
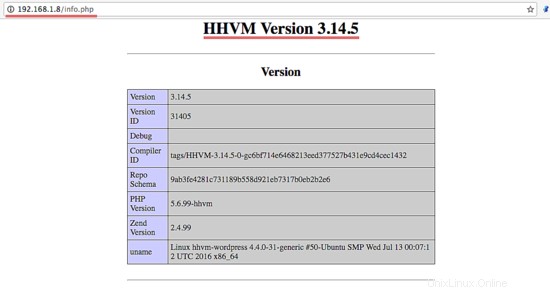
Enfin, testez HHVM dans votre console/terminal serveur, tapez cette commande :
php info.php
php -v

La première commande doit afficher le mot "HipHop", la deuxième commande la version HHVM.
Installer Wordpress
Téléchargez WordPress et extrayez-le :
cd /var/www/html/
wget wordpress.org/latest.zip
unzip latest.zip
Wordpress a été extrait dans le répertoire "wordpress", vous devrez déplacer tous les fichiers et répertoires WordPress vers /var/www/html/, vous pouvez le faire avec les commandes ci-dessous :
cd /var/www/html/
mv wordpress/* .
rm -rf wordpress/
Changez maintenant le propriétaire des fichiers WordPress pour l'utilisateur et le groupe www-data, généralement tous les fichiers sous le répertoire /var/www/html/ appartiennent à l'utilisateur et au groupe www-data. Exécutez ces commandes pour modifier la propriété du fichier et du répertoire :
find . -type d -exec chown www-data:www-data {} \;
find . -type f -exec chown www-data:www-data {} \; Renommez ensuite le fichier wp-config-sample.php en wp-config.php et modifiez le fichier pour définir le nom de la base de données, l'utilisateur de la base de données et le mot de passe que nous avons créés lors de la configuration de la base de données.
mv wp-config-sample.php wp-config.php
nano wp-config.php
DB_NAME = wordpressdb DB_USER = wpuser DB_PASSWORD = [email protected]
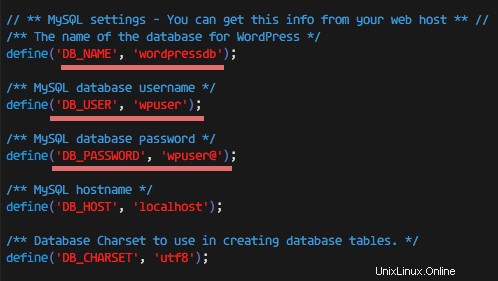
Redémarrez ensuite Nginx :
systemctl restart nginx
Lorsque Nginx est redémarré, essayez d'accéder à l'IP du serveur :http://192.168.1.108/, vous serez redirigé vers l'installation de WordPress.
Veuillez choisir votre langue, exemple :anglais (États-Unis) et appuyez sur le bouton Continuer.
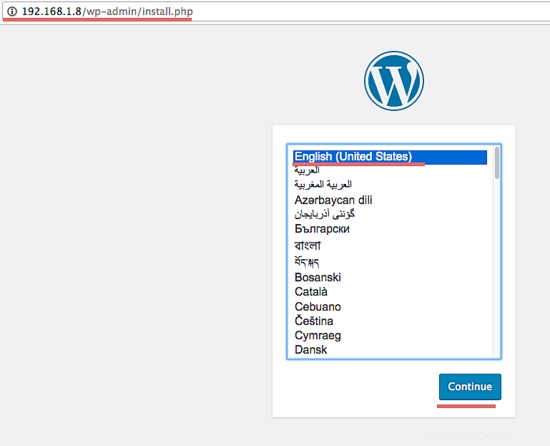
Remplissez maintenant le nom d'utilisateur, le mot de passe qui doit être utilisé pour authentifier l'administrateur WordPress et votre adresse e-mail, puis appuyez sur le bouton Installer Wordpress.
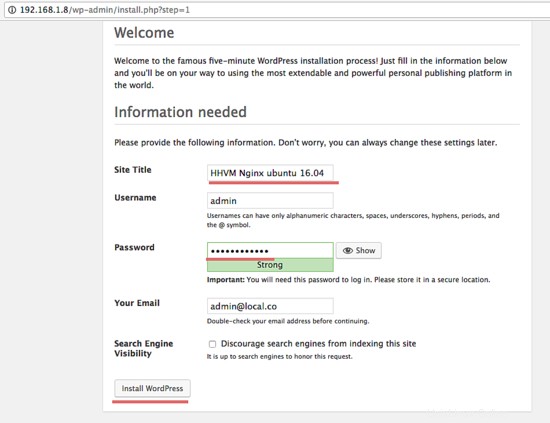
Attendez que l'installation soit terminée, puis connectez-vous au site WordPress :http://192.168.1.108/wp-login.php et saisissez votre nom d'utilisateur et votre mot de passe :
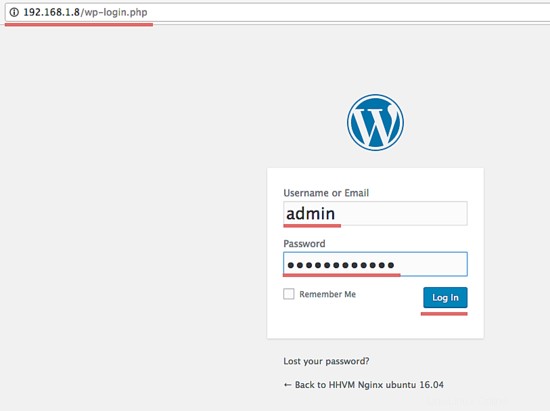
Vous pouvez maintenant voir le tableau de bord WordPress.
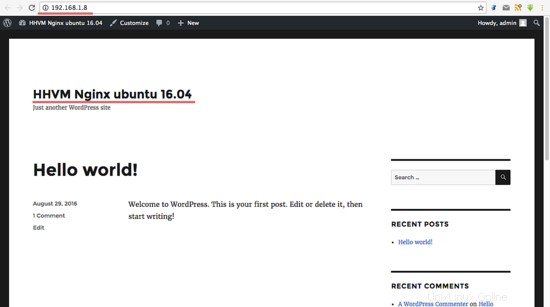
Ou visitez la page d'accueil de WordPress http://192.168.1.108/.
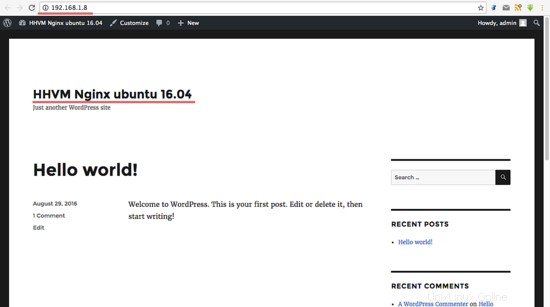
Wordpress est installé avec le serveur Web HHVM + Nginx sur votre serveur Ubuntu 16.04.
Conclusion
HHVM est un projet open source conçu pour exécuter des programmes écrits en langage Hack et PHP qui exécutent des applications PHP plus rapidement et avec moins de consommation de mémoire que le moteur ZEND traditionnel. La dernière version de WordPress fonctionne correctement sur HHVM.