Portainer est une interface utilisateur de gestion open source pour Docker, y compris l'environnement Docker Swarm. Portainer vous facilite la gestion de vos conteneurs Docker, il vous permet de gérer les conteneurs, les images, les réseaux et les volumes à partir du tableau de bord Web Portainer.
Dans ce tutoriel, je vais vous montrer étape par étape comment installer et configurer Portainer sur Ubuntu 16.04 LTS. Nous allons installer et configurer Portainer, déployer le conteneur d'applications, gérer le conteneur, les images, le réseau et les volumes pour notre environnement Docker.
Prérequis
- Serveur Ubuntu 16.04
- Privilèges root
Ce que nous allons faire
- Installer Docker sur Ubuntu 16.04
- Installer et configurer Portainer
- Déployer le conteneur d'applications de blog Ghost
- Gestion de l'environnement Docker
Étape 1 - Installer Docker sur Ubuntu 16.04 LTS
Avant d'installer les packages Docker, veuillez mettre à jour le référentiel sur votre système et mettre à niveau les packages.
sudo apt update
sudo apt upgrade
Installez maintenant docker à l'aide de la commande apt ci-dessous.
sudo apt install docker.io -y
Une fois l'installation terminée, démarrez le service docker et activez-le pour qu'il se lance à chaque démarrage du système.
systemctl start docker
systemctl enable docker
Docker installé sur le serveur Ubuntu 16.04, vérifiez-le à l'aide de la commande ci-dessous.
docker version
Et vous obtiendrez la version 1.x de Docker installée sur le système.
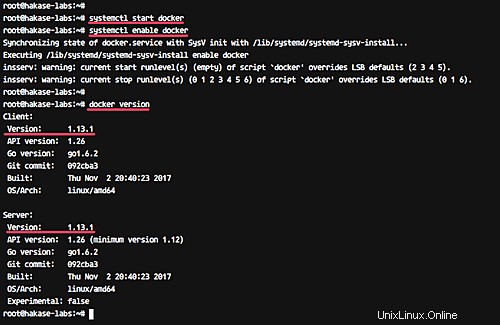
Étape 2 - Installer et configurer Portainer
Portainer peut être installé en tant que conteneur docker et autonome sans conteneur docker.
Dans ce tutoriel, nous allons installer Portainer en tant que conteneur Docker. C'est vraiment simple à installer et à exécuter sur n'importe quel système car nous avons juste besoin d'assurer la prise en charge du système pour Docker.
Avant d'installer Portainer, téléchargez l'image Portainer à partir du DockerHub à l'aide de la commande docker pull ci-dessous.
docker pull portainer/portainer
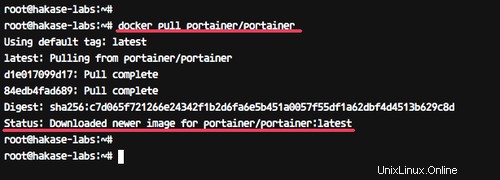
Exécutez maintenant Portainer à l'aide de la simple commande docker ci-dessous.
docker run -d -p 9000:9000 -v /var/run/docker.sock:/var/run/docker.sock portainer/portainer
Portainer fonctionne maintenant en tant que conteneur, vérifiez-le à l'aide de la commande docker ps.
docker ps
Et vous obtiendrez le résultat ci-dessous.

Portainer fonctionne maintenant en tant que conteneur Docker avec le nom "elatted_hopper", et il fonctionne sous le port 9000.
Ensuite, nous allons configurer le mot de passe administrateur du Portainer.
Ouvrez votre navigateur Web et saisissez l'adresse IP du serveur avec le port 9000.
http://192.168.33.10:9000/
Vous obtiendrez la page sur la configuration de l'utilisateur administrateur et du mot de passe.
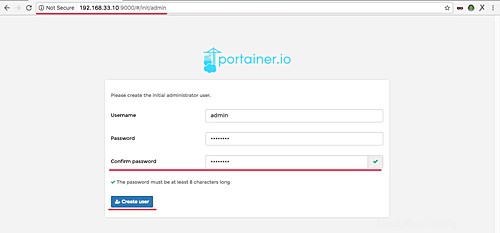
Tapez votre mot de passe administrateur fort et cliquez sur le bouton "Créer un utilisateur".
Nous devons maintenant définir à quel environnement Portainer se connectera. Portainer prend en charge l'environnement Docker autonome, Docker Swarm et le mode Swarm.
Pour ce guide, nous allons configurer Portainer pour se connecter à l'environnement Docker local.
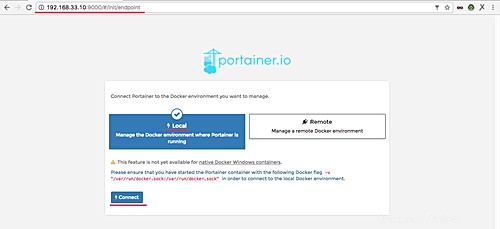
Choisissez l'environnement "Local" et cliquez sur le bouton "Connecter".
Et maintenant, vous verrez le tableau de bord d'administration de Portainer.
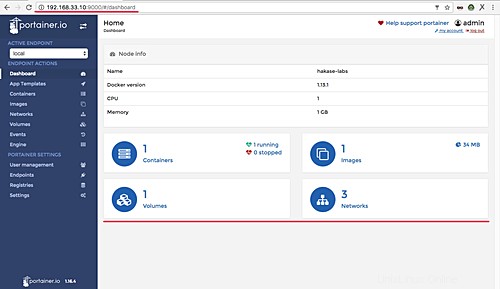
Portainer a été installé en tant que conteneur Docker sur Ubuntu 16.04.
Étape 3 - Déployer un nouveau conteneur d'applications
Après l'installation de Portianer, nous exécuterons le conteneur d'applications à l'aide de Portainer.
Cliquez sur le menu "Modèle d'application".
Choisissez maintenant l'application que vous souhaitez installer. Pour ce guide, nous allons installer le blog "Ghost" en tant que conteneur Docker.
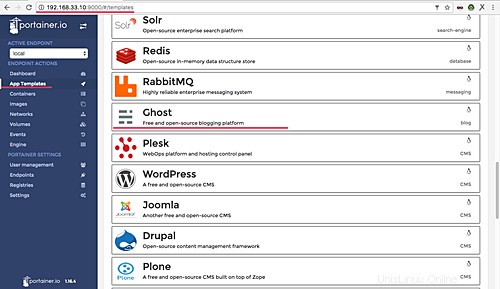
Cliquez sur "Fantôme".
Tapez le nom du conteneur 'ghost-blog' et cliquez sur 'Afficher les options avancées'. Dans la configuration 'Port mapping', tapez port 80 sur 'host'.
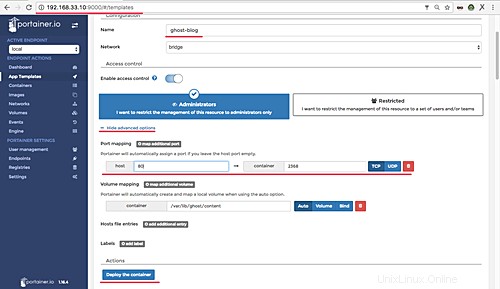
Cliquez maintenant sur le bouton "Déployer le conteneur".
Et une fois terminé, vous obtiendrez la page du conteneur comme ci-dessous.
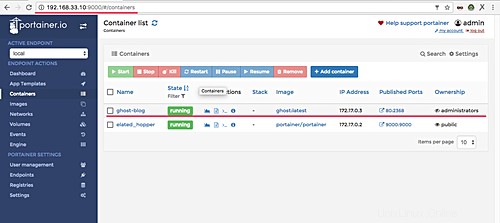
Ghost est maintenant installé en tant que conteneur Docker et utilise le port 80 sur l'hôte.
Ouvrez votre navigateur Web et saisissez l'adresse IP du serveur.
http://192.168.33.10/
Et vous obtiendrez la page d'accueil du blog "Ghost" comme ci-dessous.
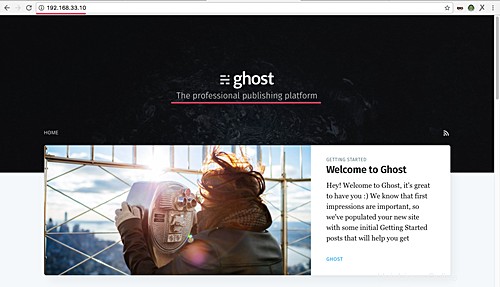
Étape 4 - Gérer l'environnement Docker à l'aide de Portainer
Dans cette étape, nous allons configurer les environnements Docker tels que les images Docker, le conteneur, les volumes et les réseaux.
Gérer les conteneurs
Portainer fournit un moyen simple et facile d'utiliser la gestion des conteneurs Docker.
Cliquez sur le menu "Conteneurs" à gauche et vous obtiendrez la page ci-dessous.
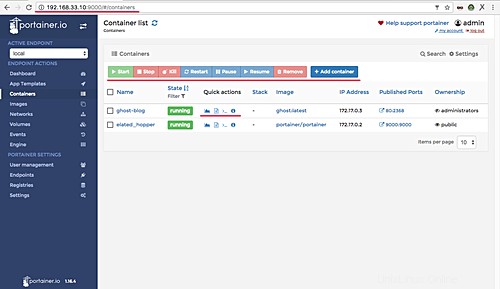
Nous pouvons démarrer, arrêter, redémarrer, créer un nouveau conteneur, accéder au shell du conteneur, voir le journal du conteneur et les statistiques du conteneur à partir de cette gestion de conteneur Portainer.
Coque du conteneur Ghost :
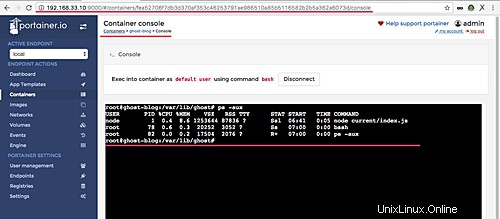
Journaux du conteneur fantôme :
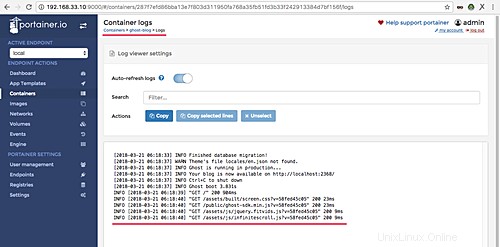
Les statistiques du conteneur :
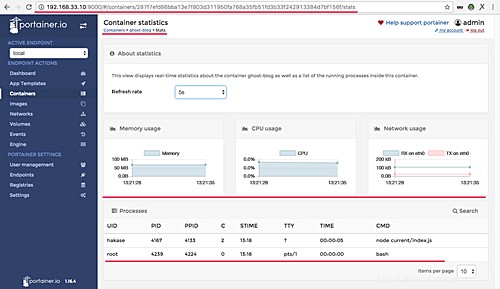
Gérer les images Docker
Cliquez sur le menu 'Images' et vous obtiendrez la page comme ci-dessous.
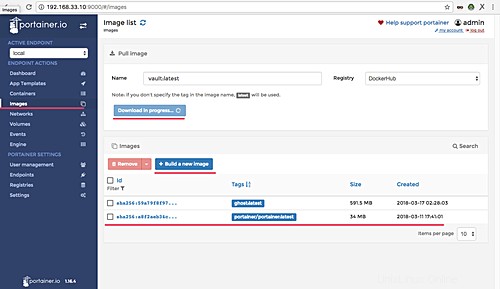
Nous pouvons maintenant voir la liste des images Docker sur notre système, et nous pouvons créer manuellement une nouvelle image Docker, ou extraire/télécharger de nouvelles images depuis le référentiel DockerHub.
Gérer les réseaux
À partir de ce menu, nous créons de nouveaux réseaux personnalisés pour notre environnement Docker. Cliquez sur le menu "Réseaux".
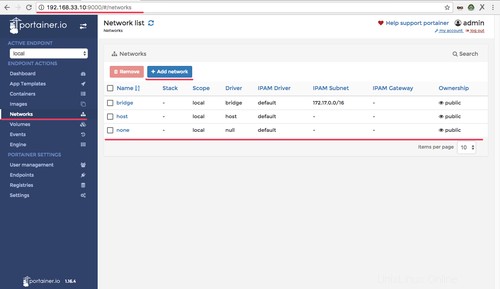
Gérer les volumes
Ce menu permet de créer facilement de nouveaux volumes personnalisés pour notre conteneur.
Nous avons juste besoin de créer de nouveaux volumes personnalisés, et lorsque nous voulons créer un nouveau conteneur pour l'application, il suffit de l'attacher au conteneur via le menu "Options avancées".
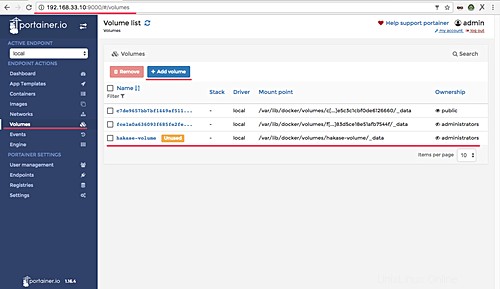
L'installation et la configuration de l'interface utilisateur Portainer Docker Management sur Ubuntu 16.04 ont été effectuées avec succès.