Vous recherchez un moyen simple de gérer vos conteneurs Docker ? Si tel est le cas, vous devriez consulter Docker Portainer. Portainer est une interface utilisateur de gestion tout-en-un légère qui vous permet de gérer facilement vos différents environnements Docker (hôtes Docker ou clusters Swarm).
Avec Docker Portainer dans votre boîte à outils, la gestion de vos conteneurs et images Docker n'a jamais été aussi facile. Essayez Docker Portainer dès aujourd'hui et voyez comment il peut vous aider à rendre votre expérience Docker plus agréable !
Prérequis
Ce tutoriel sera une démonstration pratique. Si vous souhaitez suivre, assurez-vous d'avoir les éléments suivants.
- Un serveur Linux. Ce tutoriel utilise Ubuntu 20.04.
- Un compte utilisateur avec des privilèges root/sudo.
- Vous avez installé Docker et Docker Compose sur le serveur. Au moment d'écrire ces lignes, les dernières versions de Docker et Docker Compose sont 20.10.14 et 2.2.3 , respectivement.
Configuration de Docker Portaier
Docker Portainer a deux saveurs ; la Business Edition (payante) et la Community Edition (CE). Ce tutoriel utilisera Portainer CE.
Portainer fonctionne comme une application conteneurisée, ce qui signifie que vous devez créer le conteneur, configurer le volume pour les données persistantes et attribuer des liaisons de numéro de port. L'ensemble du processus peut sembler intimidant, mais ce n'est pas le cas. Vous aurez un conteneur Docker Portainer en cours d'exécution en quelques étapes.
Suivez les instructions ci-dessous pour configurer l'application Docker Portainer.
1. Ouvrez votre client SSH et connectez-vous à votre serveur.
2. Exécutez la commande ci-dessous pour créer un volume nommé portainer_data . Ce nouveau volume est l'endroit où vous stockerez les données Docker Portainer. Les volumes vous aident à stocker des données persistantes ou des données qui doivent être partagées entre les conteneurs.
docker volume create portainer_data
3. Ensuite, exécutez la commande ci-dessous pour créer le conteneur Portainer. Vous trouverez ci-dessous une répartition des drapeaux/options et ce qu'ils signifient pour mieux comprendre la commande.
- Le
-dL'option indique à Docker d'exécuter le conteneur en mode détaché (exécution en arrière-plan). Ce comportement est utile lorsque vous devez continuer à utiliser votre terminal pour d'autres tâches.
- Le
--name portainerL'option spécifie le nom du conteneur. Dans cet exemple, votre nom de conteneur estportainer.
- Le
-p 8080:9000l'option signifie exposer le port9000du conteneur , qui est le numéro de port Portainer par défaut vers le port de l'hôte8080. Spécifiez un numéro de port différent si vous préférez. Par exemple,-p 8081:9000rend le Portainer accessible au port8081de l'hôte .
- Le
--restart alwaysL'option indique à Docker de redémarrer le conteneur après la fermeture du conteneur pour une raison quelconque.
- Le
-v /var/run/docker.sock:/var/run/docker.sockoptions monte le socket Docker dans le conteneur. Portainer peut communiquer avec le démon Docker et gérer vos conteneurs en spécifiant cette valeur.
- Le
-v portainer_data:/datal'option monte le volume appeléportainer_dataque vous avez créé dans le conteneur. Cette partie permet à Portainer de stocker ses données à l'intérieur du volume.
- Vous utiliserez le
portainer/portainerimage pour créer le conteneur. Cette image est disponible sur Docker Hub.
docker container run -d --name portainer -p 8080:9000 \
--restart=always \
-v /var/run/docker.sock:/var/run/docker.sock \
-v portainer_data:/data portainer/portainer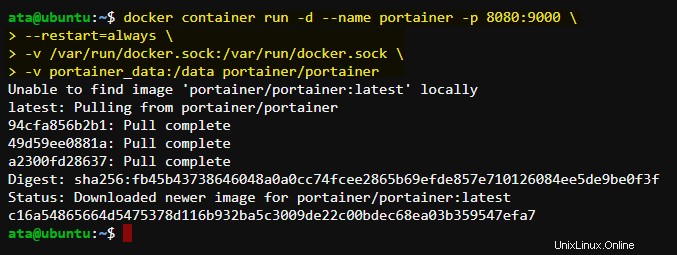
4. Exécutez la commande ci-dessous pour démarrer le conteneur Portainer. Cette commande démarrera également un conteneur Portainer et le liera au port 9000 sur votre serveur.
sudo docker start portainer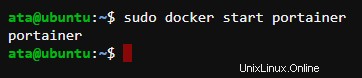
5. À ce stade, votre serveur Portainer devrait être en cours d'exécution. Exécutez la commande ci-dessous pour confirmer l'état du conteneur.
docker container lsComme vous pouvez le voir ci-dessous, le statut du portainer est Up in n minutes, et le port 9000 est lié au port 8080 de l'hôte.

Si vous accédez à Portainer en externe, assurez-vous que le numéro de port de l'hôte du port est ouvert sur votre pare-feu (le cas échéant).
Accéder à l'interface utilisateur de Docker Portainer
Maintenant que vous avez configuré Portainer, vous pouvez commencer à l'utiliser pour gérer vos conteneurs Docker. Mais d'abord, vous devez accéder à l'interface utilisateur Web de Portainer pour lancer la configuration de Portainer.
1. Ouvrez votre navigateur Web et accédez à http://server_ip:port/#/init/admin . Remplacez server_ip et port avec l'adresse IP de votre serveur et le port que vous avez précédemment mappé à Portainer.
2. La première fois que vous ouvrez l'interface utilisateur Web Portainer, la page vous demandera de créer un nouveau compte administrateur. Tapez le nom d'utilisateur et le mot de passe que vous souhaitez créer et cliquez sur Créer un utilisateur bouton.
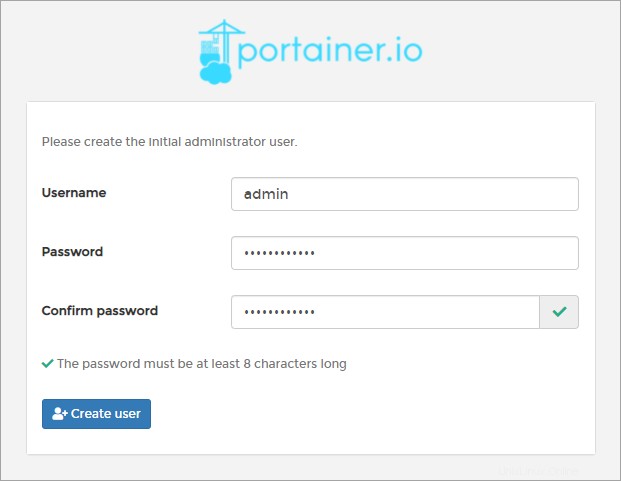
3. Sur la page suivante, choisissez l'environnement Docker que vous allez gérer. Les options sont :
- Local – Gérer l'environnement Docker local.
- À distance – Gérer un environnement Docker distant. Cette option se connecte au serveur Docker distant via SSH.
- Agent – Connectez-vous à un agent Portainer. Cette option se connecte à Portainer Agent déployé sur d'autres serveurs.
- Azur – Se connecte à votre compte Microsoft Azure CLI.
Sélectionnez Local puisque vous gérerez votre environnement Docker local dans cet exemple, puis cliquez sur Connecter.
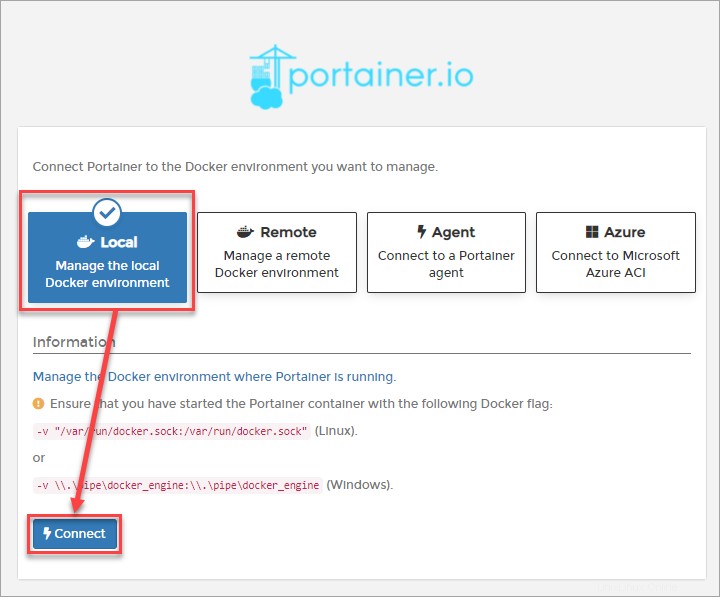
Gérer Docker dans Portainer
Une fois que vous avez réussi à connecter Portainer à l'environnement Docker local, la page suivante vous montre tous les points de terminaison sur votre serveur, comme indiqué ci-dessous. Ici, vous pouvez commencer à afficher toutes sortes d'informations Docker et gérer votre environnement Docker. Oubliez la ligne de commande !
1. Tout d'abord, cliquez sur un point de terminaison local pour afficher plus de détails sur ce point de terminaison spécifique.
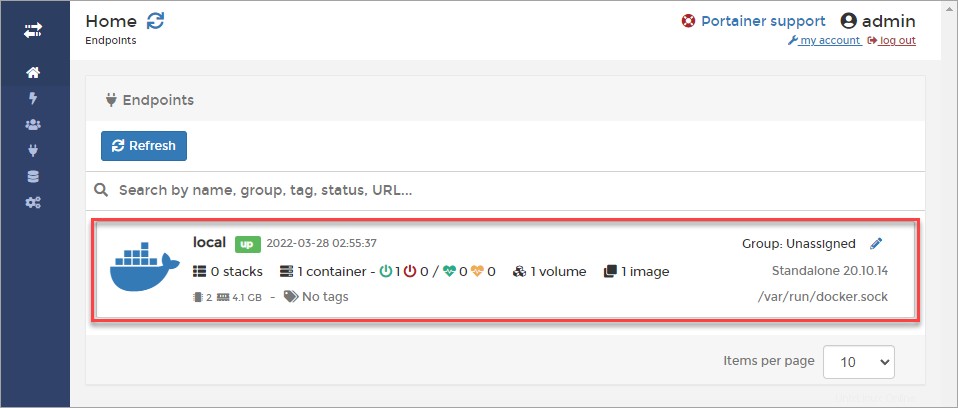
Comme vous pouvez le voir ci-dessous, le tableau de bord affiche les conteneurs en cours d'exécution, les images disponibles, les volumes et les réseaux.
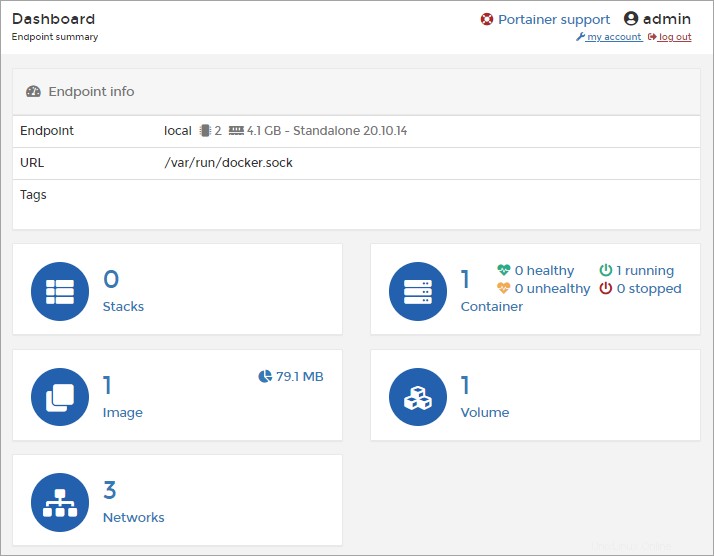
2. Ensuite, cliquez sur Images sur le côté gauche pour afficher ou gérer vos images Docker.
Vous verrez la liste de toutes les images ci-dessous, y compris l'image de portainer/portainer que vous avez téléchargée précédemment. La liste comprend des images officielles et privées. Utilisez cette page pour rechercher, télécharger ou supprimer des images.
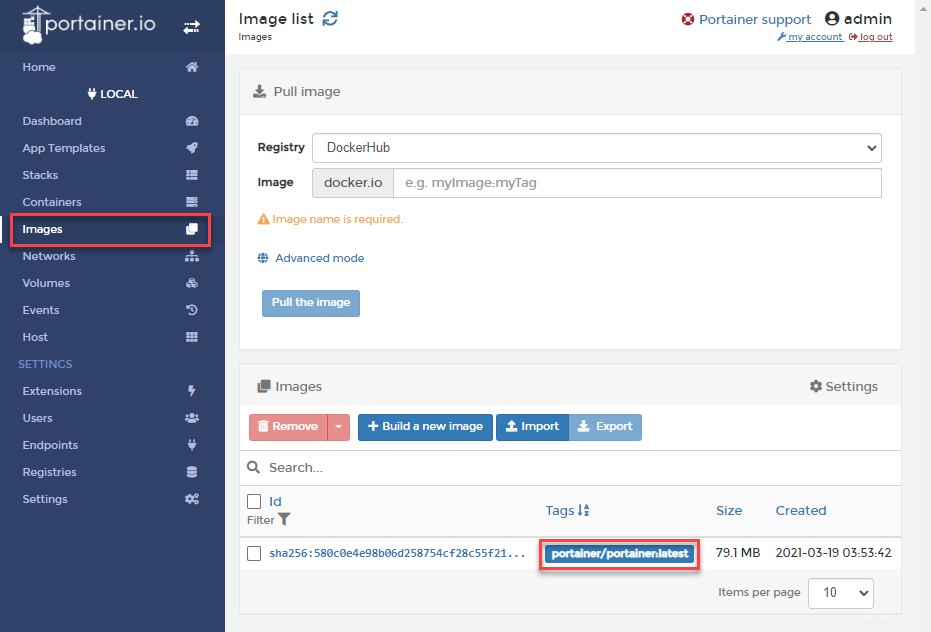
3. Pour afficher les détails d'une image, cliquez sur le nom de l'image. Les détails de l'image La page inclut des informations telles que la taille de l'image, la balise et le référentiel.
Cette page sera votre référence lorsque vous aurez besoin d'extraire ou de pousser des images. De plus, vous pouvez également utiliser cette page pour modifier la balise d'image avant de la pousser vers un référentiel.
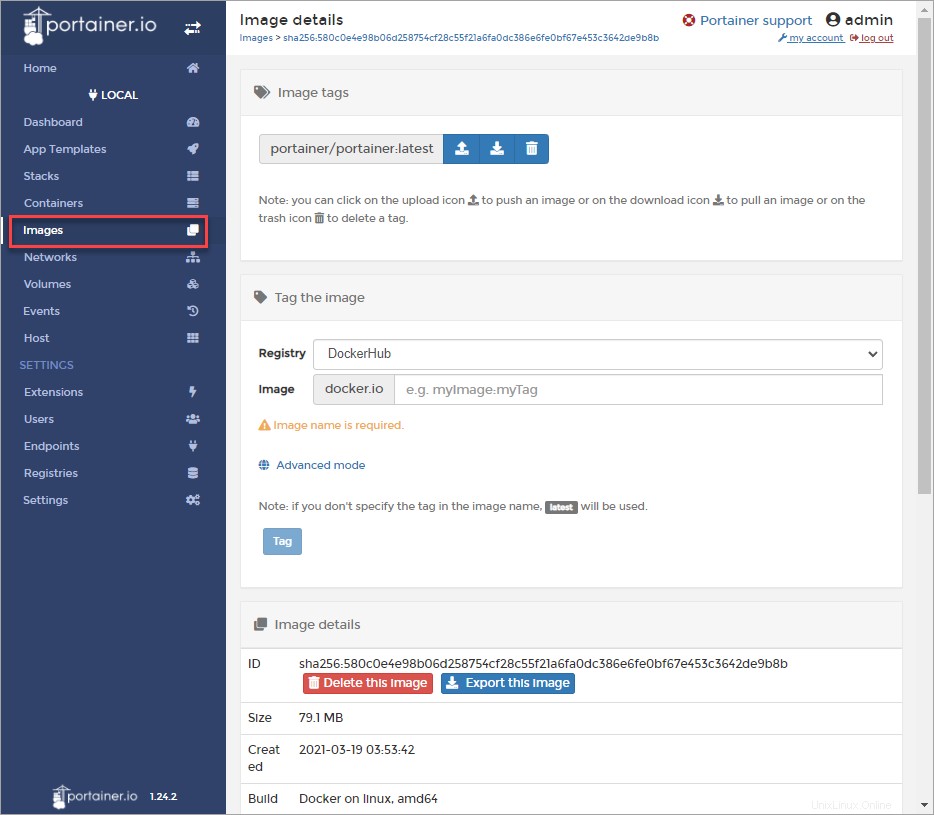
4. Maintenant, cliquez sur le Conteneur lien pour lister tous les conteneurs. Utilisez-le lorsque vous devez arrêter, démarrer, redémarrer ou supprimer un conteneur. La capture d'écran ci-dessous montre qu'il n'y a qu'un seul conteneur en cours d'exécution sur ce point de terminaison.
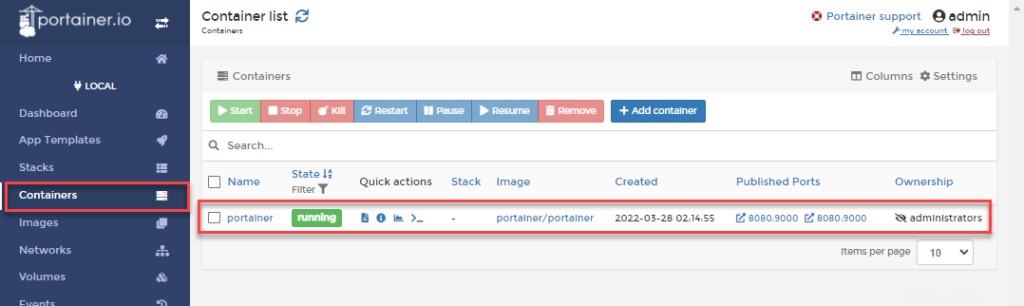
5. Cliquez sur le nom d'un conteneur pour afficher plus de détails. Les détails du conteneur La page affiche des informations telles que l'adresse IP, l'état et le statut.
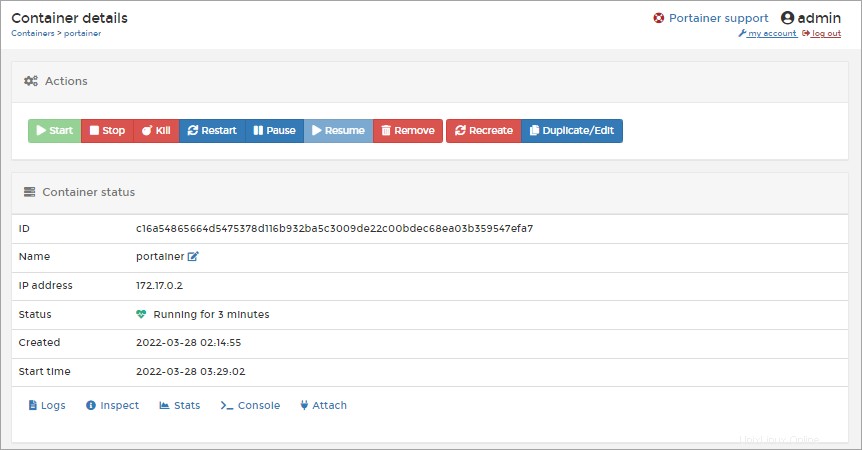
Ajout d'un nouveau conteneur à l'aide de Portainer pour les tests
Vous avez terminé la configuration de Portainer et disposez maintenant d'une interface graphique Web entièrement fonctionnelle pour gérer votre environnement Docker. Mais votre voyage ne serait pas complet si vous ne testiez pas votre nouveau jouet brillant !
Le moyen le plus rapide de tester votre Docker Portainer consiste à ajouter un nouveau conteneur, à l'exécuter et à vérifier qu'il est accessible. Cet exemple déploiera un serveur Web NGINX.
1. Sur l'interface utilisateur Web de Portainer, cliquez sur Containers lien de menu sur le côté gauche.
2. Cliquez sur Ajouter un conteneur bouton sous les Conteneurs section.
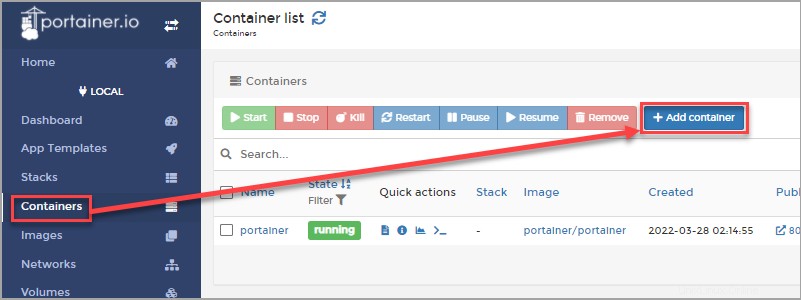
3. Sur le Créer un conteneur page, complétez les informations du nouveau conteneur comme suit.
- Nom :fournissez un nom descriptif pour le conteneur. Dans cet exemple, le nom du conteneur est
WebServer.
- Image :Indiquez le nom de l'image qui sera la base de votre conteneur. Dans cet exemple, le nom de l'image à utiliser est
ubuntu/nginx.
- Tirez toujours l'image :activez cette option pour permettre à Portainer de télécharger l'image lors de la création de nouvelles instances de conteneur. Cette option garantit que vous obtiendrez toujours la dernière version de l'image.
- Publier tous les ports réseau exposés sur des ports hôtes aléatoires :activez cette option pour permettre à Portainer d'attribuer des ports hôtes aléatoires au port réseau exposé par le conteneur.
- Suppression automatique :puisque vous créez le conteneur en tant que test ponctuel, activez cette option afin que Portainer puisse supprimer le conteneur après sa fermeture.
Laissez tout le reste à leurs valeurs par défaut et cliquez sur Déployer le conteneur.
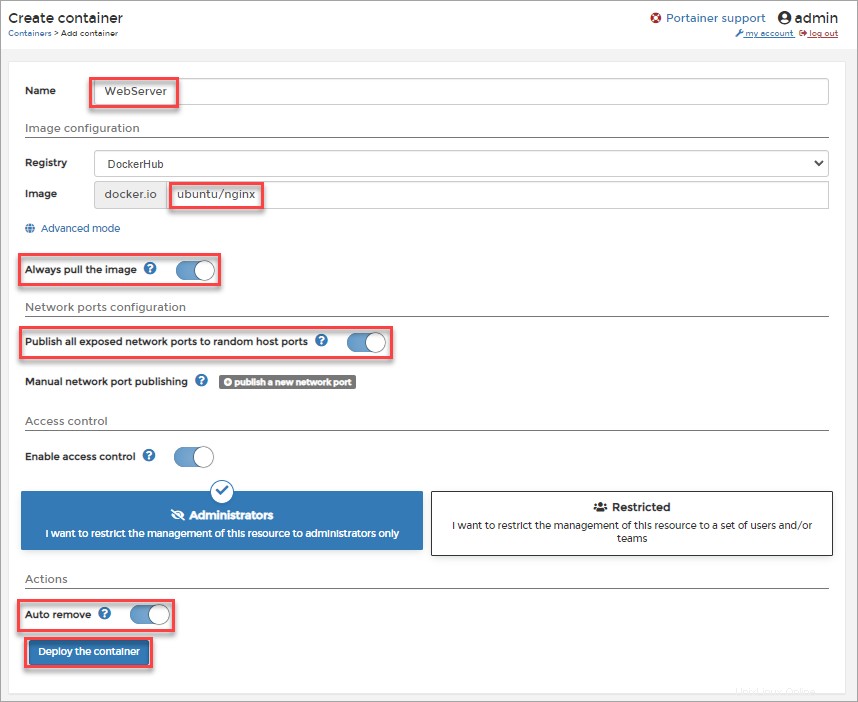
Une fois que Portainer a créé le nouveau conteneur, vous devriez voir le nouveau conteneur dans la liste des conteneurs. Comme vous pouvez le voir sur la capture d'écran ci-dessous, le nouveau conteneur nommé WebServer est en cours d'exécution et le numéro de port hôte est 49153.
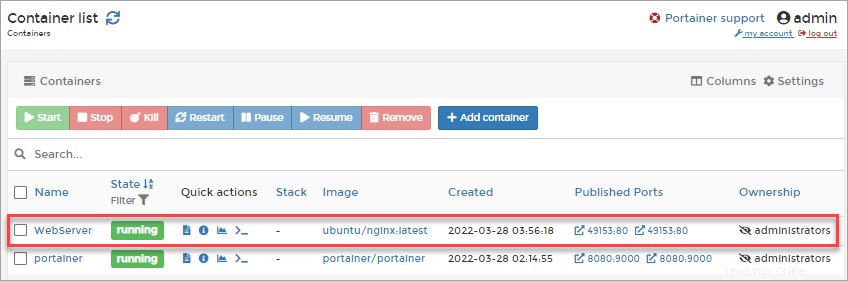
4. Enfin, ouvrez votre navigateur Web et accédez à http://server_ip:port. Remplacez server_ip par l'adresse IP de votre serveur Docker et port par le numéro de port du conteneur que vous avez créé.
Si le conteneur fonctionne comme prévu, vous devriez voir la page d'accueil par défaut Bienvenue sur nginx
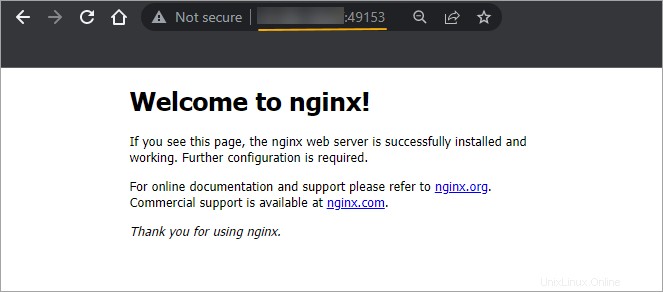
Conclusion
Dans ce didacticiel, vous avez appris à installer et à configurer Portainer en tant qu'outil de gestion de l'interface Web pour Docker. Vous avez également appris à tester votre configuration Docker Portainer en créant un nouveau conteneur de serveur Web NGINX et en accédant à sa page d'accueil à partir du navigateur Web.
Vous avez à peine effleuré la surface, et il y a plus de fonctionnalités Docker Portainer à explorer. Vous pourriez peut-être essayer de créer des images personnalisées, de configurer un contrôle d'accès basé sur les rôles et de configurer des instantanés. Bonne chance !