Rancher est une plateforme open source de gestion de conteneurs. Il vous permet d'exécuter et de gérer facilement les conteneurs Docker et Kubernetes. Rancher fournit des services d'infrastructure tels que la mise en réseau multi-hôte, l'équilibrage de charge et les instantanés de volume.
Dans ce tutoriel, je vais vous montrer comment installer et configurer Rancher sur Ubuntu 16.04 LTS. Nous allons installer Rancher sur un serveur Ubuntu, activer l'authentification locale, ajouter l'hôte rancher, puis essayer d'exécuter une application de conteneur unique à partir de Rancher Dashboard.
Prérequis
- Serveur Ubuntu 16.04
- hakase-labs - 192.168.33.10
- éleveur-hôte01 - 192.168.33.11
- Privilèges root
Qu'allons-nous faire ?
- Installer Docker sur Ubuntu 16.04
- Installer Rancher Server
- Activer le serveur Rancher d'authentification locale
- Ajouter un nouvel hôte
- Déployer un nouveau conteneur
Étape 1 - Installer Docker sur Ubuntu 16.04
Rancher peut être installé en tant qu'ensemble de conteneurs Docker - un conteneur en tant que serveur de gestion et un autre en tant qu'agent. Et nous avons besoin que Docker soit installé sur tous nos hôtes rancher.
Mettez à jour votre référentiel Ubuntu et mettez à niveau tous les packages.
sudo apt update
sudo apt upgrade
Installez maintenant docker à l'aide de la commande apt ci-dessous.
sudo apt install -y docker.io
Une fois l'installation terminée, démarrez le service Docker et activez-le pour qu'il s'exécute à chaque démarrage du système.
systemctl start docker
systemctl enable docker
Le Docker est maintenant installé et en cours d'exécution sur notre hôte rancher - vérifiez-le à l'aide de la commande ci-dessous.
systemctl status docker
docker --version
Et vous devriez obtenir le résultat comme indiqué ci-dessous.
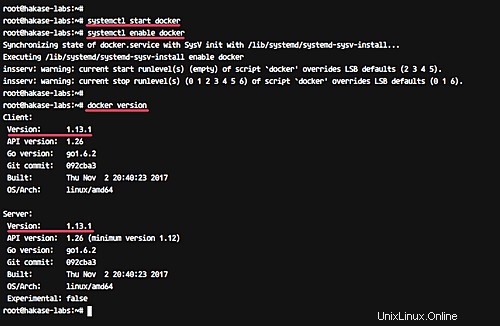
Étape 2 - Installer Rancher Server
Pour exécuter et installer Rancher, il nous suffit d'exécuter le conteneur Rancher sur notre hôte. Dans cette étape, nous allons installer le conteneur unique du serveur Rancher sur notre serveur 'host01'.
Avant d'installer le serveur Rancher sur le serveur 'hakase-labs', nous allons créer et définir un nouveau répertoire en tant que volume de base de données Rancher.
Exécutez les commandes suivantes.
HOST_VOLUME=$HOME/rancher-data/mysql
mkdir -p $HOST_VOLUME
Installez maintenant le serveur Rancher à l'aide de la commande docker ci-dessous.
sudo docker run -d \
-v $HOST_VOLUME:/var/lib/mysql \
--restart=unless-stopped \
-p 8080:8080 \
rancher/server
Attendez l'installation du serveur Rancher.
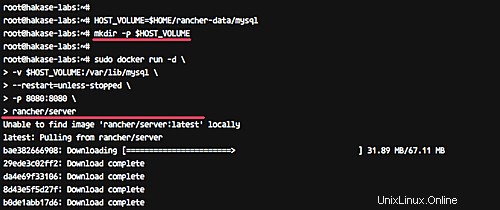
Une fois l'installation terminée, le serveur Rancher est accessible depuis le navigateur Web.
Ouvrez votre navigateur Web et saisissez l'adresse IP du serveur avec le port 8080.
http://192.168.33.10:8080/
Et vous obtiendrez l'installation de la première page de Rancher comme ci-dessous.
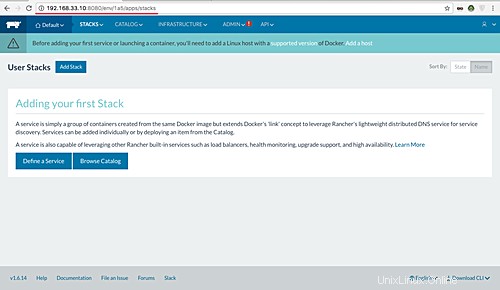
Étape 3 - Configurer le contrôle d'accès de l'éleveur
Après l'installation de Rancher, nous devons configurer le contrôle d'accès Rancher. Le contrôle d'accès vous permet de gérer les utilisateurs qui ont les autorisations d'accès à votre serveur Rancher.
Rancher prend en charge de nombreux fournisseurs de contrôle d'accès, notamment Active Directory, Azure AD, Github, OpenLDAP, SAML et l'authentification locale.
Pour ce guide, nous allons activer l'authentification locale pour l'installation de notre serveur Rancher.
Ouvrez votre navigateur Web et saisissez l'adresse IP du serveur avec le port 8080.
http://192.168.33.10:8080/
Déplacez le curseur sur le menu 'ADMIN' et cliquez sur 'Contrôle d'accès'.
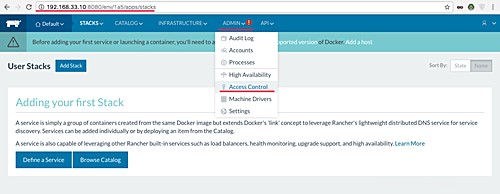
Nous voulons maintenant utiliser la méthode "Authentification locale". Cliquez sur "LOCAL" sur la page, puis saisissez votre nom d'utilisateur et votre mot de passe.
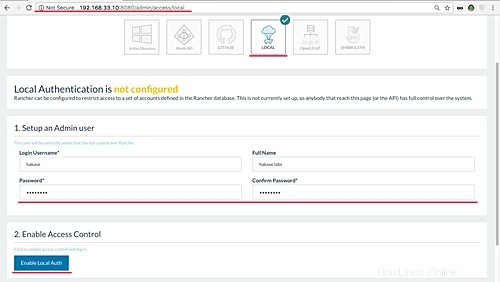
Et cliquez sur le bouton "Activer l'authentification locale".
Et vous serez redirigé vers le tableau de bord Rancher avec l'authentification locale activée.
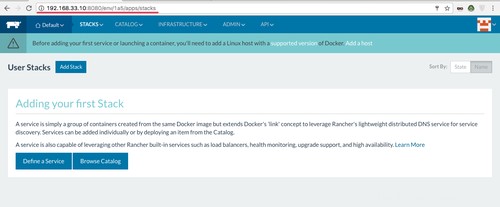
Étape 4 - Ajouter un nouvel hôte
Les hôtes sont l'unité de ressource la plus basique au sein de Rancher et représentés comme n'importe quel serveur Linux (un serveur virtuel ou physique sur lequel Docker est installé).
Dans cette étape, nous ajouterons le nouvel hôte 'rancher-host01' avec Ubuntu comme système d'exploitation et 2 Go de RAM.
Connectez-vous au serveur 'rancher-host01' en utilisant le ssh.
ssh [email protected]
Installez la dernière version de Docker sur le serveur à l'aide de la commande apt.
sudo apt install docker.io
Une fois l'installation terminée, démarrez le service Docker et activez-le pour qu'il se lance à chaque démarrage du système.
systemctl start docker
systemctl enable docker
Le Docker a été installé sur le serveur 'rancher-host01'.
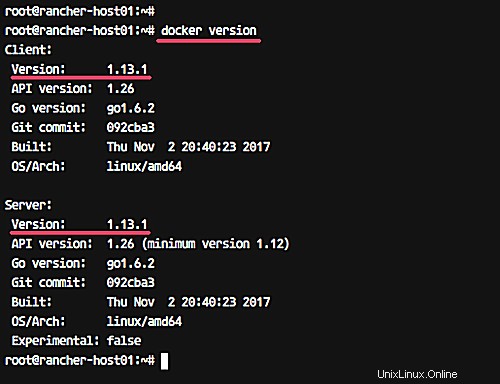
Ensuite, nous ajouterons le rancher-host01 au Rancher Server.
Ouvrez le tableau de bord de l'éleveur, déplacez votre curseur sur le menu "INFRASTRUCTURE" et cliquez sur "Hôtes".
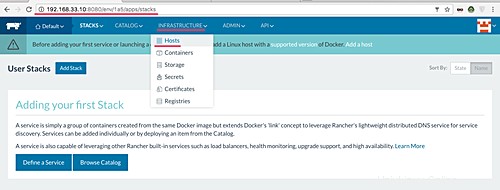
Cliquez maintenant sur le bouton "Ajouter un hôte".
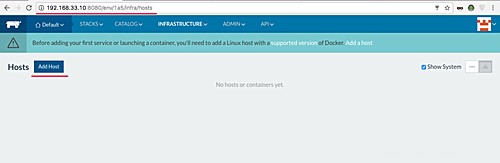
Pour l'URL d'enregistrement de l'hôte, nous utiliserons la valeur par défaut ci-dessous.
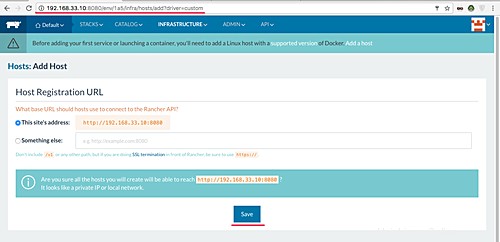
Cliquez sur le bouton "Enregistrer".
Sélectionnez maintenant le type d'hôte. Prise en charge de Rancher pour de nombreux types d'hôtes, notamment les hôtes Amazon EC2, Azure, DigitalOcean et Rackspace.
Choisissez l'hôte 'Personnalisé', tapez l'adresse IP 'hots02' et copiez la commande docker dans la case.
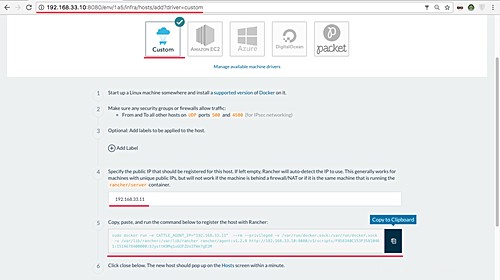
Ouvrez maintenant le shell du terminal rancher-host01 et collez la commande comme exemple ci-dessous.
sudo docker run -e CATTLE_AGENT_IP="192.168.33.11" --rm --privileged -v /var/run/docker.sock:/var/run/docker.sock -v /var/lib/rancher:/var/lib/rancher rancher/agent:v1.2.9 http://192.168.33.10:8080/v1/scripts/C7871D15E9CE6FFA892F:1514678400000:T9qDygb2pHroTMBuqA9Jylol8tU
La commande téléchargera et créera un nouveau conteneur Rancher Agent sur le serveur rancher-host01.
Et une fois terminé, vous obtiendrez le résultat ci-dessous.
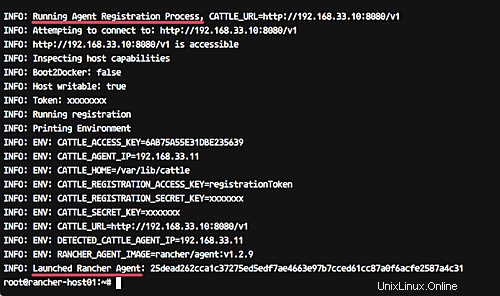
Revenez maintenant à la page d'ajout d'hôte du tableau de bord Rancher et cliquez sur le bouton "Fermer".
Et vous obtiendrez la page comme ci-dessous.
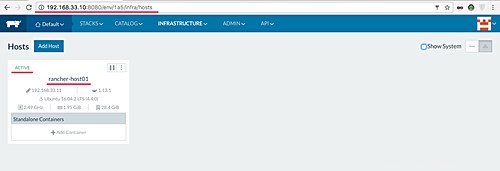
rancher-host01 a été ajouté au serveur Rancher, et nous sommes maintenant prêts à exécuter le conteneur géré par le serveur Rancher.
Étape 5 - Tester la création d'un nouveau conteneur via le catalogue Rancher
Rancher fournit un catalogue d'applications. Les modèles d'application facilitent le déploiement de nouvelles applications.
Rancher fournit deux types de catalogues. Le catalogue de la bibliothèque, qui contient des modèles du catalogue certifié Rancher, et le catalogue communautaire, qui contient des modèles du catalogue communautaire Rancher.
Dans cette étape, nous essaierons de déployer une plate-forme de blog simple "Ghost" en tant que conteneur via les modèles communautaires du catalogue Rancher.
Sur le tableau de bord de l'éleveur, déplacez le curseur sur le menu "CATALOGUE" et cliquez sur le catalogue communautaire.
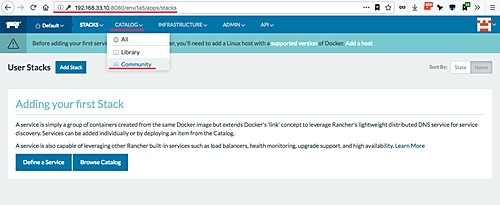
Dans la case "Rechercher", saisissez le nom de l'application que nous voulons installer ("Ghost"), puis cliquez sur le bouton "Afficher les détails".
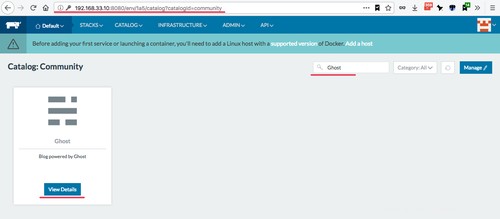
Donnez un nom et une description au nouveau conteneur Ghost.
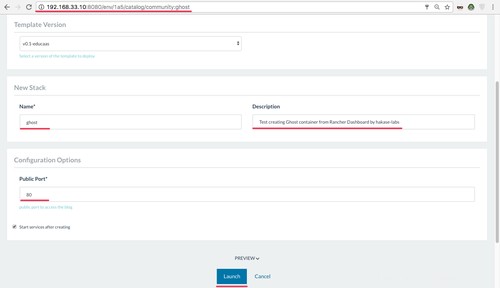
Cliquez ensuite sur le bouton "Lancer".
Une fois terminé, vous obtiendrez le résultat ci-dessous.
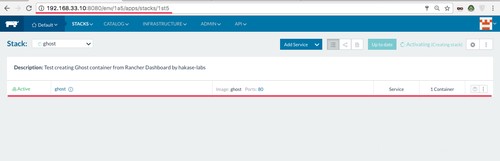
Le conteneur 'Ghost' a été créé et s'exécute maintenant sur le serveur de l'agent Rancher.
Déplacez maintenant votre curseur sur le menu 'INFRASTRUCTURE' et cliquez sur 'Hôte'. Et assurez-vous que le conteneur "fantôme" est en cours d'exécution sur le serveur "host2".
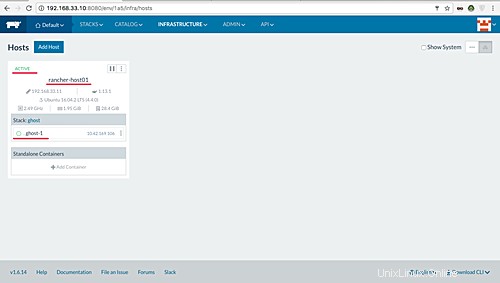
Pour vérifier l'installation du conteneur Ghost, ouvrez votre navigateur Web et tapez l'adresse IP "rancher-host01" et vous obtiendrez la page d'accueil par défaut du blog fantôme.
http://192.168.33.11/
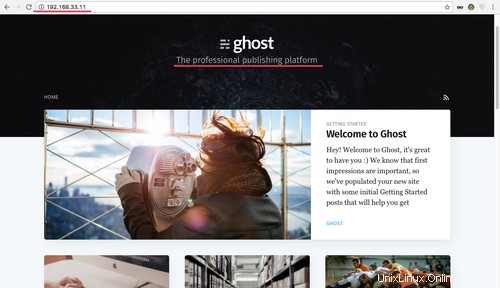
L'installation du serveur Rancher et de l'agent Rancher sur Ubuntu 16.04 s'est terminée avec succès.