Apache Maven est un outil de gestion de projet logiciel basé sur le concept POM (Project, Object, Model). Maven est un outil d'automatisation de la construction utilisé principalement pour les projets basés sur Java. Il peut également être utilisé pour créer et gérer des projets écrits en C#, Ruby, Scala et d'autres langages.
Dans ce tutoriel, je vais vous montrer étape par étape comment installer et configurer Apache Maven sur Ubuntu 18.04. Nous apprendrons également comment installer Java 8 à partir du référentiel PPA.
Prérequis
- Ubuntu 18.04 LTS
- Privilèges root
Qu'allons-nous faire ?
- Installer Java sur Ubuntu 18.04
- Télécharger Apache Maven
- Configurer l'environnement Apache Maven
- Test
Étape 1 - Installer Java sur Ubuntu 18.04
Dans ce didacticiel, nous utiliserons les packages Java du référentiel PPA, nous devons donc ajouter le référentiel Java PPA au système.
Avant d'ajouter un nouveau référentiel, installez le package "software-properties-common" à l'aide de la commande apt ci-dessous.
sudo apt install software-properties-common apt-transport-https -y
Ajoutez maintenant le référentiel PPA "webupd8team" au serveur.
sudo add-apt-repository ppa:webupd8team/java -y
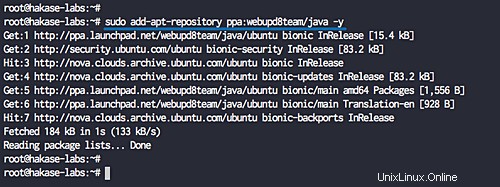
Remarque :
- Sur Ubuntu 18.04, la commande 'add-apt-repository' mettra automatiquement à jour le référentiel.
- Apache Maven nécessite le JDK 1.7 ou supérieur. Et pour ce guide, nous allons installer le JDK 1.8.
Le référentiel 'webupd8team' a été ajouté au serveur, installez le programme d'installation de Java 8 à partir du référentiel PPA à l'aide de la commande apt ci-dessous.
sudo apt install oracle-java8-installer -y
Au cours de l'installation, vous serez invité à propos de la licence binaire Oracle. Choisissez 'OK'.
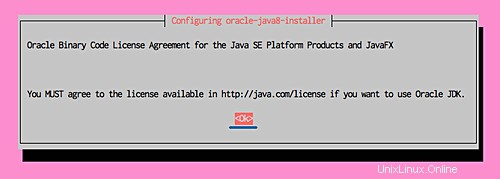
Acceptez la licence Oracle en choisissant le bouton "OUI".

Une fois l'installation terminée, vérifiez la version Java.
java -version
Vous verrez un résultat semblable au suivant.
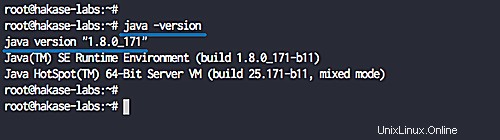
Java a été installé sur le serveur Ubuntu 18.04.
Étape 2 - Télécharger Apache Maven
Dans cette étape, nous allons télécharger le code binaire apache maven à l'aide de la commande wget. Et nous utiliserons le répertoire '/opt/apache-maven' comme répertoire d'accueil Maven.
Allez dans le répertoire '/opt' et téléchargez le code binaire Apache Maven.
cd /opt/
wget http://www-eu.apache.org/dist/maven/maven-3/3.5.3/binaries/apache-maven-3.5.3-bin.tar.gz
Extrayez le fichier maven.tar.gz, puis renommez le répertoire maven en 'apache-maven'.
tar -xf apache-maven-3.5.3-bin.tar.gz
mv apache-maven-3.5.3/ apache-maven/
Vous obtenez maintenant le répertoire 'apache-maven' qui contient les fichiers binaires apache maven et autres.
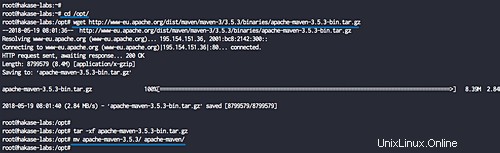
Étape 3 - Configurer l'environnement Apache Maven
Dans cette étape, nous allons configurer l'environnement pour Apache Maven. Nous définirons certaines variables d'environnement nécessaires à Apache Maven, notamment 'JAVA_HOME', M2_HOME et l'environnement PATH pour les fichiers binaires maven.
Allez dans le répertoire '/etc/profile.d' et créez un nouveau fichier de configuration 'maven.sh'.
cd /etc/profile.d/
vim maven.sh
Collez la configuration suivante ci-dessous.
# Apache Maven Environment Variables
# MAVEN_HOME for Maven 1 - M2_HOME for Maven 2
export JAVA_HOME=/usr/lib/jvm/java-8-oracle
export M2_HOME=/opt/apache-maven
export MAVEN_HOME=/opt/apache-maven
export PATH=${M2_HOME}/bin:${PATH} Enregistrez les modifications et quittez.
Maintenant, rendez le script 'maven.sh' exécutable, puis appliquez la configuration en exécutant la commande 'source'.
chmod +x maven.sh
source maven.sh
La configuration de l'environnement Apache Maven est terminée.
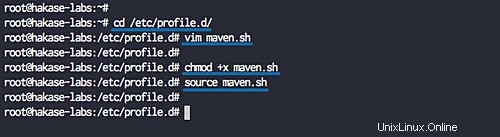
Étape 4 - Tester Maven
Pour vérifier l'installation de maven, nous pouvons exécuter la commande maven suivante.
mvn --version
mvn --help
Et vous devriez obtenir le résultat comme indiqué ci-dessous.
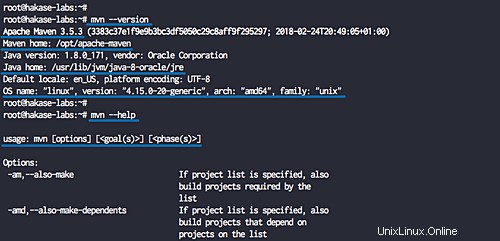
L'installation d'Apache Maven 3.5 est terminée. Il fonctionne sous Linux 64 bits, avec Java 1.8 installé, et le répertoire personnel de Maven est '/opt/apache-maven'.