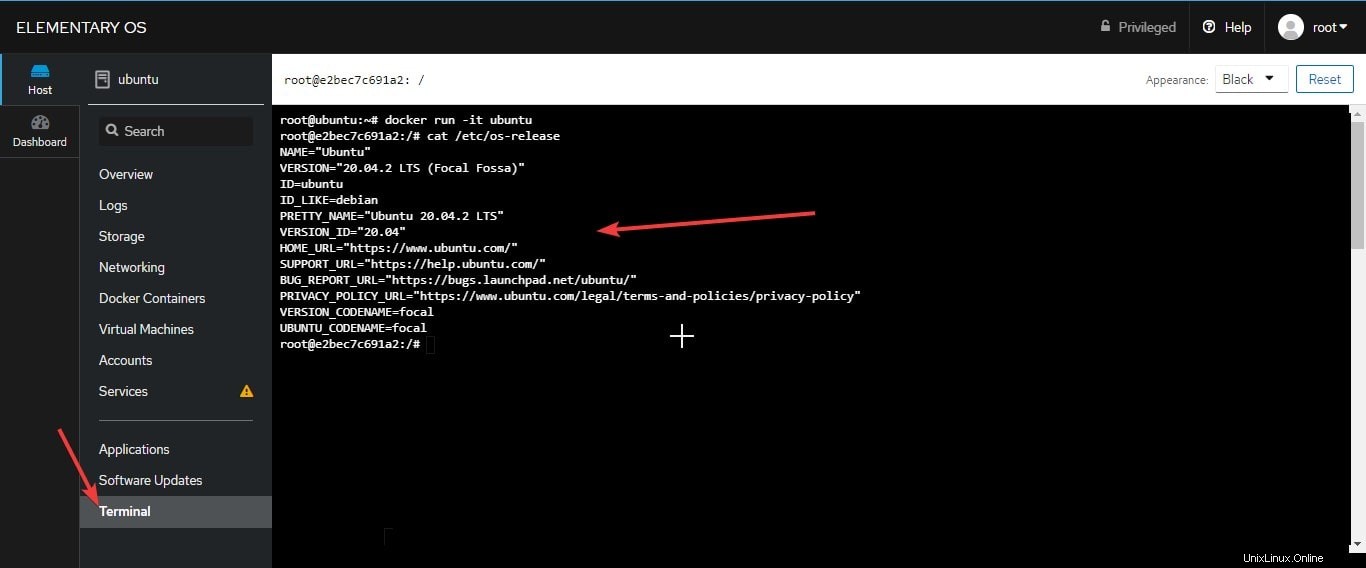Tutoriel pour télécharger et installer le package Cockpit Docker, Container Image et personnaliser ses paramètres à partir du tableau de bord de l'interface graphique Web de Cockpit sur le serveur Linux Ubuntu 20.04/18.04 LTS.
Le poste de pilotage est une solution simple pour gérer les ressources du serveur à distance à l'aide de l'interface Web graphique. Il est non seulement léger, mais également présent pour être installé dans la plupart des référentiels Linux, tels que les populaires Ubuntu, RedHat, Fedora et CentOS, à installer avec une seule commande.
Eh bien, si nous parlons de la gestion des conteneurs Docker dans Cockpit, cela est vraiment utile pour gérer facilement les machines virtuelles ou les conteneurs graphiquement. Oui, nous pouvons installer et supprimer des conteneurs en quelques clics de souris. Pas besoin de passer par la ligne de commande pour les gérer. Cependant, dans Ubuntu 20.04, le package Docker pour Cockpit n'est pas disponible pour l'installation, mais nous pouvons le faire manuellement en installant directement son Deb dossier. Ici, nous vous expliquons comment procéder dans ce didacticiel.
Comment installer Cockpit sur Ubuntu 20.04
Cependant, si vous suivez ce didacticiel, Cockpit sera déjà installé sur votre serveur Ubuntu. Cependant, si ce n'est pas le cas, voici la commande pour cela.
Tout d'abord, mettez à jour vos packages système-
sudo apt update
Maintenant, lancez la commande pour installer Cockpit
sudo apt install cockpit
Comment installer Docker sur le serveur Ubuntu 20.04
La deuxième chose est que nous devons avoir en dehors de la plate-forme de gestion de serveur Docker lui-même, sinon, comment allons-nous le gérer à l'aide de Cockpit, à distance à l'aide du navigateur.
Ainsi, exécutez la commande ci-dessous pour télécharger et installer la dernière version de Docker sur le serveur Ubuntu.
sudo apt install docker.io
Oui, nous n'avons pas besoin d'ajouter de référentiel tiers car les packages pour installer Docker sont disponibles dans le référentiel officiel d'Ubuntu.
Ensuite, une fois cette plate-forme Container installée, ajoutez votre utilisateur actuel au groupe Docker afin de ne pas avoir à utiliser sudo pour exécuter ses commandes.
sudo usermod -aG docker $USER
Maintenant, rechargez le Shell à l'aide de la commande ci-dessous ou vous pouvez également vous déconnecter et vous connecter à votre session actuelle, aussi.
newgrp docker
Installer le module Cockpit Docker
——————————————-Méthode facultative/décrépite utilisant Docker————————————
Erreur :le package cockpit docker n'a pas de candidat à l'installation si vous essayez de l'installer à l'aide d'APT.
C'est la partie principale du tutoriel car sans le package Docker de Cockpit vous ne pourrez pas accéder à vos conteneurs depuis l'interface Web. Vous pouvez télécharger la dernière version stable à partir du référentiel Launchpad. Téléchargez-le depuis un répertoire ou copiez le lien du fichier deb et utilisez-le avec wget outil de commande, comme nous l'avons fait ici.
Remarque - Il s'agit d'une seule commande, par conséquent, copiez-la en entier, puis collez-la dans votre terminal.
wget https://launchpad.net/ubuntu/+source/cockpit/215-1~ubuntu19.10.1/+build/18889196/+files/cockpit-docker_215-1~ubuntu19.10.1_all.deb
Et puis installez le package Cockpit-Docker Debian téléchargé-
sudo apt install ./cockpit-docker_215-1~ubuntu19.10.1_all.deb
———————————————————————————————
Utiliser Podman
——————————————–Mise à jour et dernière——————————————
Docker n'est pas disponible dans Cockpit car il a été remplacé par Podman, un outil léger permettant de créer des conteneurs à l'aide d'images Docker.
Par conséquent, pour l'activer et l'utiliser, exécutez :
sudo apt install cockpit-podman -y
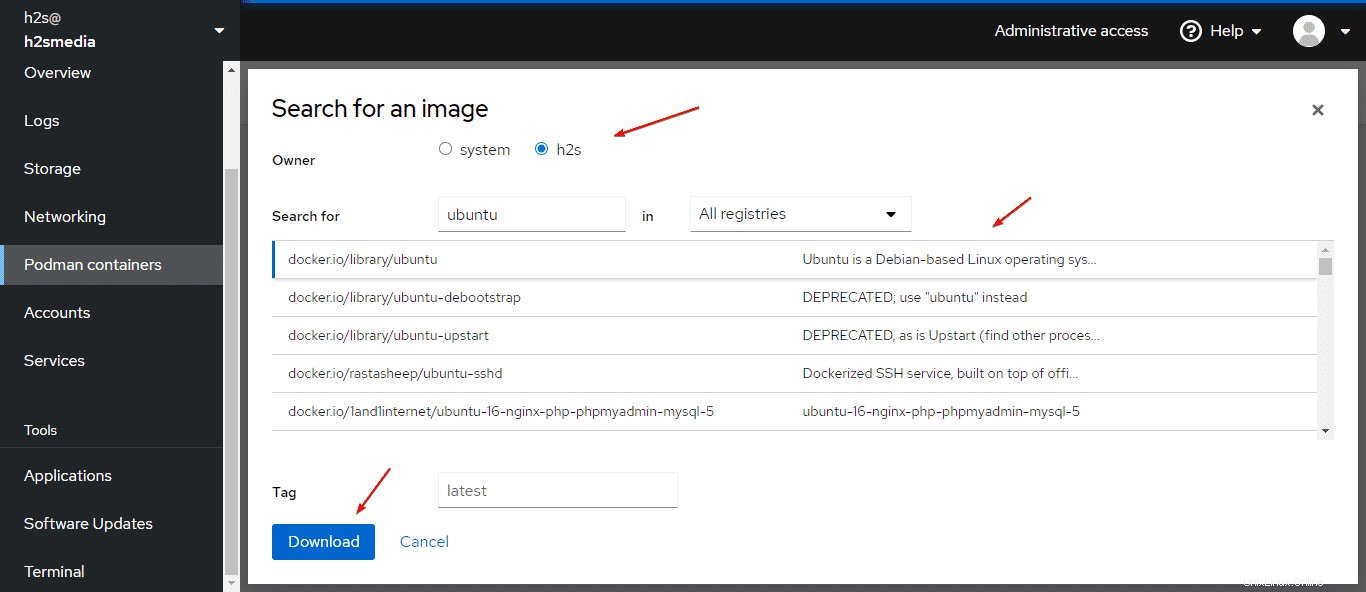
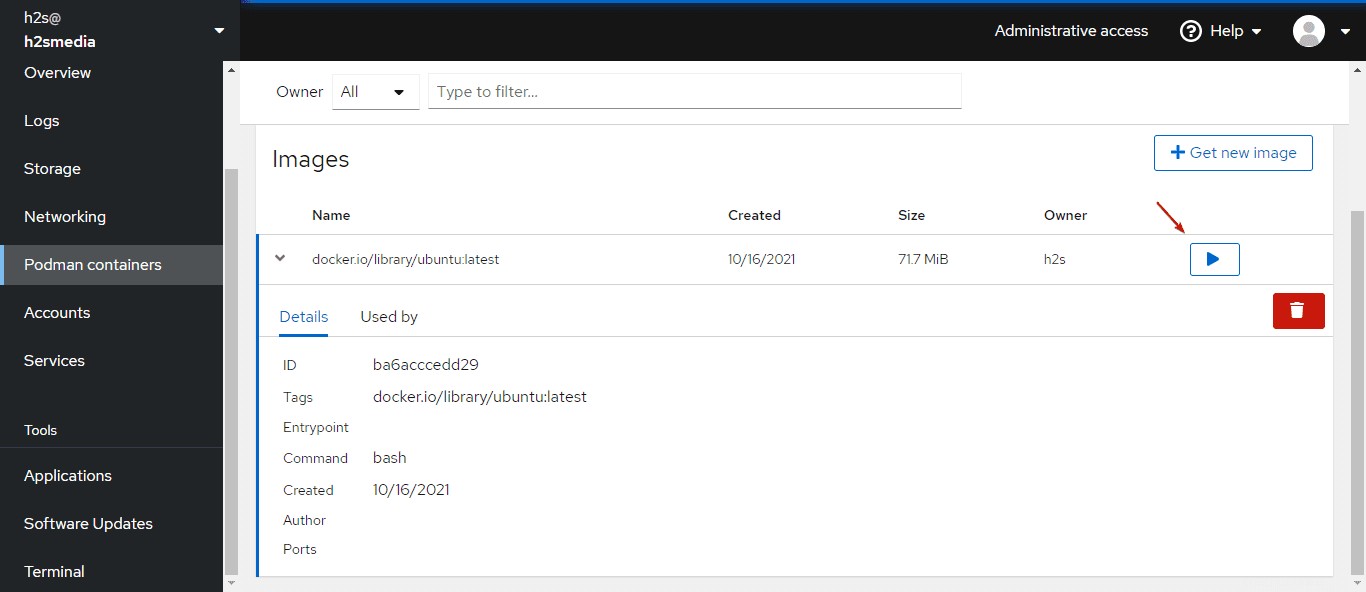
Si vous ne pouvez pas rechercher d'images, consultez notre tutoriel : Impossible de rechercher des images dans Cockpit Podman Container
————————————————————————————————
Interface Web Open Cockpit pour gérer le conteneur Docker
Utilisez n'importe quel système pouvant accéder à votre serveur Ubuntu 20.04 LTS ou à votre adresse IP de bureau. Et ouvrez le navigateur Web - tapez adresse IP du serveur avec un port de cockpit 9090 .
Par exemple – 192.168.0.11:9090
Une page de connexion apparaîtra, entrez votre Ubuntu nom d'utilisateur et mot de passe.
Conteneurs Docker
Après cela, sélectionnez les conteneurs Docker l'option est donnée dans le menu du tableau de bord du cockpit.
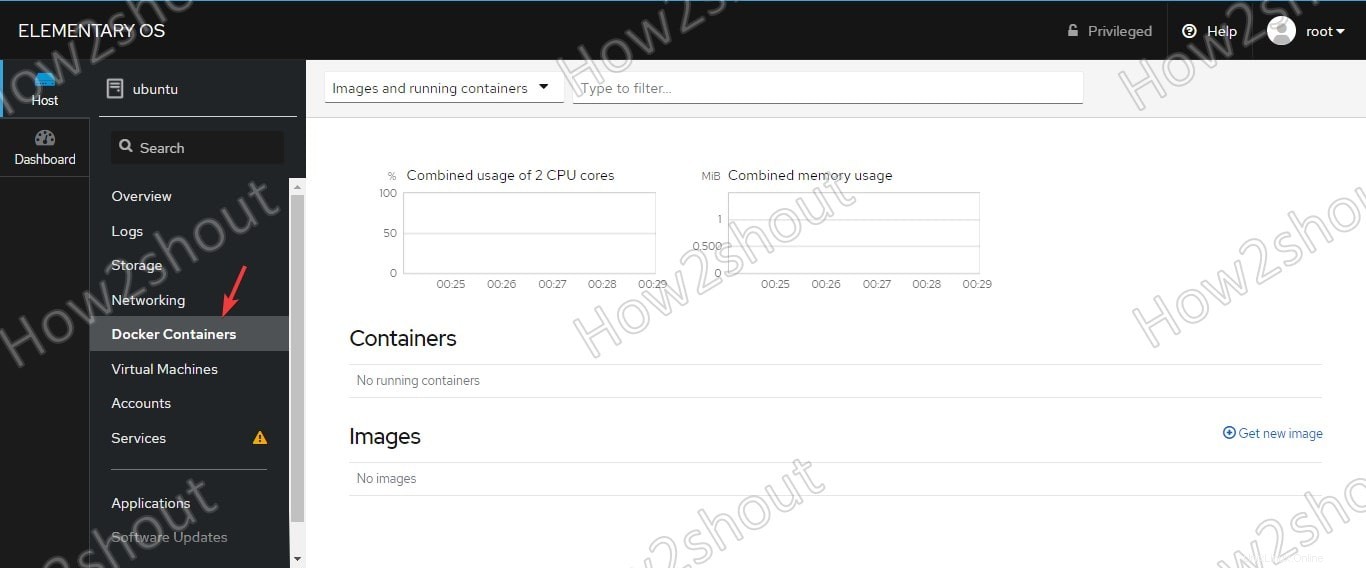
Télécharger l'image
Pour télécharger n'importe quelle image d'application Docker depuis Hub, cliquez sur "Obtenir une nouvelle image ".
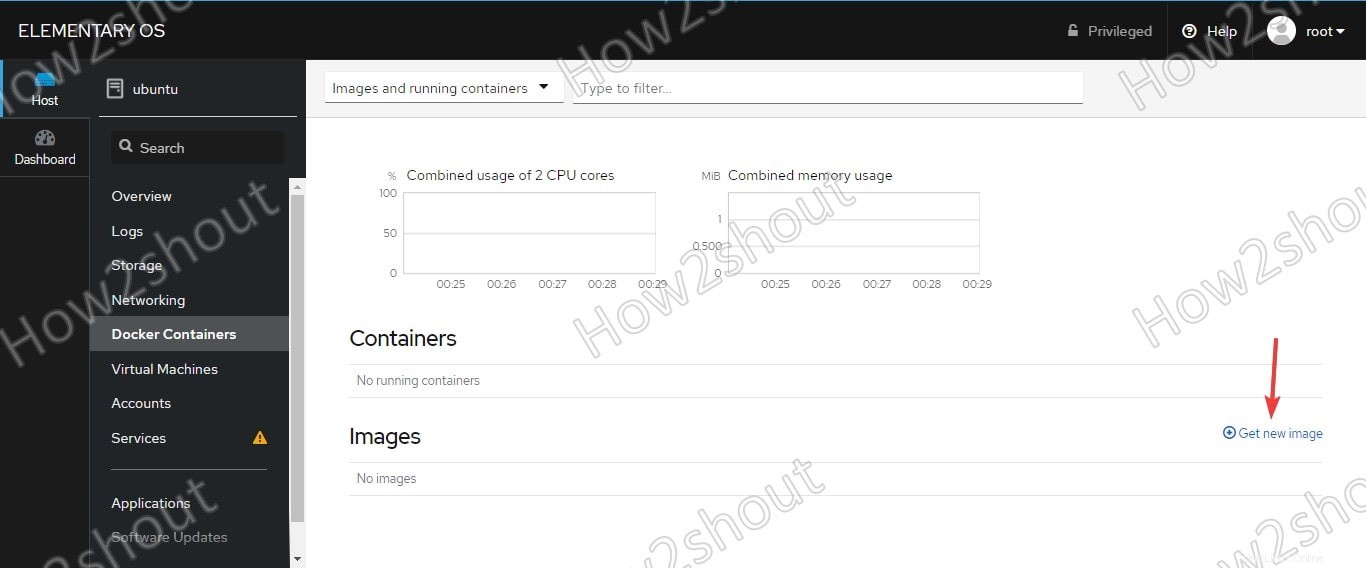
Recherche d'images
Tapez le nom de l'image d'application que vous souhaitez télécharger pour créer un nouveau conteneur. Ici, nous utilisons l'image Ubuntu.
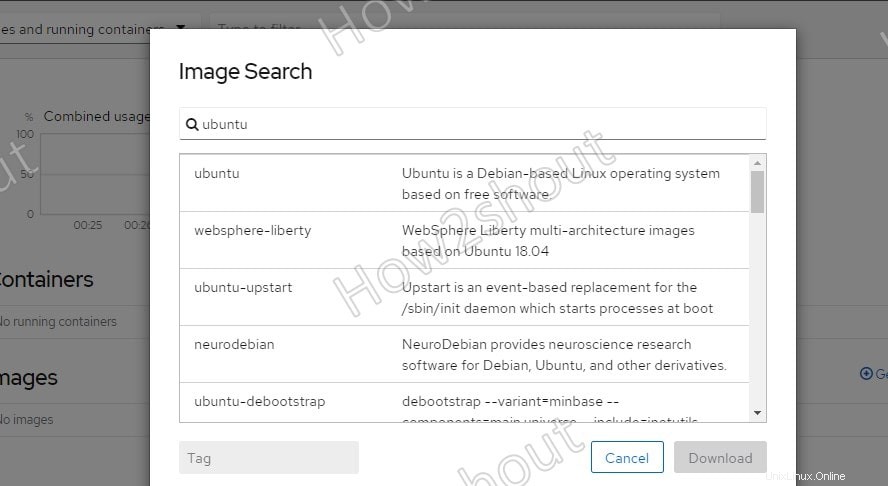
Exécuter l'image
Une fois l'image téléchargée et extraite par le système, cliquez sur Exécuter et vous verrez une fenêtre contextuelle pour personnaliser les paramètres du conteneur avant de le démarrer. Vous pouvez modifier le nom du conteneur, augmenter ou diminuer la capacité de la mémoire et du processeur, monter le volume du conteneur, créer un lien vers un autre conteneur et gérer les ports. Si vous êtes nouveau dans ce domaine, cliquez simplement sur EXÉCUTER bouton pour le démarrer.
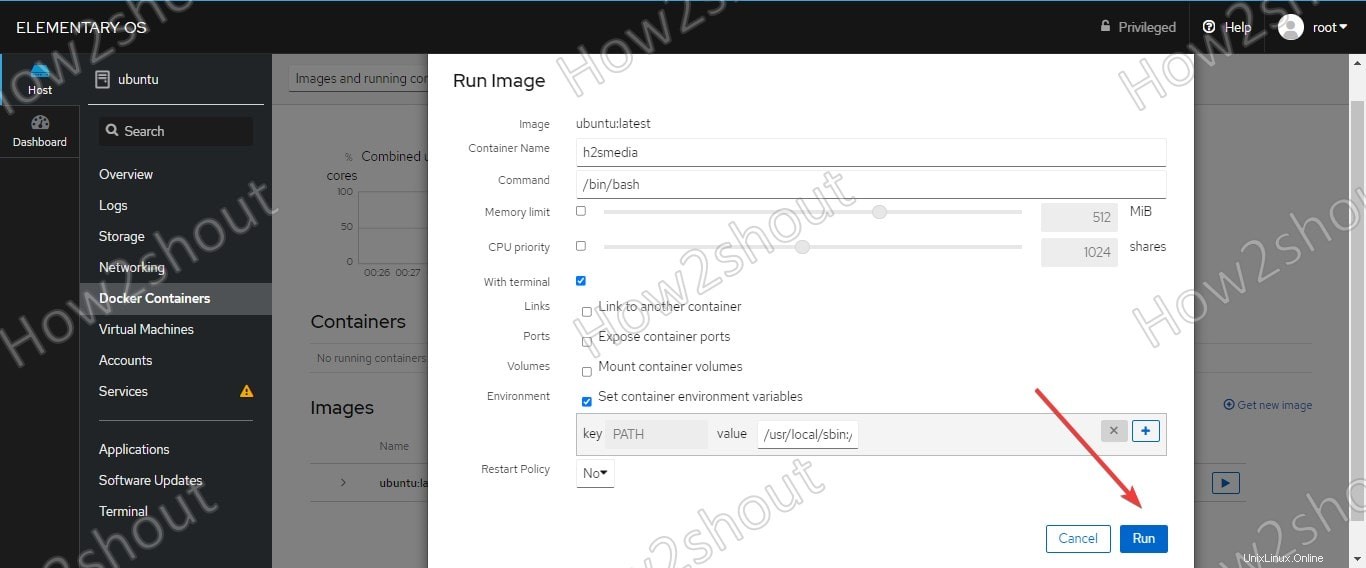
Le conteneur en cours d'exécution apparaîtra sur le tableau de bord.
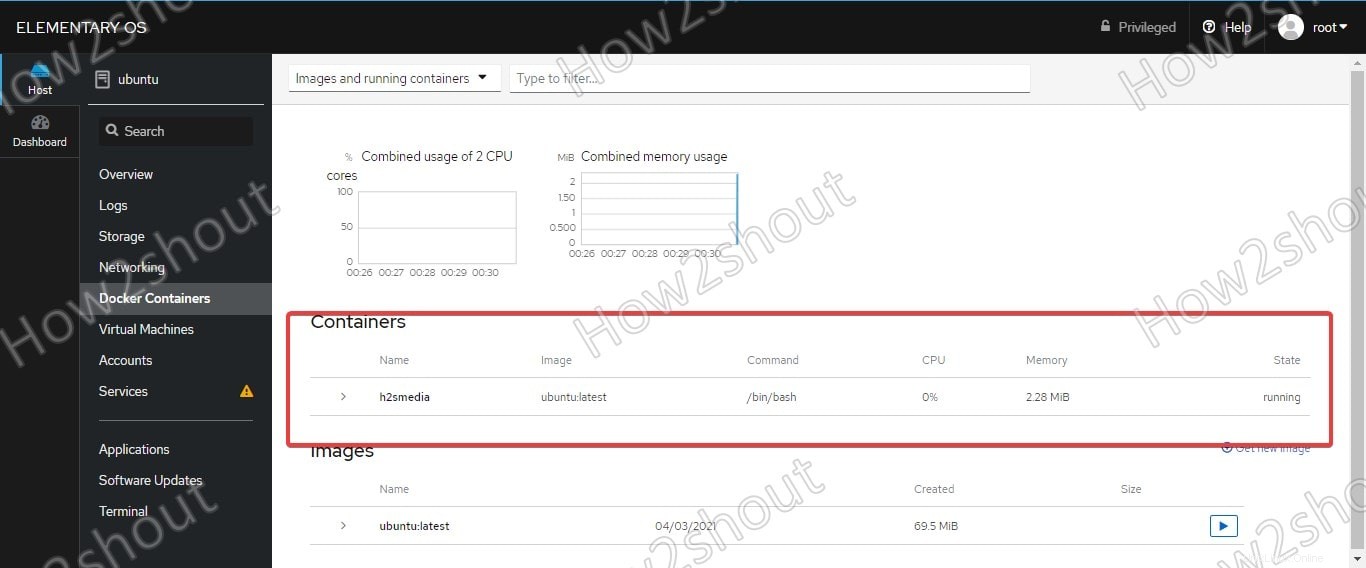
Accéder au shell du conteneur
Une fois le service de conteneur Docker installé démarré, vous pouvez y accéder soit depuis la zone Conteneur, soit via SSH, soit directement depuis le Terminal de Cockpit.
Cliquez sur le nom du conteneur en cours d'exécution .
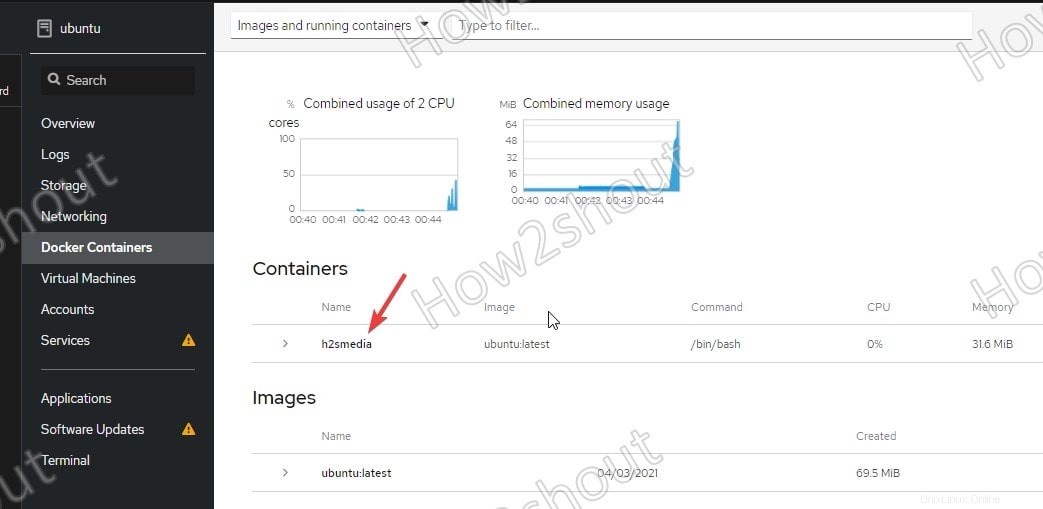
Vous verrez des informations complètes avec un petit terminal de ligne de commande la fenêtre. Vous pouvez exécuter toutes les commandes sur votre machine docker directement à partir d'ici. Si vous souhaitez modifier la taille , augmentez simplement la taille de l'onglet de votre navigateur actuel, en appuyant sur la touche Ctrl sur le clavier et en faisant rouler le bouton de défilement sur la souris.
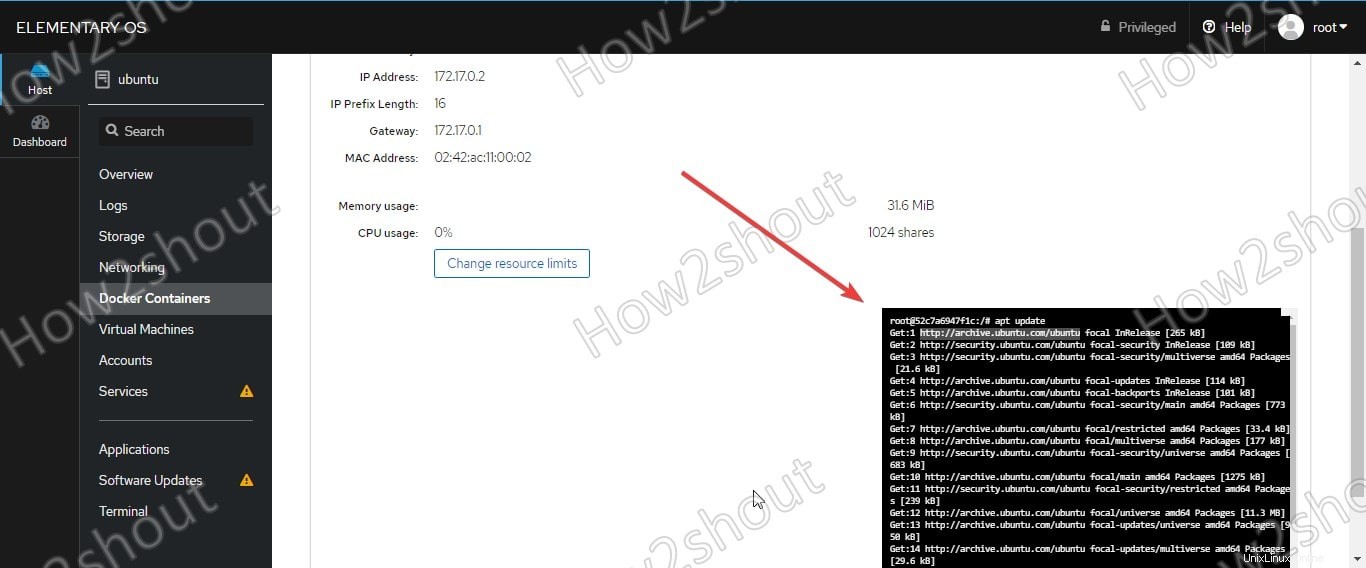
Alternativement , cliquez sur le Terminal option donnée dans le menu et connectez-vous manuellement au conteneur en cours d'exécution. Par exemple,
docker run-it nom-du-conteneur
Ici, nous avons ubuntu conteneur alors la commande ci-dessus sera-
docker run -it ubuntu