Code-server est un code Visual Studio (VS) qui peut être exécuté à distance sur le serveur et qui est accessible via un navigateur Web. Il vous permet de créer et de disposer d'un environnement de développement cohérent accessible à tout moment et partout.
Dans ce tutoriel, nous allons vous montrer comment installer le serveur de code avec Nginx en tant que proxy inverse et SSL Letsencrypt sur le dernier serveur Ubuntu 18.04.
Prérequis
Pour ce guide, nous allons installer le serveur de code sur le serveur Ubuntu 18.04 avec 3 Go de RAM, 25 Go d'espace disque libre et 2 processeurs.
Ce que nous allons faire :
- Ajouter un utilisateur et télécharger le binaire du serveur de code
- Configurer le serveur de code en tant que service Systemd
- Générer SSL Letsencrypt
- Configurer Nginx en tant que proxy inverse pour Code-server
- Test
Étape 1 - Ajouter un utilisateur et télécharger le binaire Code-Server
Tout d'abord, nous allons ajouter un nouvel utilisateur et télécharger le fichier binaire code-server depuis GitHub.
Ajoutez un nouveau 'code' utilisateur en utilisant la commande ci-dessous.
useradd -m -s /bin/bash code
passwd code
Connectez-vous maintenant en tant qu'utilisateur 'code' et téléchargez le fichier binaire code-server.
su - code
wget https://github.com/cdr/code-server/releases/download/2.1692-vsc1.39.2/code-server2.1692-vsc1.39.2-linux-x86_64.tar.gz

Extrayez le code-server et renommez le répertoire en 'bin'.
tar -xf code-server2.1692-vsc1.39.2-linux-x86_64.tar.gz
mv code-server2.1692-vsc1.39.2-linux-x86_64/ bin/
Faites maintenant du serveur de code un fichier binaire exécutable.
chmod +x ~/bin/code-server
Et créez un nouveau répertoire de données pour stocker les données utilisateur.
mkdir -p ~/data
Vous avez maintenant créé un nouvel utilisateur 'code' et téléchargé le binaire du serveur de code dans le répertoire personnel de l'utilisateur 'code'.
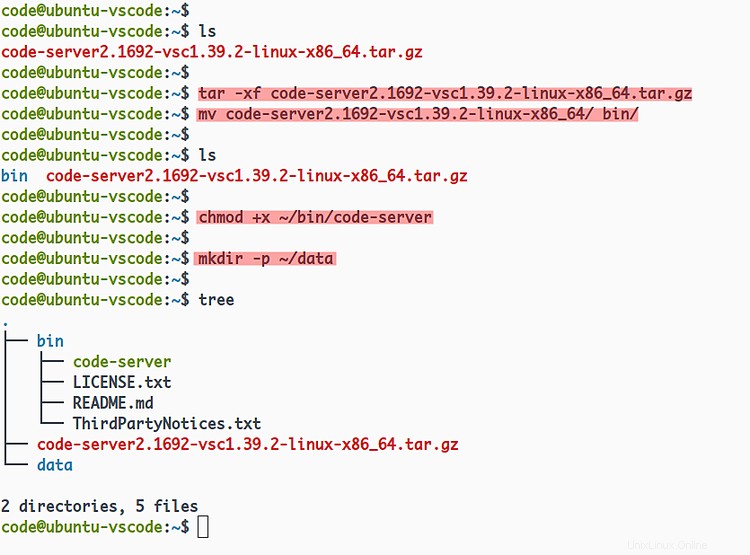
Étape 2 - Configurer Code-Server en tant que service Systemd
Dans cette étape, nous allons configurer le serveur de code pour qu'il s'exécute en tant que service système.
Le service code-server s'exécutera sous l'utilisateur 'code', avec le port par défaut '8080' et l'authentification par mot de passe activée.
Allez dans le répertoire '/etc/systemd/system' et créez un nouveau fichier de service 'code-server.service' à l'aide de l'éditeur vim.
cd /etc/systemd/system/
vim code-server.service
Changez l'option "Environnement" pour un mot de passe avec le vôtre et collez-y la configuration.
[Unit]
Description=code-server
After=nginx.service
[Service]
User=code
WorkingDirectory=/home/code
Environment=PASSWORD=hakasevscodeserv
ExecStart=/home/code/bin/code-server --host 127.0.0.1 --user-data-dir /home/code/data --auth password
Restart=always
[Install]
WantedBy=multi-user.target
Enregistrez et fermez.
Rechargez maintenant le gestionnaire de système.
systemctl daemon-reload
Après cela, démarrez le service code-server et ajoutez-le au démarrage du système à l'aide de la commande suivante.
systemctl start code-server
systemctl enable code-server

Vérifiez maintenant le service de serveur de code.
netstat -plntu
systemctl status code-server
Et le service de serveur de code est opérationnel sur le port par défaut '8080'.
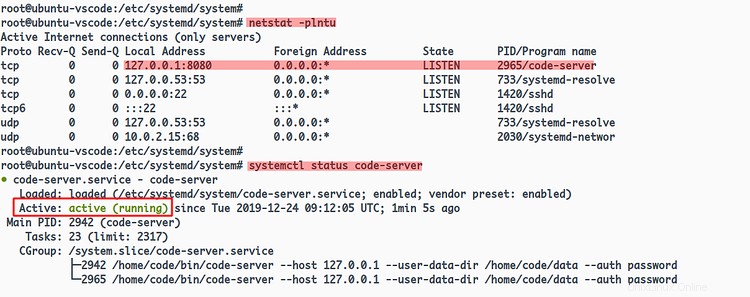
En conséquence, vous avez configuré le serveur de code pour qu'il s'exécute en tant que service système.
Étape 3 - Générer SSL Letsencrypt
Dans cette étape, nous allons générer le SSL letsencrypt à l'aide de l'outil certbot pour sécuriser le serveur de code.
Installez l'outil certbot à l'aide de la commande apt ci-dessous.
sudo apt install certbot -y
Une fois l'installation terminée, générez le SSL letsencrypt à l'aide de la commande certbot ci-dessous.
certbot certonly --standalone --agree-tos -m [email protected] -d vscode.hakase-labs.io
Une fois terminé, vos certificats seront situés dans le répertoire '/etc/letsencrypt/live/vscode.hakase-labs.io/'.
ls -lah /etc/letsencrypt/live/vscode.hakase-labs.io/
Vous avez maintenant généré le SSL Letsencrypt pour sécuriser l'installation du serveur de code à l'aide de l'outil certbot.
Étape 4 - Configurer Nginx en tant que proxy inverse
Dans cette étape, nous allons installer le serveur Web Nginx et le configurer en tant que proxy inverse pour le serveur de code avec SSL activé en plus.
Installez le package Nginx à l'aide de la commande apt ci-dessous.
sudo apt install nginx -y
Une fois l'installation terminée, allez dans le répertoire '/etc/nginx/sites-available' et créez une nouvelle configuration d'hôte virtuel 'code-server'.
cd /etc/nginx/sites-available/
vim code-server
Changez maintenant le nom de domaine et le chemin de SSL avec les vôtres et collez-y la configuration.
server {
listen 80;
server_name vscode.hakase-labs.io;
# enforce https
return 301 https://$server_name:443$request_uri;
}
server {
listen 443 ssl http2;
server_name vscode.hakase-labs.io;
ssl_certificate /etc/letsencrypt/live/vscode.hakase-labs.io/fullchain.pem;
ssl_certificate_key /etc/letsencrypt/live/vscode.hakase-labs.io/privkey.pem;
location / {
proxy_pass http://127.0.0.1:8080/;
proxy_set_header Host $host;
proxy_set_header Upgrade $http_upgrade;
proxy_set_header Connection upgrade;
proxy_set_header Accept-Encoding gzip;
}
} Enregistrez et fermez.
Activez maintenant l'hôte virtuel 'code-server', testez la configuration nginx et assurez-vous qu'il n'y a pas d'erreur.
ln -s /etc/nginx/sites-available/code-server /etc/nginx/sites-enabled/
nginx -t

Après cela, redémarrez le service nginx et ajoutez-le au démarrage du système.
systemctl restart nginx
systemctl enable nginx
Le service Nginx est maintenant opérationnel en tant que proxy inverse pour le serveur de code. Vérifiez-le en utilisant la commande ci-dessous.
netstat -plntu
systemctl status nginx
Et vous obtiendrez le résultat ci-dessous.
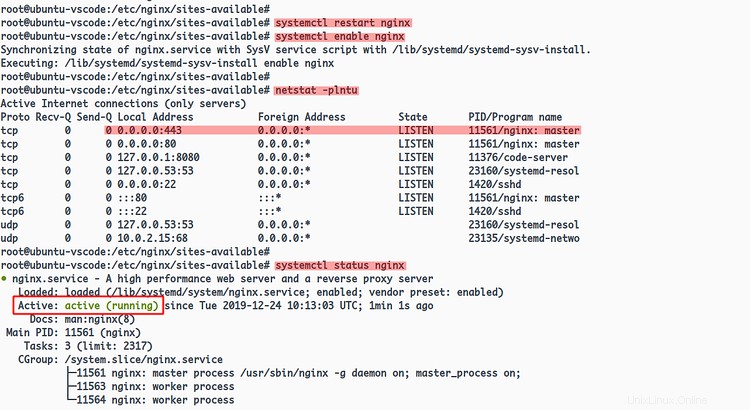
Le service Nginx est opérationnel sur le serveur Ubuntu 18.04 avec les ports HTTP et HTTPS activés en plus.
Étape 5 - Tester
Ouvrez votre navigateur Web et saisissez l'URL de votre installation de serveur de code.
https://vscode.hakase-labs.io/
Connectez-vous avec votre mot de passe que vous avez configuré dans le fichier de service code-server.
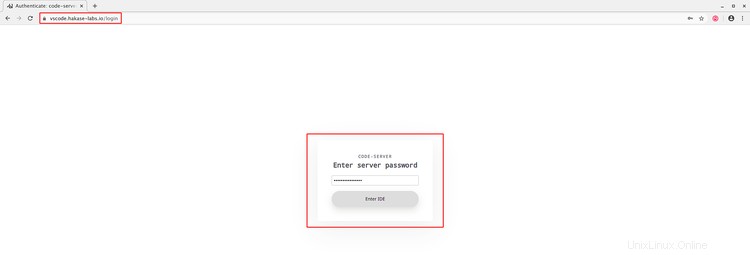
Une fois le mot de passe correct, vous obtiendrez l'éditeur de code VS sur votre navigateur Web comme ci-dessous.
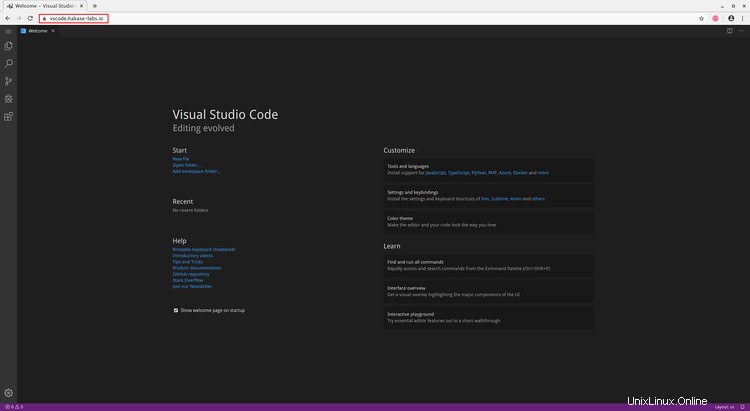
En conséquence, vous avez installé le serveur de code sur le serveur Ubuntu 18.04 avec Nginx en tant que proxy inverse et sécurisé l'installation du serveur de code avec SSL Letsencrypt.