
Dans ce didacticiel, nous allons vous montrer comment installer WordPress avec OpenLiteSpeed sur Ubuntu 16.04 LTS. Pour ceux d'entre vous qui ne le savaient pas, WordPress est un outil de création de site Web open source en ligne écrit en PHP. Mais en langage non-geek, c'est probablement le système de gestion de contenu de blogs et de sites Web (ou CMS) le plus simple et le plus puissant qui existe aujourd'hui.
Cet article suppose que vous avez au moins des connaissances de base sur Linux, que vous savez utiliser le shell et, plus important encore, que vous hébergez votre site sur votre propre VPS. L'installation est assez simple et suppose que vous s'exécutent dans le compte root, sinon vous devrez peut-être ajouter 'sudo ‘ aux commandes pour obtenir les privilèges root. Je vais vous montrer l'installation étape par étape des systèmes de gestion de contenu WordPress sur Ubuntu 16.04 (Xenial Xerus).
Prérequis
- Un serveur exécutant l'un des systèmes d'exploitation suivants :Ubuntu 16.04 (Xenial Xerus).
- Il est recommandé d'utiliser une nouvelle installation du système d'exploitation pour éviter tout problème potentiel.
- Accès SSH au serveur (ou ouvrez simplement Terminal si vous êtes sur un ordinateur).
- Un
non-root sudo userou l'accès à l'root user. Nous vous recommandons d'agir en tant qu'non-root sudo user, cependant, car vous pouvez endommager votre système si vous ne faites pas attention lorsque vous agissez en tant que root.
Installer WordPress avec OpenLiteSpeed sur Ubuntu 16.04 LTS
Étape 1. Tout d'abord, assurez-vous que tous vos packages système sont à jour en exécutant le suivant apt-get commandes dans le terminal.
sudo apt-get update sudo apt-get upgrade
Étape 2. Installation d'OpenLiteSpeed.
Tout d'abord, téléchargez le script OpenLiteSpeed 1-click sur votre serveur :
wget https://raw.githubusercontent.com/litespeedtech/ols1clk/master/ols1clk.sh
Rendez le fichier exécutable avec la commande suivante :
chmod +x ols1clk.sh
Étape 3. Installez PHP 7 sur OpenLiteSpeed.
Pour installer PHP 7, exécutez la commande suivante :
./ols1clk.sh --lsphp 70
Une fois l'installation terminée, configurez un nom d'utilisateur et un mot de passe administratifs pour l'interface Web d'OpenLiteSpeed en exécutant la commande suivante :
/usr/local/lsws/admin/misc/admpass.sh
Étape 4. Installation de MariaDB.
Pour installer MariaDB, exécutez la commande suivante :
apt-get install -y mariadb-server
Configuration de MariaDB pour WordPress.
Par défaut, MariaDB n'est pas renforcée. Vous pouvez sécuriser MariaDB à l'aide de mysql_secure_installation scénario. vous devez lire attentivement et en dessous de chaque étape qui définira un mot de passe root, supprimera les utilisateurs anonymes, interdira la connexion root à distance et supprimera la base de données de test et l'accès à MariaDB sécurisé :
mysql_secure_installation
Configurez-le comme ceci :
- Set root password? [Y/n] y - Remove anonymous users? [Y/n] y - Disallow root login remotely? [Y/n] y - Remove test database and access to it? [Y/n] y - Reload privilege tables now? [Y/n] y
Ensuite, nous devrons nous connecter à la console MariaDB et créer une base de données pour WordPress. Exécutez la commande suivante :
mysql -u root -p
Cela vous demandera un mot de passe, alors entrez votre mot de passe root MariaDB et appuyez sur Entrée. Une fois que vous êtes connecté à votre serveur de base de données, vous devez créer une base de données pour Installation WordPress :
CREATE DATABASE wordpress character set utf8 collate utf8_bin; GRANT ALL PRIVILEGES on wordpress.* to 'wpuser'@'localhost' identified by 'your_password'; FLUSH PRIVILEGES;
Étape 5. Installation de WordPress.
La première chose à faire est d'aller sur la page de téléchargement de WordPress et de télécharger la dernière version stable de WordPress, Au moment d'écrire cet article c'est la version 4.8.1 :
cd /usr/local/lsws/example wget http://wordpress.org/latest.zip
Décompressez l'archive WordPress dans le répertoire racine du document sur votre serveur :
unzip latest.zip
Nous devrons modifier certaines autorisations de dossiers :
chown -R nobody:nogroup /usr/local/lsws/example/wordpress/
Configuration de WordPress
Dans cette étape, nous allons configurer le fichier de configuration principal de WordPress, où nous devons configurer ses paramètres de base afin qu'il puisse être connecté à la base de données et à l'utilisateur :
cd wordpress mv wp-config-sample.php wp-config.php
Ouvrez-le maintenant à l'aide de l'un de vos éditeurs préférés pour apporter des modifications au fichier de configuration WordPress :
nano wp-config.php
Voici les valeurs que nous devons mettre à jour en fonction de notre base de données précédente et de la configuration de l'utilisateur :
// ** MySQL settings - You can get this info from your web host ** //
/** The name of the database for WordPress */
define('DB_NAME', 'wordpress');
/** MySQL database username */
define('DB_USER', 'wpuser');
/** MySQL database password */
define('DB_PASSWORD', 'your_password');
/** MySQL hostname */
define('DB_HOST', 'localhost'); Étape 6. Configurez OpenLiteSpeed.
Tout d'abord, modifiez l'hôte virtuel par défaut qui est déjà présent dans la configuration OpenLiteSpeed afin que nous puissions l'utiliser pour notre installation WordPress. Tout d'abord, connectez-vous à OpenLiteSpeed WebAdmin panneau à https://your-ip-address:7080 .
Une fois connecté à OLS WebAdmin, choisissez "Hôtes virtuels" dans la barre de menu et cliquez sur le lien "Afficher" :
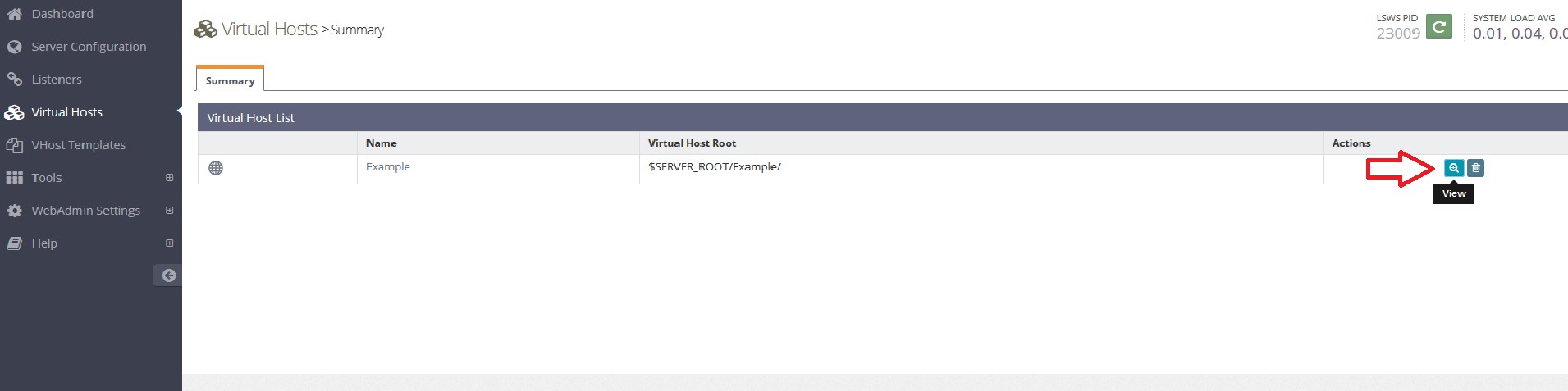
Cela vous permettra de modifier la configuration de votre serveur virtuel.
Tout d'abord, nous allons changer l'origine du document de cet hôte virtuel pour basculer dans notre répertoire WordPress.
Cliquez sur l'onglet "Général" de l'hôte virtuel, puis cliquez sur le bouton "Modifier" du tableau "Général" :
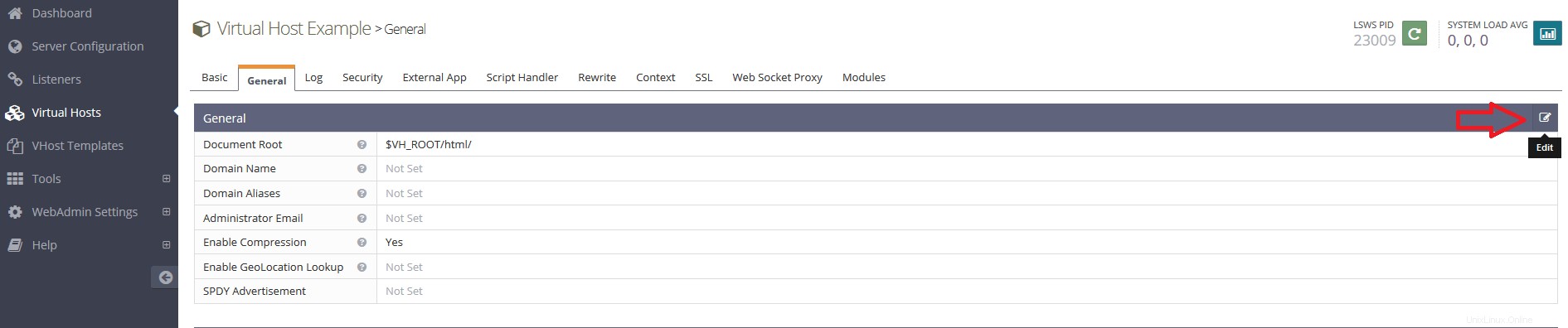
Dans le champ "Document Root", modifiez la valeur de $VH_ROOT/html/ à $VH_ROOT/wordpress/ :
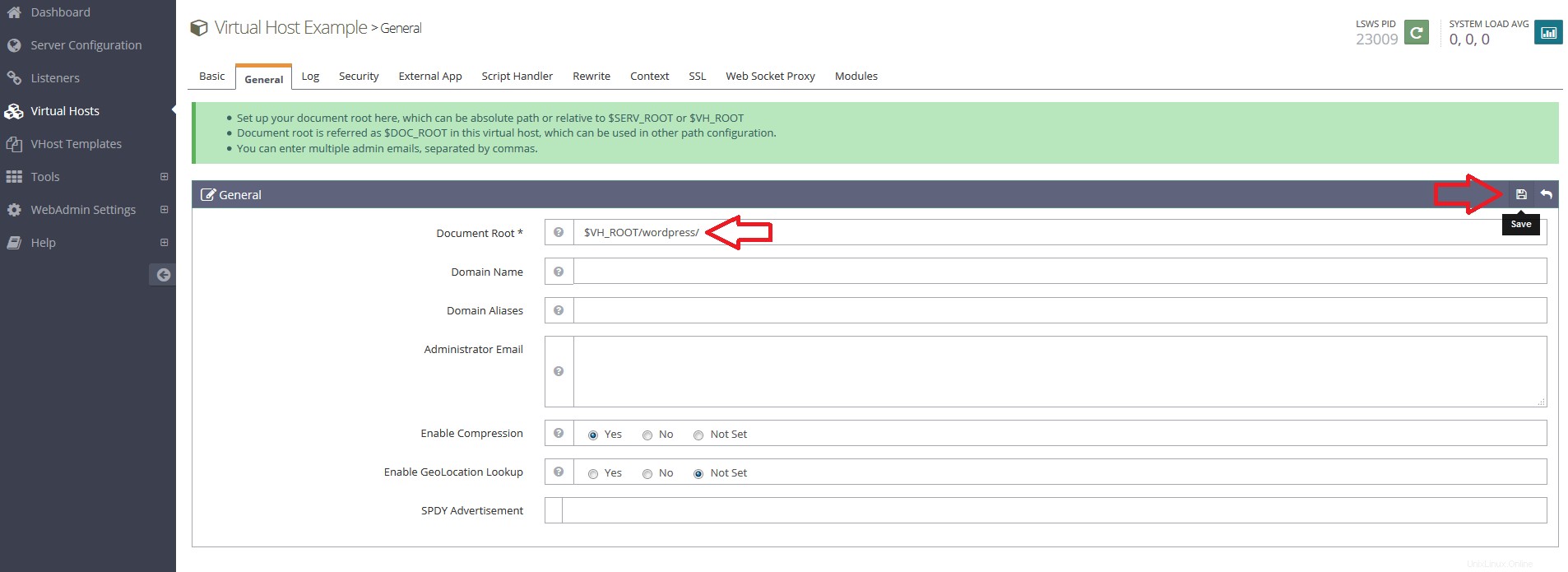
Cliquez sur "Enregistrer" lorsque vous avez terminé.
Ensuite, nous autoriserons les fichiers index.php afin qu'ils puissent être utilisés pour traiter les demandes qui ne sont pas gérées par des documents statiques. Cela permettra la logique primaire de WordPress pour fonctionner correctement.
Cliquez sur le bouton "Modifier" pour le tableau "Index Files" :
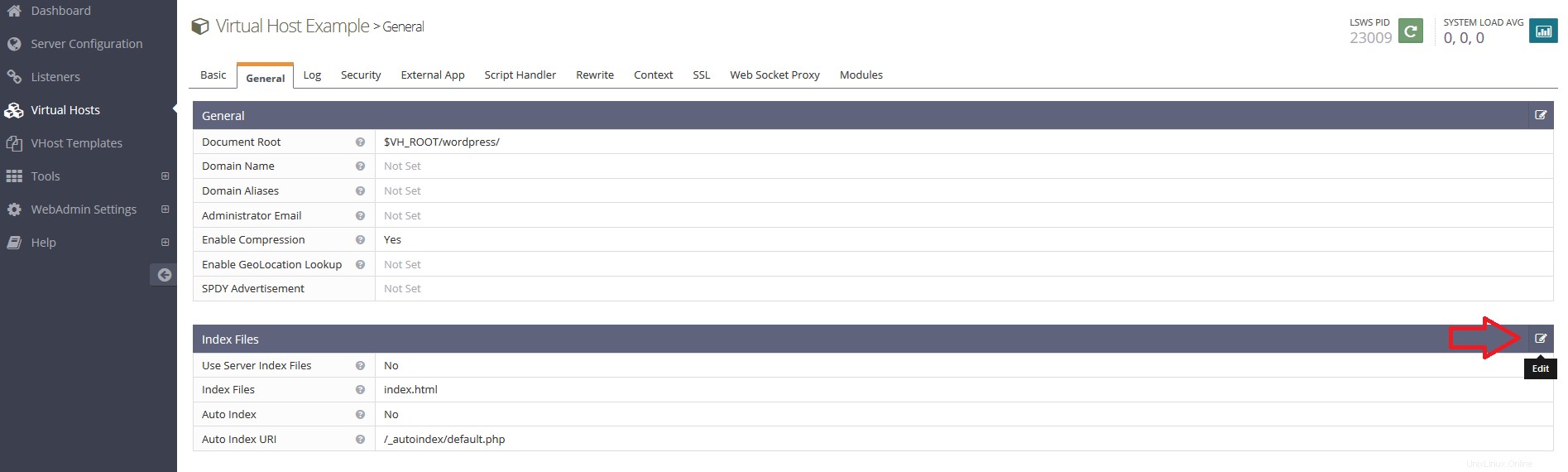
Dans le champ des "fichiers d'index" valides, ajoutez index.php avant index.html pour laisser la priorité aux fichiers d'index PHP :
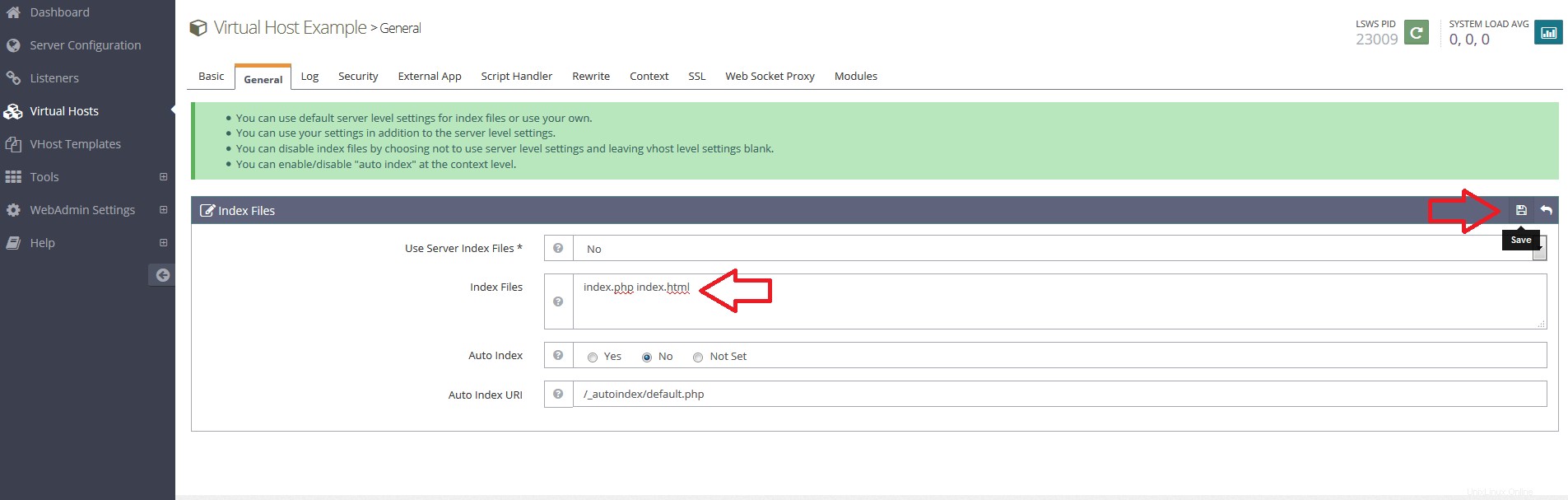
Cliquez sur "Enregistrer" lorsque vous avez terminé.
Configurer les réécritures WordPress pour activer la prise en charge des permaliens :
Ensuite, nous allons installer les instructions de compilation afin de pouvoir utiliser des permaliens dans notre installation WordPress.
Pour ce faire, cliquez sur l'onglet "Réécrire" de l'hôte virtuel. À partir du deuxième écran, cliquez sur le bouton "Modifier" jusqu'au "Contrôle de réécriture". tableau :

Sélectionnez "Oui" sous l'alternative "Activer la réécriture" :

Cliquez sur "Enregistrer" pour revenir au menu d'affichage principal. Cliquez sur le bouton "Modifier" pour le tableau "Règles de réécriture" :
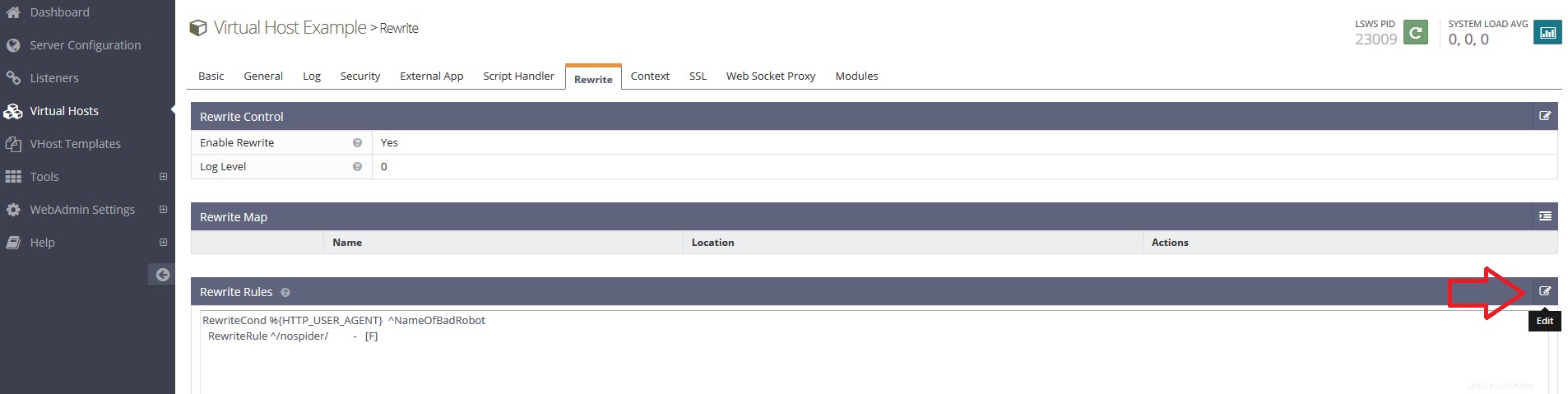
Supprimez les règles actuellement présentes et ajoutez les règles suivantes pour activer les réécritures pour WordPress :
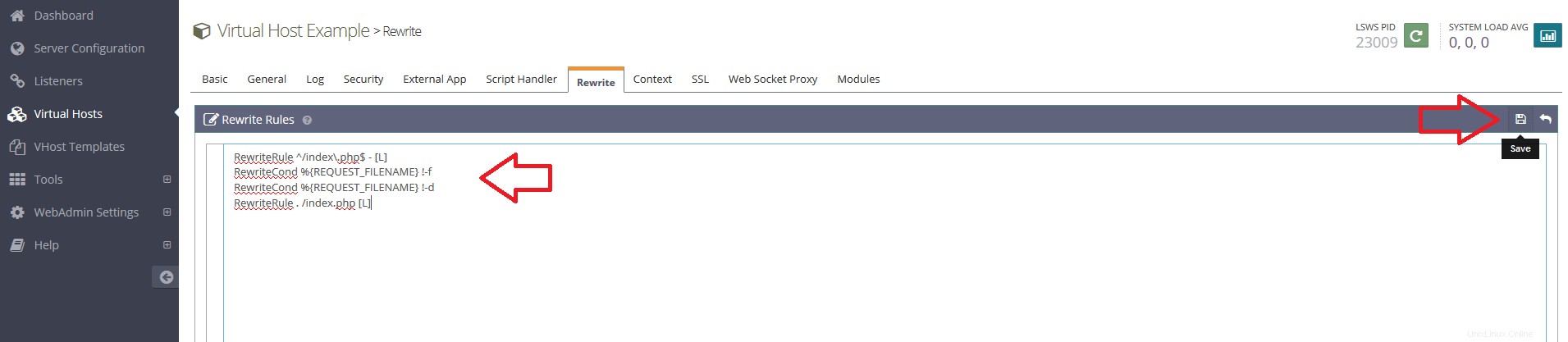
Cliquez sur le bouton "Enregistrer" pour exécuter vos nouvelles règles de réécriture.
La deuxième chose que nous devons faire serait de changer le port d'écoute par défaut de 8088 à 80.
Sélectionnez "Listeners" dans la barre de menu et cliquez sur le lien "View" :
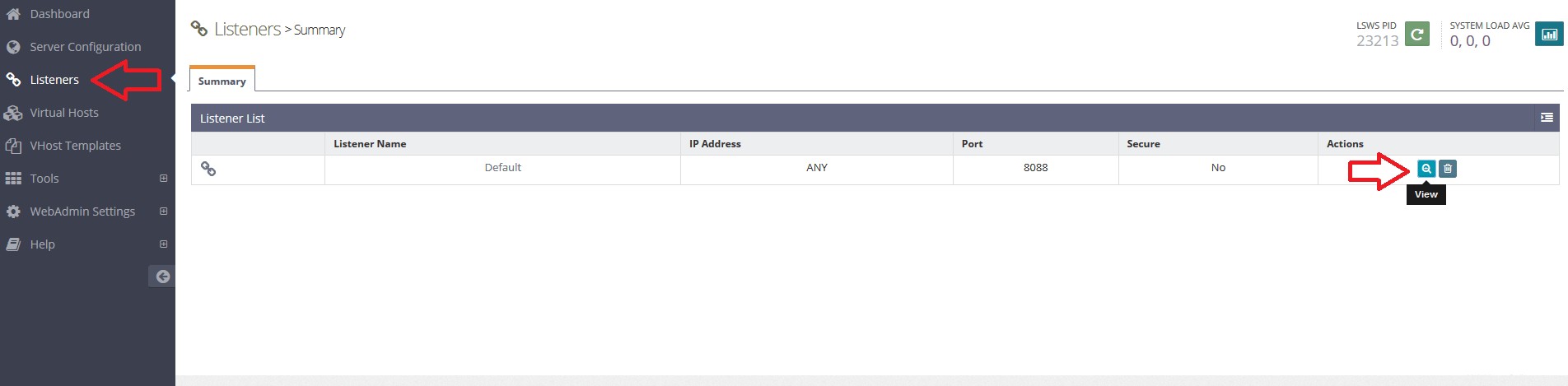
Ensuite, cliquez sur le bouton "Modifier" pour le tableau "Paramètres d'adresse" :
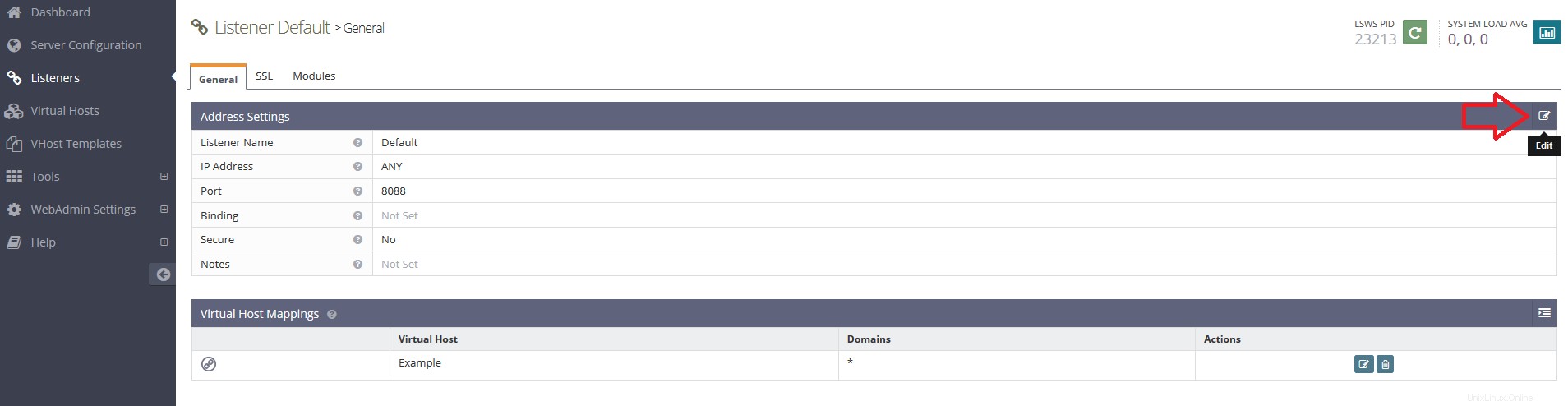
Dans la zone Port, modifiez le numéro de port de 8088 à 80 :
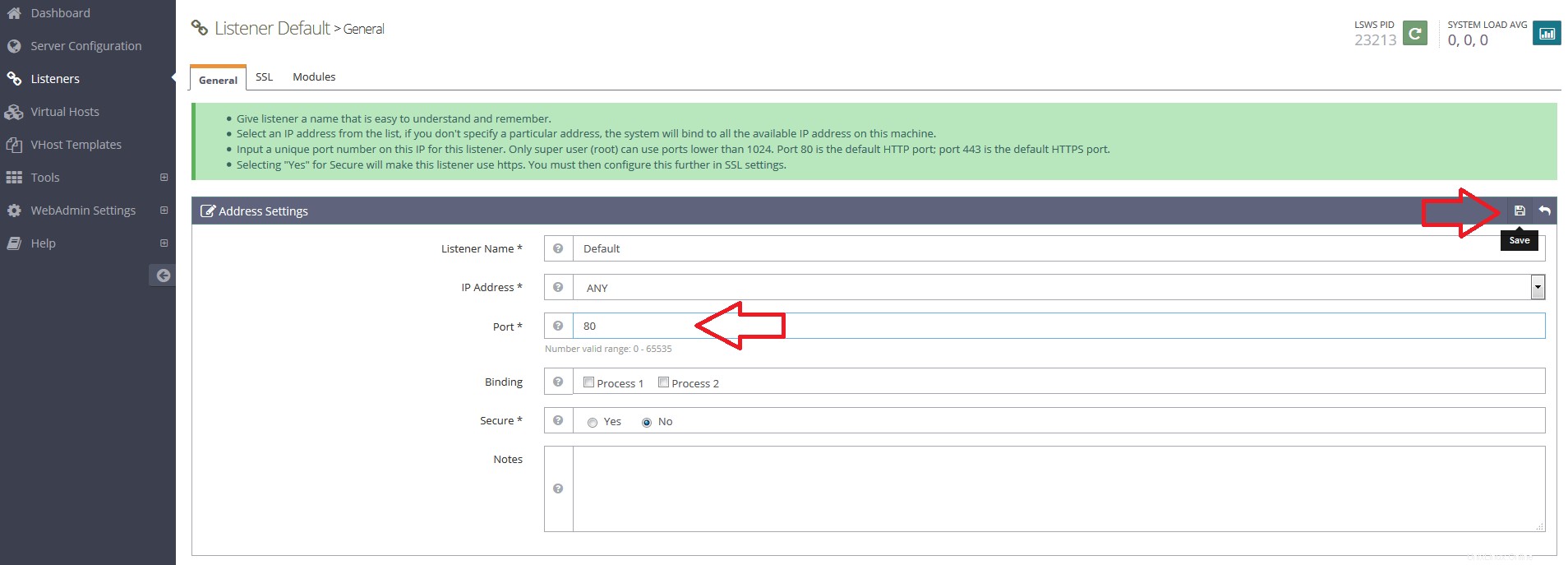
Cliquez sur "Enregistrer" lorsque vous avez terminé.
Redémarrez le serveur pour mettre en œuvre le changement
Toutes les configurations susmentionnées à l'écart, nous pouvons maintenant redémarrer doucement l'hôte OpenLiteSpeed pour activer nos modifications.
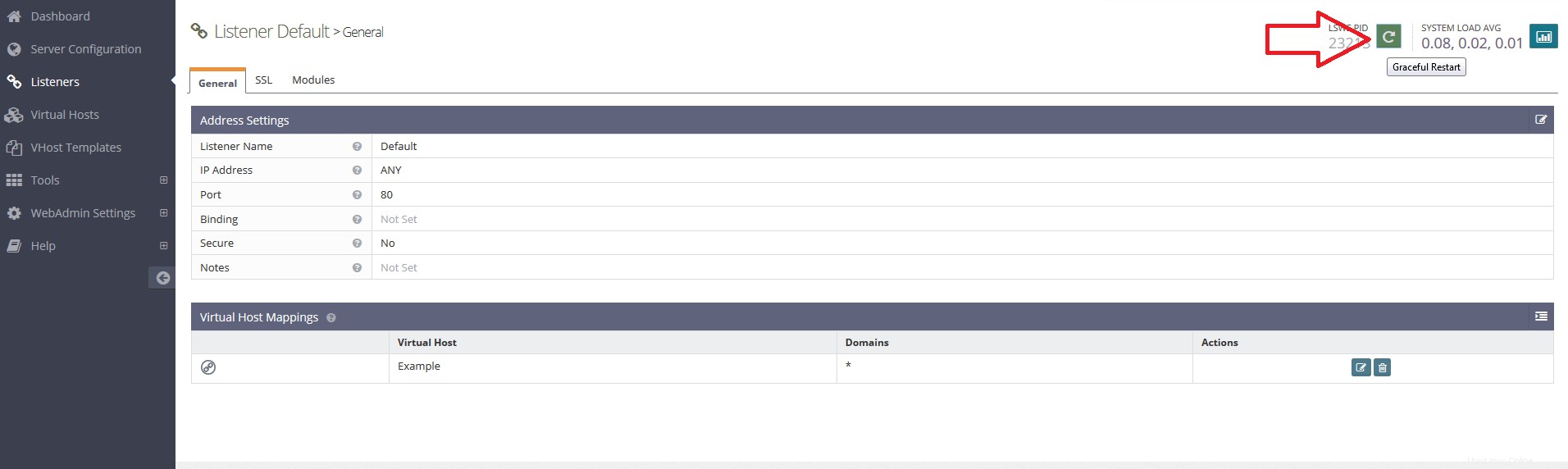
Étape 7. Accéder à WordPress.
WordPress sera disponible sur le port HTTP 80 par défaut. Ouvrez votre navigateur préféré et accédez à http://yourdomain.com ou http://server-ip/ et suivez les étapes requises pour terminer l'installation.
Félicitations ! Vous avez installé WordPress avec Docker avec succès. Merci d'avoir utilisé ce didacticiel pour installer WordPress avec OpenLiteSpeed sur votre Ubuntu 16.04. Pour obtenir de l'aide supplémentaire ou des informations utiles, nous vous recommandons de consulter le site Web officiel d'OpenLiteSpeed. .