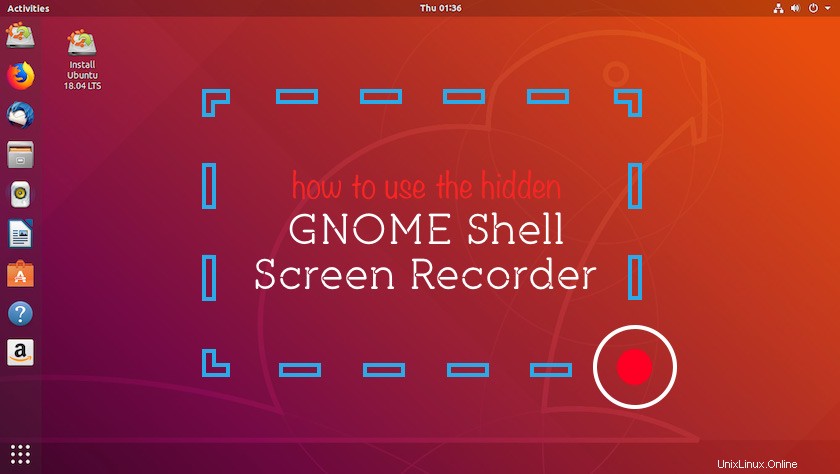
Voulez-vous enregistrer le bureau Ubuntu mais vous ne savez pas quel outil d'enregistrement d'écran de bureau utiliser ?
Avez-vous envisagé de ne pas en utiliser du tout ?
Ne me regarde pas étrangement; Je vous promets que cela a du sens !
Vous avez probablement vu des vidéos sur YouTube dans lesquelles les gens partagent un enregistrement d'écran de leur bureau Linux. Vous vous demandez comment ils font ? Voulez-vous vous amuser? Eh bien, vous pouvez et vous ne faites pas besoin d'outils spéciaux ou d'un logiciel de capture d'écran séparé pour le faire.
Enregistreur d'écran GNOME Shell
Fait peu connu :il y a un intégré enregistreur d'écran dans Ubuntu.
Ubuntu est livré avec un enregistreur d'écran intégré qui est très bien caché
Il fait partie du bureau GNOME Shell et, bien qu'il soit bien intégré, il est également bien caché :il n'y a pas de lanceur d'application, pas d'entrée de menu et pas de bouton rapide pour l'activer ou le désactiver.
Au lieu de cela, pour accéder à l'enregistreur d'écran GNOME Shell, vous devez appuyer sur un raccourci clavier avec flexion des doigts (que nous vous montrerons dans une seconde).
Un enregistreur d'écran de base "sans fioritures"
L'enregistreur d'écran GNOME Shell vous offre une capture d'écran de base sans fioritures. Il vous permet d'enregistrer votre bureau dans son intégralité... et c'est à peu près tout.
Il ne peut pas enregistrer une fenêtre ou une section spécifique du bureau ; ce n'est pas enregistrer de l'audio ou du son ; et ça ne le fera pas vous permet de définir la fréquence d'images, le format d'encodage ou toute autre chose.
Mais quand tout ce que vous voulez faire est de créer une capture d'écran rapide pour partager en ligne ou joindre à un rapport de bogue (et vous n'avez pas envie d'utiliser un outil d'enregistrement gif comme Peek), alors l'enregistreur d'écran GNOME Shell est parfait.
La capture d'écran du bureau est prête à l'emploi dans GNOME Shell sur Ubuntu et Fedora, ainsi que dans toute autre distribution Linux utilisant l'environnement de bureau GNOME Shell.
Les screencasts sont enregistrés automatiquement dans les Vidéos dossier au format WebM.
Le nom du fichier vidéo inclut la date et l'heure à laquelle une capture a été prise, ce qui est utile si vous effectuez plusieurs enregistrements successifs.
Capture d'écran instantanée sur Ubuntu
Vous pouvez rapidement enregistrer le bureau Ubuntu (et tout ce qui apparaît et s'y passe) et l'enregistrer sous forme de vidéo en appuyant simplement sur ce raccourci clavier :
Ctrl + Alt + Shift + R
La capture d'écran démarrera instantanément.
Vous serez en mesure de dire qu'un enregistrement d'écran est en cours car un petit point rouge apparaîtra dans la barre d'état système :
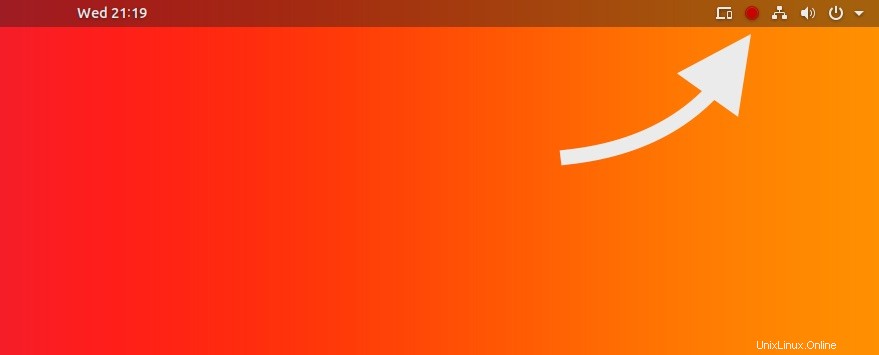
L'enregistrement s'arrête automatiquement après 30 secondes.
Vous pouvez arrêter l'enregistrement à tout moment en appuyant à nouveau sur la combinaison de raccourcis screencast :
Ctrl + Alt + Shift + R
Une vidéo de votre screencast est automatiquement enregistrée dans le dossier Vidéos de votre dossier Accueil.
Augmenter la durée de l'enregistrement d'écran
À seulement 30 secondes, la durée par défaut du screencast utilisant cette méthode n'est pas idéale, en particulier si vous prévoyez de faire une longue vidéo ou si vous avez besoin de faire la démonstration d'un flux de travail ou d'une fonctionnalité particulière.
Il est possible d'augmenter la durée des screencasts manuellement, en modifiant les gsettings suivants chaîne en utilisant le Terminal candidature :
gsettings set org.gnome.settings-daemon.plugins.media-keys max-screencast-length 60
Remplacez la valeur '60' par la longueur souhaitée en secondes, par exemple 300 pour 5 minutes, 600 pour 10 minutes, etc.
Si vous définissez la valeur sur "0", il n'y aura pas de limite de temps.
N'oubliez pas :vous pouvez arrêter l'enregistrement à tout moment quelle que soit la durée que vous avez définie. Appuyez simplement sur le raccourci clavier que vous utilisez pour démarrer l'enregistrement pour arrêter l'enregistrement.
Résumé
Si vous êtes un utilisateur avancé ou quelqu'un avec un cas d'utilisation très spécifique, vous trouverez probablement l'outil d'enregistrement d'écran intégré dans Ubuntu beaucoup trop simple pour être d'une grande utilité.
Il n'y a pas de contrôle d'exportation ou d'encodage, il n'y a pas d'option pour l'enregistrement audio, et l'outil ne peut être utilisé que pour enregistrer le bureau dans son ensemble, pas une fenêtre, un bureau ou un moniteur spécifique.
Heureusement, il existe une pile d'applications d'enregistrement d'écran complètes pour Linux, notamment Green Recorder, SimpleScreenRecorder et Kazam.
Mais ne négligez pas cet outil inutilement; pour les clips rapides, les B-roll ou les démos, c'est toujours utile.
Si vous enregistrez sur un écran HiDPI/4K (comme moi), vous pouvez recadrer votre vidéo en montage tout en conservant une qualité assez décente. Je n'ai pas besoin d'enregistrer "l'audio" pendant ma capture d'écran car j'enregistre ma voix séparément, dans le cadre du processus de montage vidéo.