 Ubuntu offre un moyen rapide et sans effort de taper des emoji sur Ubuntu — et dans ce court article, nous vous montrons comment utilisez-le.
Ubuntu offre un moyen rapide et sans effort de taper des emoji sur Ubuntu — et dans ce court article, nous vous montrons comment utilisez-le.
Tant que vous utilisez Ubuntu 18.04 LTS ou une version ultérieure, vous pouvez voir et saisir des emoji prêts à l'emploi.
Vous n'avez pas besoin d'installer une application tierce, d'activer un clavier emoji, d'utiliser des polices étranges ou d'ajouter une extension GNOME.
Vous avez déjà tout ce dont vous avez besoin, c'est juste un peu caché ! 🤫
Avoir écrit beaucoup sur les emoji dans le passé (et en tant que personne qui utilise beaucoup ces embellissements picturaux), j'ai pensé écrire un court article pour montrer à ceux d'entre vous qui ne savent pas comment vous pouvez améliorer votre jeu emoji sur votre distribution Linux préférée.
Comment utiliser Emoji dans Ubuntu Linux
Comme les autres distributions Linux, Ubuntu inclut la police emoji Noto Color de Google dans le cadre de l'installation par défaut. C'est cette police qui vous permet de voir emoji sur Linux en couleur, dans des applications Linux natives comme Cawbird , Rhythmbox , Geary, et le terminal.
Mais voir les glyphes n'en est que la moitié; qu'en est-il de la saisie d'emoji ?
Pour faciliter la saisie d'emoji sur le bureau Linux, les développeurs GNOME ont créé un sélecteur d'emoji interactif et consultable. Ce sélecteur est inclus dans GNOME 3.28 et supérieur (donc si vous utilisez Ubuntu 18.04 LTS ou supérieur, vous l'avez déjà).
Le sélecteur d'emoji apparaît sous la forme d'une petite fenêtre contextuelle avec un champ de recherche textuel. À l'aide du sélecteur, vous pouvez rechercher, sélectionner et saisir des emoji dans les applications GTK natives (et les copier/coller dans des applications non GTK si nécessaire).
Pour ouvrir le sélecteur d'emoji dans une application GTK sur Ubuntu, vous pouvez cliquer avec le bouton droit dans un champ de texte et sélectionnez l'option "Insérer un emoji" dans le menu contextuel.
Cela ouvrira le sélecteur d'emoji, comme ceci :
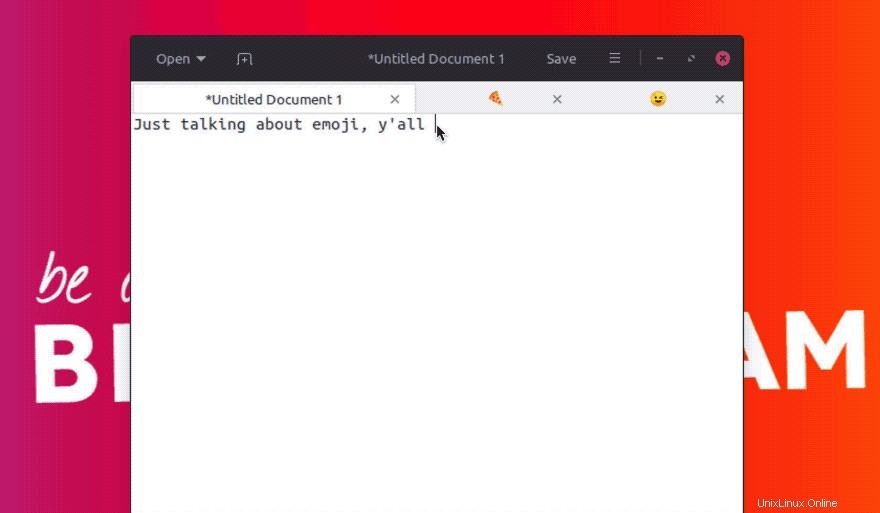
À l'aide du sélecteur, vous pouvez :
- Parcourir les emoji par catégorie
- Voir les emoji récemment utilisés
- Rechercher des emoji par nom
- Cliquez sur un emoji pour le "taper"
Le sélecteur d'emoji de GNOME fonctionne sur d'autres distributions et bureaux Linux en plus d'Ubuntu, y compris Ubuntu MATE et Ubuntu Budgie. Sur de nombreuses distributions (y compris Ubuntu), vous pouvez ouvrir le sélecteur d'emoji en appuyant sur ctrl + . raccourci clavier.
Bien qu'éminemment utile, le sélecteur d'emoji pratique ne fonctionne pas partout. Vous ne verrez pas, par exemple, l'option "Insérer Emoji" dans les menus contextuels des applications non-GTK, comme Mozilla Firefox , Google Chrome , ou LibreOffice .
Mais là où ça marche, c'est un vrai gain de temps.
Maintenant, vous savez maintenant comment utiliser les emoji sur Ubuntu, pourquoi ne pas utiliser ces connaissances à bon escient et laisser une réaction remplie d'emoji dans les commentaires ci-dessous ?
Cet article fait partie de notre série Ubuntu Basics pour les nouveaux utilisateurs