sbackup signifie sauvegarde simple.
sbackup est un utilitaire de sauvegarde pour le bureau GNOME. L'interface utilisateur est simple, intuitive et dispose de plusieurs fonctionnalités avancées pour satisfaire la plupart de vos besoins typiques de sauvegarde de bureau Linux.
Si vous avez besoin d'un outil graphique de sauvegarde très simple et direct pour Ubuntu, consultez pybackpack dont nous avons parlé plus tôt.
1. Installer sbackup
Tout d'abord, installez le logiciel sbackup sur votre bureau Ubuntu en utilisant apt-get install comme indiqué ci-dessous.
$ sudo apt-cache search sbackup sbackup - Simple Backup Suite for desktop use (core functionality) sbackup-gtk - Simple Backup Suite GTK+ graphical user interface sbackup-plugins-fuse - Simple Backup Suite FUSE plugins $ sudo apt-get install sbackup
Pour lancer l'outil, cliquez sur "Applications" -> Outils système -> Simple Backup-Configuration

Cela vous invitera à "Entrez votre mot de passe pour effectuer des tâches administratives" avant de lancer l'interface graphique.
2. Profils de sauvegarde
Un profil est une combinaison de plusieurs fichiers et dossiers qui doivent être inclus ou exclus de la sauvegarde, ainsi que d'autres options de sauvegarde.
Par défaut, sbackup est livré avec un profil appelé "Profil par défaut", vous pouvez modifier ce profil et modifier les valeurs en conséquence. Mais vous ne pouvez pas supprimer ce profil.

Si vous souhaitez créer votre propre profil, procédez comme suit :
Allez dans "Outils" -> Gestionnaire de profils -> Cliquez sur "Ajouter" -> Donnez un nom à votre profil. Dans l'exemple suivant, j'ai créé un profil appelé "My Dropbox".
Chaque fois que vous démarrez sbackup, il commence par le "Profil par défaut", pour passer à votre profil personnalisé, allez dans "Outils" -> Gestionnaire de profils -> sélectionnez votre profil -> et cliquez sur "Modifier". Vérifiez la barre de démarrage en bas pour vous assurer que votre profil sélectionné est utilisé.

Remarque :Pour simplifier les choses, utilisez simplement le « Profil par défaut » et modifiez les options de sauvegarde en conséquence, puis enregistrez-le dans le « Profil par défaut ».
3. Onglet Général
À partir de là, vous pouvez effectuer les actions suivantes :
- Définissez la fréquence à laquelle vous devez effectuer une sauvegarde complète. Par défaut, une sauvegarde complète est effectuée tous les 7 jours.
- Choisissez le format de compression des fichiers de sauvegarde. La valeur par défaut est aucune. Remplacez-le par gzip ou bzip2.
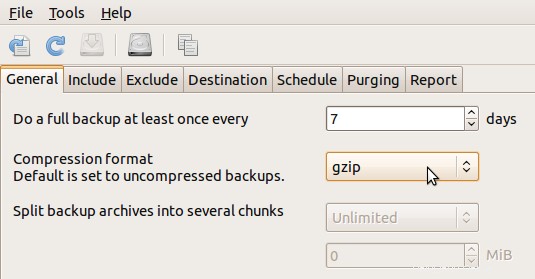
4. Inclure l'onglet
De là, vous pouvez ajouter la liste des fichiers ou des répertoires que vous souhaitez inclure dans votre sauvegarde. Dans cet exemple, j'ai sélectionné "Ajouter un répertoire" et ajouté "/home/ramesh/Dropbox".
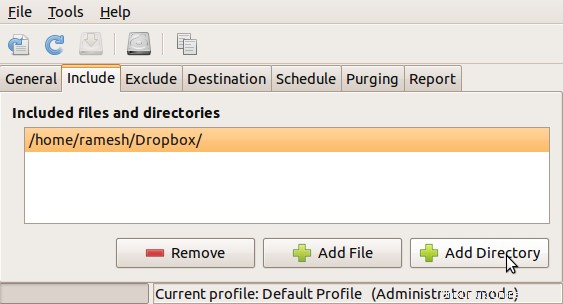
5. Exclure l'onglet
De là, vous pouvez ajouter la liste des fichiers ou répertoires que vous souhaitez exclure de votre sauvegarde. Voici les 4 sous-onglets disponibles sous l'onglet principal Exclure.
- Chemins :à partir de là, vous pouvez ajouter spécifiquement des fichiers ou des répertoires qui doivent être exclus de la sauvegarde.
- Types de fichiers :à partir de là, vous pouvez spécifier les types de fichiers qui doivent être exclus de la sauvegarde. Par défaut, cette liste contient déjà des fichiers mp3, avi, mpeg, mkv, ogg, iso qui ne seront pas sauvegardés. J'ai cliqué sur le bouton "Ajouter" et ajouté le jpg à cette liste. Vous pouvez ajouter autant d'extensions personnalisées que vous le souhaitez qui doivent être exclues de la sauvegarde.
- Expressions régulières :vous pouvez également exclure des fichiers basés sur des expressions régulières. Par défaut, les dossiers .gvfs, .thumnails .trash, .cache situés sous votre répertoire personnel ne sont pas inclus dans votre sauvegarde. Vous pouvez ajouter votre propre expression régulière personnalisée à cette liste.
- Autres :à partir de là, vous pouvez spécifier d'exclure les fichiers dont la taille dépasse une certaine taille.
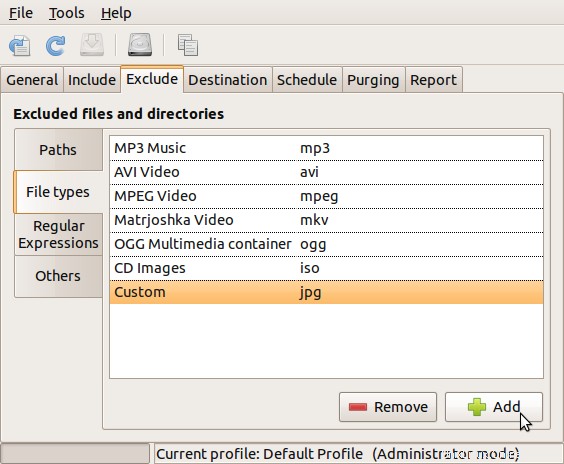
6. Onglet Destination
De là, vous pouvez spécifier l'emplacement de destination où la sauvegarde doit être stockée. Vous pouvez choisir de stocker votre sauvegarde soit sur votre machine locale, soit sur un serveur distant en utilisant ssh.

7. Onglet Planification
Si vous préférez, vous pouvez planifier l'exécution de votre tâche de sauvegarde à une heure précise. La liste déroulante sous le bouton radio "Simple" vous donne la possibilité de planifier la tâche de sauvegarde toutes les heures, tous les jours, toutes les semaines et tous les mois.
Si vous êtes à l'aise avec le format crontab, sélectionnez le bouton radio "Personnalisé" et spécifiez l'entrée cron ici.

Si vous sélectionnez daily, il créera le lien suivant sous /etc/cron.daily répertoire.
# ls -l /etc/cron.daily/sbackup lrwxrwxrwx 1 root root 33 2011-10-08 15:54 /etc/cron.daily/sbackup -> /usr/share/sbackup/sbackup-launch
8. Onglet Purge
Vous pouvez purger vos anciennes sauvegardes de manière continue en sélectionnant l'une des deux options :
La coupure simple efface les sauvegardes qui sont antérieures à un nombre de jours spécifié. Par exemple, supprimez toutes les sauvegardes datant de plus de 30 jours.
Logarithmique, qui conservera progressivement moins de sauvegardes dans le passé.
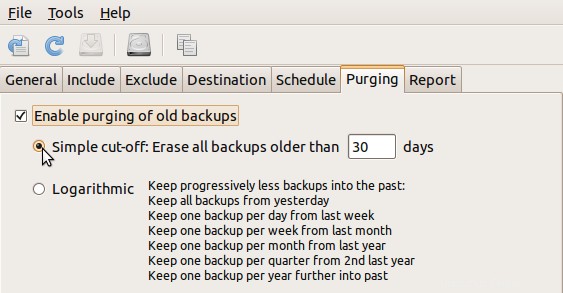
9. Onglet Rapport
sbackup crée un fichier de rapport chaque fois qu'il exécute la sauvegarde. Laissez le niveau de journalisation au niveau "info" par défaut, qui suit suffisamment d'informations de journalisation pour voir ce qui a été sauvegardé.
Si vous souhaitez que le rapport vous soit automatiquement envoyé par courrier électronique chaque fois que la tâche de sauvegarde s'exécute en arrière-plan, vous devez spécifier les informations de votre serveur de messagerie comme indiqué ci-dessous.
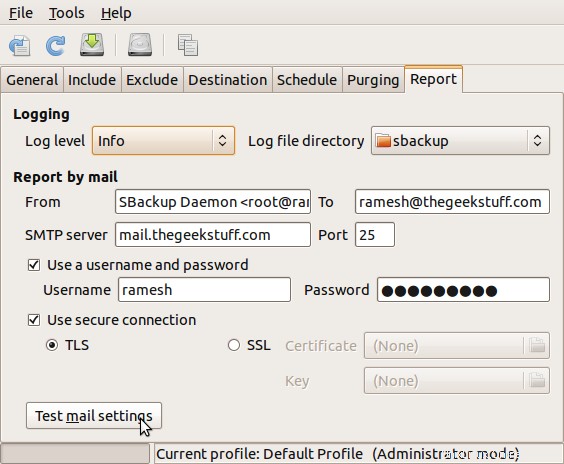
10. Enregistrer les options et effectuer une sauvegarde
Une fois que vous avez défini toutes vos options requises sur le profil par défaut, cliquez sur le menu "Fichier" -> "Enregistrer", ce qui enregistrera toutes vos configurations.
Si vous souhaitez effectuer votre 1ère sauvegarde complète immédiatement, cliquez sur "Outils" -> Faire une sauvegarde maintenant.
La barre d'outils de sauvegarde contient les 5 boutons suivants (de gauche à droite) :

- Définir les paramètres par défaut – Cliquer dessus restaurera les valeurs par défaut pour le profil actuel en cours de modification. Il vous demandera une confirmation avant de le réinitialiser. Veuillez noter que cela annulera toutes vos configurations et réinitialisera les paramètres par défaut du système.
- Recharger la configuration - Si vous avez apporté des modifications aux paramètres et que vous souhaitez les annuler, cliquez sur ce bouton, ce qui rechargera les dernières informations de configuration enregistrées.
- Enregistrer la configuration :si vous avez modifié les paramètres, ce bouton sera activé. Cliquez dessus pour enregistrer les modifications apportées aux paramètres de votre profil.
- Faire une sauvegarde maintenant – Cela lancera immédiatement la sauvegarde du profil actuellement sélectionné.
- Ouvrir le gestionnaire de profils :cela affichera la fenêtre du gestionnaire de profils, à partir de laquelle vous pourrez ajouter, modifier ou supprimer des profils de sauvegarde.
Une fois la sauvegarde terminée, une fenêtre de notification automatique apparaîtra également indiquant que la sauvegarde est terminée, comme indiqué ci-dessous.
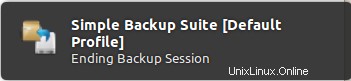
11. Restaurer la sauvegarde
Pour lancer l'interface utilisateur de restauration de sbackup, à partir du menu Ubuntu -> Applications -> Outils système -> Simple sauvegarde-restauration, qui affichera l'interface utilisateur suivante.
La restauration de fichiers à partir de sbackup est assez simple et intuitive. Par défaut, il choisira le répertoire de destination de la sauvegarde dans le "Profil par défaut". Dans le calendrier, sélectionnez les données à partir desquelles vous souhaitez restaurer votre sauvegarde, ce qui affichera toutes les sauvegardes complètes et incrémentielles disponibles à cette date (on les appelle des instantanés).
Une fois que vous avez sélectionné un instantané dans les "Sauvegardes disponibles", vous pouvez parcourir les fichiers et répertoires de cet instantané, sélectionner le répertoire ou le fichier que vous souhaitez restaurer, puis cliquer sur "Restaurer". Si vous souhaitez restaurer le fichier/dossier à un emplacement différent de l'original, sélectionnez « Restaurer sous ». De là, vous pouvez également supprimer n'importe lequel de vos anciens instantanés.
