Suivez ce tutoriel pour enregistrer l'écran de votre Ubuntu 20.04 / 18.04 Linux en utilisant le logiciel open-source SimpleScreenRecorder (SSR)…
SimpleScreenRecorder pour Linux est un programme qui permet aux utilisateurs d'enregistrer l'écran des jeux et des logiciels. Bien qu'il existe différents outils pour cela, Simple Screen Recorder est l'un des meilleurs disponibles pour capturer facilement des éléments d'écran et les utiliser ultérieurement à diverses fins. Par exemple , un Youtuber et qui veut enregistrer quelque chose sur Ubuntu ou d'autres distributions Linux comme un gameplay à télécharger sur YouTube, dans de tels scénarios, cet outil aide beaucoup.
Son interface est très simple et facile à comprendre, les utilisateurs peuvent également définir une touche de raccourci pour commencer l'enregistrement immédiatement.
Fonctionnalités de SimpleScreenRecorder
- Prend en charge plusieurs formats vidéo
- Peut ajuster les fréquences d'images vidéo
- Options de pause et de reprise de l'enregistrement.
- Prend en charge le traitement Mutlithrea
- Synchronisez correctement la vidéo et l'audio.
- Interface utilisateur graphique (basée sur Qt).
- Plus rapide que VLC et ffmpeg/avconv.
- L'enregistrement plein écran, l'enregistrement de taille particulière et la capture de zone guidée par le pointeur de la souris sont également disponibles.
- Affiche des statistiques pendant l'enregistrement (taille du fichier, débit binaire, durée totale d'enregistrement, fréquence d'images réelle, …).
- Peut afficher un aperçu pendant l'enregistrement
- Utilise les bibliothèques libav/ffmpeg pour l'encodage
Comment installer SimpleScreenRecorder dans Ubuntu 20.04 LTS
Les commandes données ici ne sont pas seulement limitées à Ubuntu 20.04, vous pouvez uniquement l'utiliser sur 21.04, 18.04, 19.04, 16.04, y compris Linux Mint, Elementary OS, Zorin OS, Debian, Kali, MX Linux, et plus encore...
1. Exécutez la mise à jour du système Ubuntu
Pour aller plus loin, exécutez d'abord la commande de mise à jour du système pour vous assurer que tous nos packages installés sont à jour et reconstruisez le cache du dépôt.
sudo apt update
2. Téléchargez et installez SimpleScreenRecorder
Il existe deux façons d'installer Simple Screen Recorder, l'une utilise le gestionnaire de packages APT, l'autre en utilisant le programme d'installation du package SNAP, voici les deux. De plus, nous n'avons pas besoin d'ajouter de référentiel tiers car ses packages sont disponibles dans le référentiel officiel.
Via le gestionnaire de paquets APT
sudo apt install simplescreenrecorder
Par Snap
sudo snap install simplescreenrecorder
Remarque :Si vous le souhaitez, vous pouvez utiliser le centre de logiciels Ubuntu pour installer SSR sur votre bureau ou votre PC.
3. Exécutez le programme d'enregistrement d'écran Linux
Une fois l'installation terminée, accédez à Toutes les applications et recherchez ce programme, lorsque vous voyez son icône, cliquez pour l'exécuter.
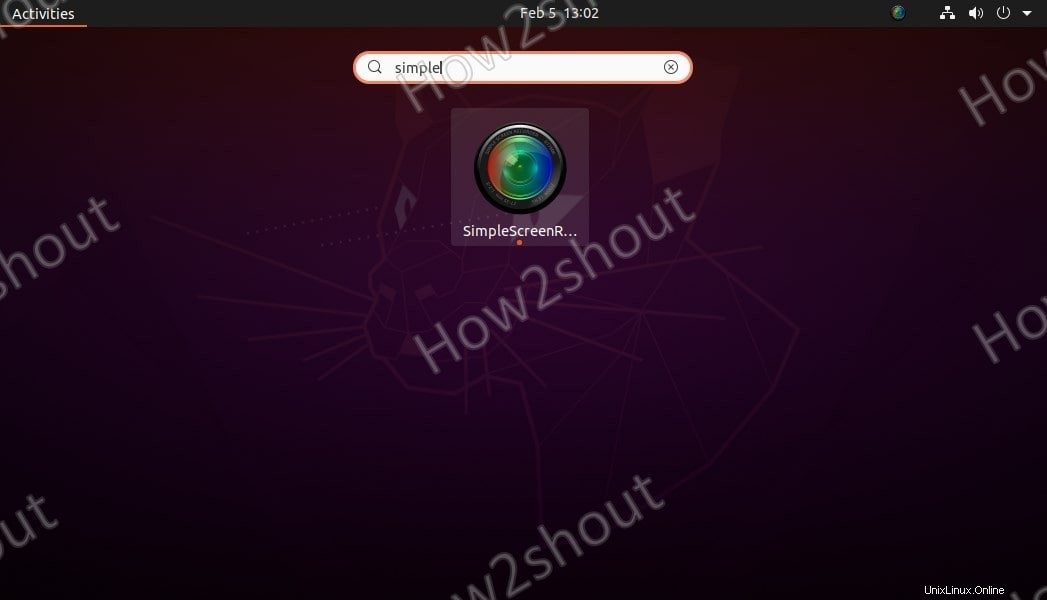
4. Démarrer l'écran d'enregistrement à l'aide de SSR
Comme je l'ai mentionné plus tôt, son interface est assez facile à comprendre et n'importe qui peut facilement utiliser les paramètres par défaut pour commencer à capturer l'intégralité de l'affichage du système d'exploitation Linux au format Full HD et MKV.
Pour commencer la configuration SSR, cliquez sur Continuer bouton.
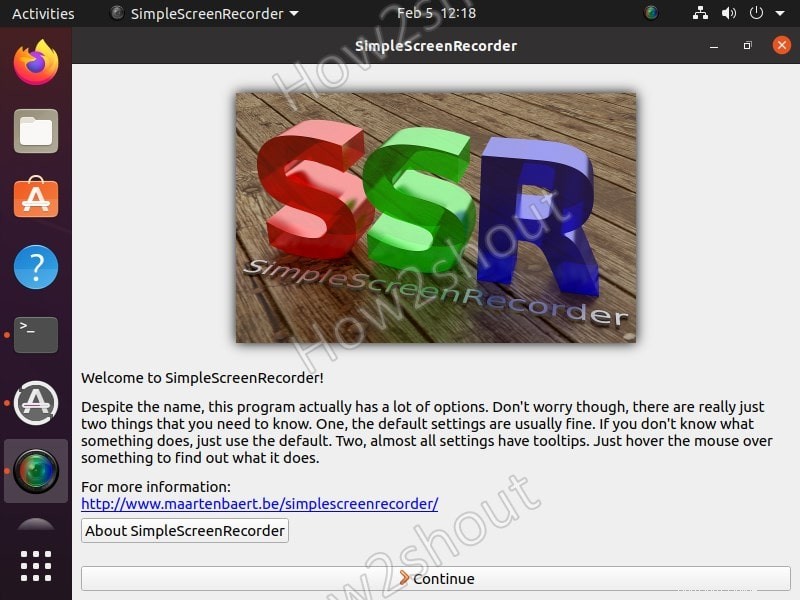
5. Entrée vidéo, paramètres de fréquence d'images
Sur l'écran suivant, par défaut, vous verrez que ce logiciel d'enregistrement d'écran Linux open source est configuré pour enregistrer tout l'écran, cependant, au cas où vous voudriez un rectangle de taille fixe ou en auriez besoin pour enregistrer uniquement la zone que vous guiderez à travers le curseur puis sélectionnez en conséquence. Tandis qu'OpenGL select permettra à SSR de capturer automatiquement la fenêtre de tels logiciels ou jeux.
La fréquence d'images par défaut sera de 30 et peut être augmentée, mais assurez-vous d'avoir suffisamment de ressources informatiques pour gérer la demande de traitement.
Lors de l'enregistrement de vidéos, le logiciel enregistrera également le mouvement du curseur (pointeur de la souris), si vous ne le souhaitez pas, décochez la case "Enregistrer le curseur ".
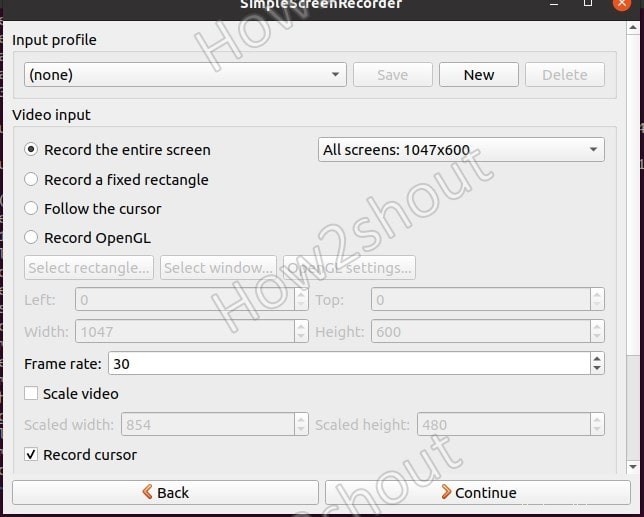
6. Profil de sortie de l'enregistreur d'écran simple
Toutes les vidéos d'écran enregistrées seront enregistrées dans les Vidéos par défaut dossier de Linux, si vous le voulez ailleurs, cliquez sur Parcourir et sélectionnez le dossier. Le format vidéo enregistré sera MKV, cependant, nous pouvons le changer en MP4, WebM, Ogg et autres.
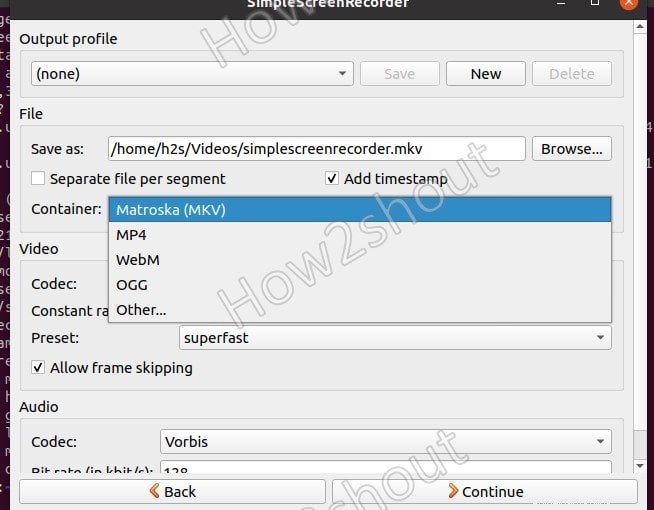
7. Activer le raccourci clavier d'enregistrement et l'aperçu
Nous pouvons définir un raccourci clavier pour lancer rapidement le processus d'enregistrement d'écran à l'aide des touches du clavier, celui par défaut est Ctrl + R qui peut être modifié à l'aide des options disponibles sur le SSR. De plus, il existe également une fonction de prévisualisation, le démarrage de la prévisualisation vous donnera une idée de ce qui capture exactement le logiciel.
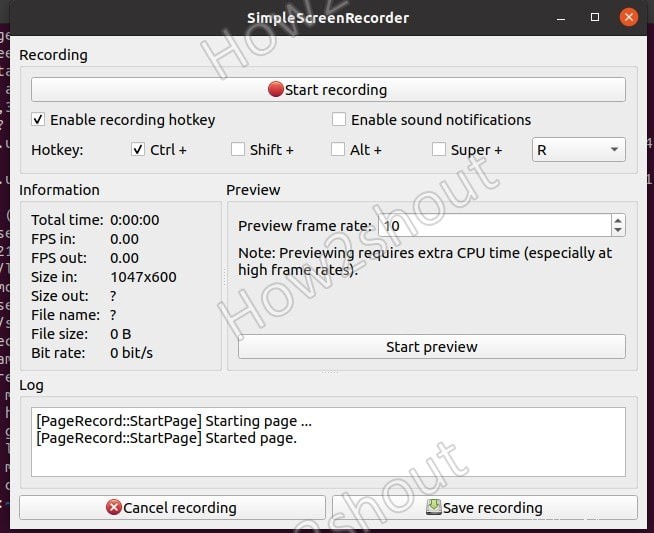
Une fois que vous êtes prêt, cliquez sur Démarrer l'enregistrement pour laisser le logiciel enregistrer l'écran de votre bureau Linux. Pour arrêter et sauvegarder l'enregistrement, cliquez sur "Enregistrer l'enregistrement " bouton. Pour accéder aux vidéos, accédez au gestionnaire de fichiers et ouvrez le dossier Vidéos.
Fin des pensées
Ainsi, de cette façon, nous pouvons facilement enregistrer des vidéos en utilisant SimpleScreenRecord non seulement sur Ubuntu Linux mais aussi sur d'autres comme CentOS, Manjaro, Fedora, et plus encore… De plus, la qualité des vidéos enregistrées par cet outil est assez bonne et peut facilement être utilisé à des fins professionnelles.