Les fonctionnalités de l'environnement de bureau GNOME peuvent être étendues en téléchargeant les extensions du shell GNOME. Ce sont des plugins écrits et soumis par des utilisateurs normaux et des développeurs qui cherchent à améliorer l'environnement de bureau et souhaitent partager leur extension avec d'autres utilisateurs.
Dans ce didacticiel, vous apprendrez à installer les extensions Gnome Shell sur Bureau Jammy Jellyfish d'Ubuntu 22.04.
Dans ce didacticiel, vous apprendrez :
- Comment installer les extensions gnome d'Ubuntu
- Comment installer l'intégration du module complémentaire Gnome Shell avec le navigateur Firefox
- Comment installer le connecteur hôte du shell Gnome
- Comment activer les extensions Gnome
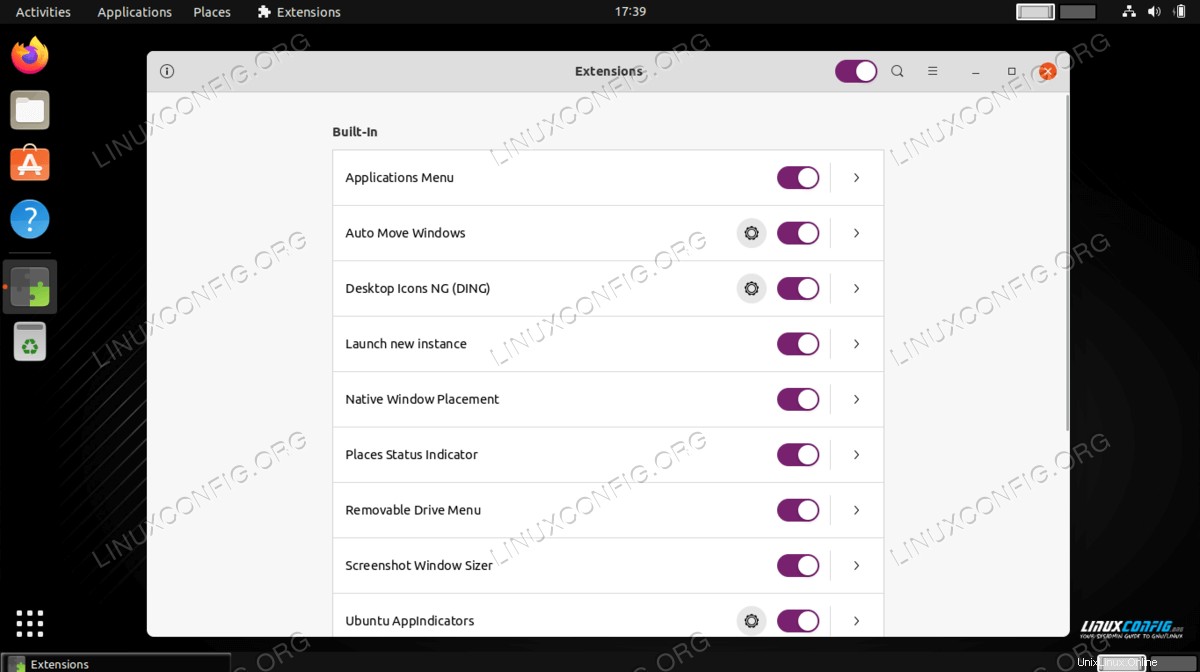
| Catégorie | Exigences, conventions ou version du logiciel utilisée |
|---|---|
| Système | Ubuntu 22.04 Jammy Jellyfish |
| Logiciel | Environnement de bureau GNOME, extensions du shell GNOME |
| Autre | Accès privilégié à votre système Linux en tant que root ou via le sudo commande. |
| Conventions | # - nécessite que les commandes linux données soient exécutées avec les privilèges root soit directement en tant qu'utilisateur root, soit en utilisant sudo commande$ – nécessite que les commandes linux données soient exécutées en tant qu'utilisateur normal non privilégié |
Installez les extensions Gnome Shell sur Ubuntu 22.04 instructions étape par étape
- Nous allons d'abord installer des extensions Ubuntu internes supplémentaires pour le bureau Ubuntu 22.04. Pour ce faire, ouvrez un terminal de ligne de commande et exécutez les commandes suivantes :
$ sudo apt update $ sudo apt install gnome-shell-extensions
- Reconnectez-vous à partir de votre bureau Ubuntu pour que le nouveau logiciel prenne effet.
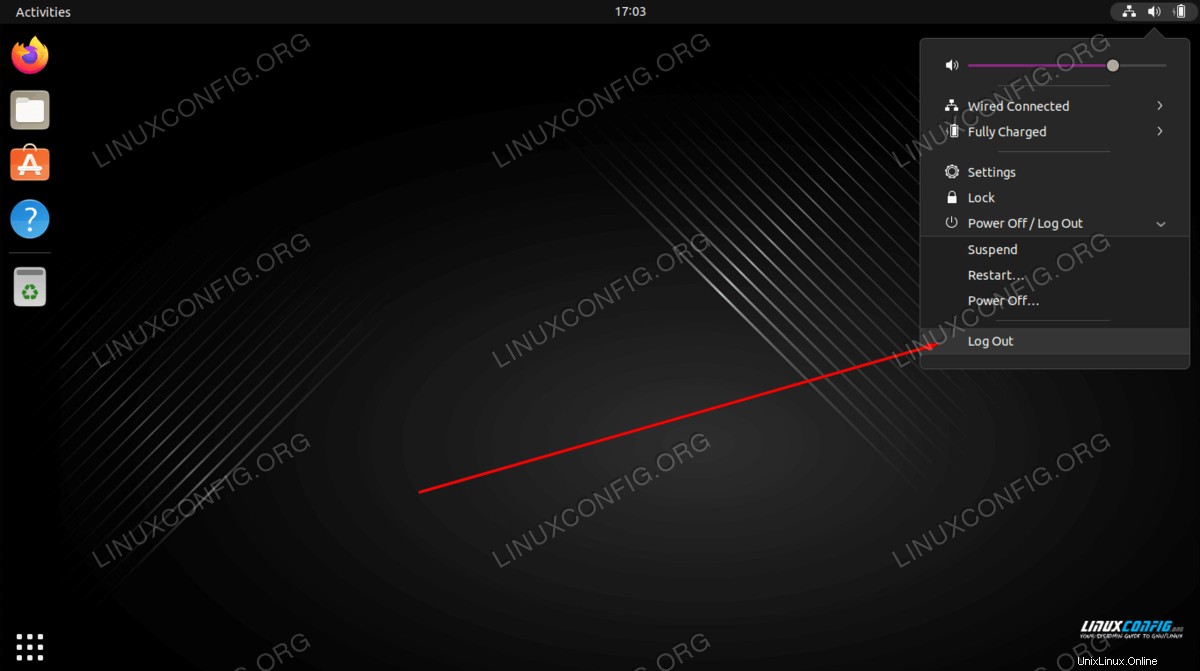
- Ouvrez l'application Extensions nouvellement installée et activez les extensions Gnome souhaitées.
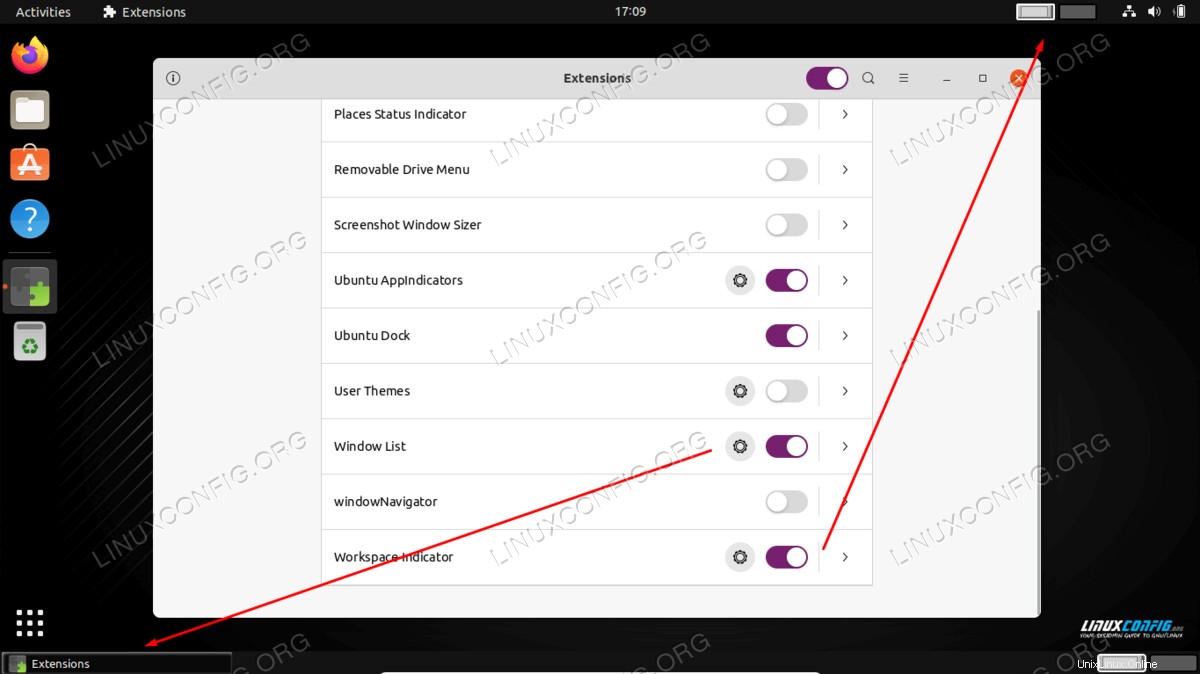
- Pour installer d'autres extensions via les extensions Gnome, nous devons d'abord installer le module complémentaire d'intégration GNOME Shell. Ouvrez notre navigateur Firefox et accédez au module complémentaire d'intégration de GNOME Shell pour la page Firefox. Une fois prêt, cliquez sur
Add to Firefox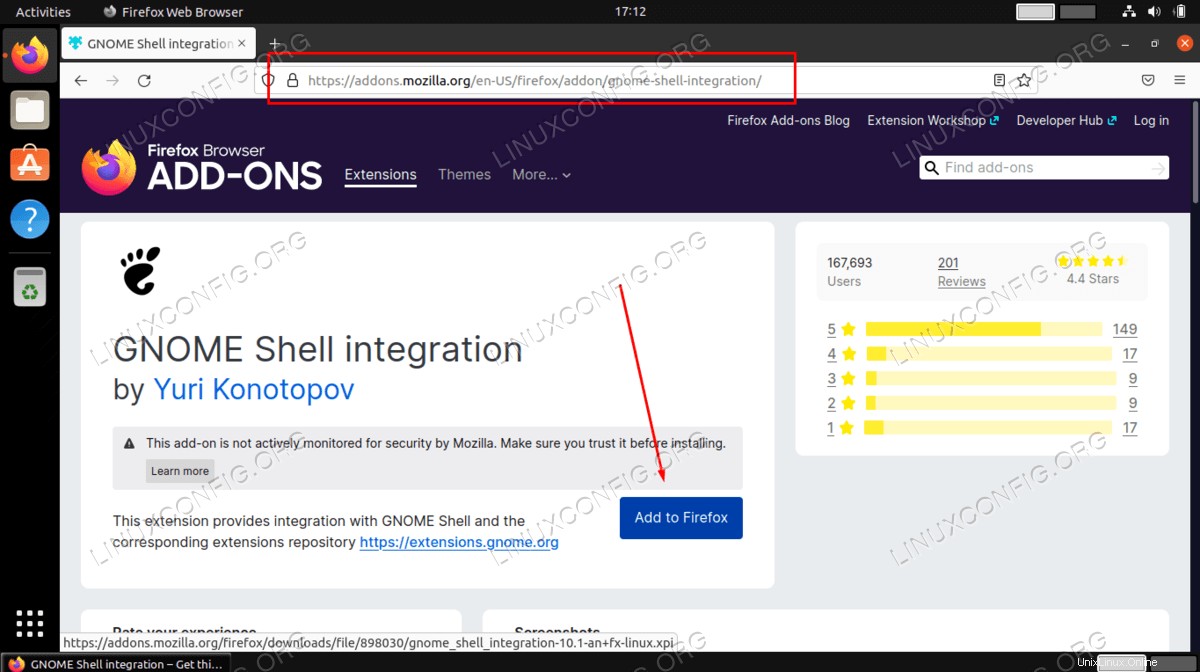
Google Chrome ou navigateur Chromium ?
Pour les navigateurs Google Chrome ou Chromium, veuillez installer le module complémentaire d'intégration GNOME Shell suivant. - Avant de pouvoir installer des extensions supplémentaires, nous devons d'abord configurer le connecteur hôte du shell Gnome. Pour ce faire, exécutez la commande Linux suivante :
$ sudo apt install chrome-gnome-shell
L'échec de cette étape entraînera
Although GNOME Shell integration extension is running, native host connector is not detected. Refer documentation for instructions about installing connectormessage d'erreur. - Nous sommes maintenant prêts à installer les extensions GNOME Shell. Ouvrez votre navigateur Firefox et cliquez sur l'icône de l'extension GNOME.
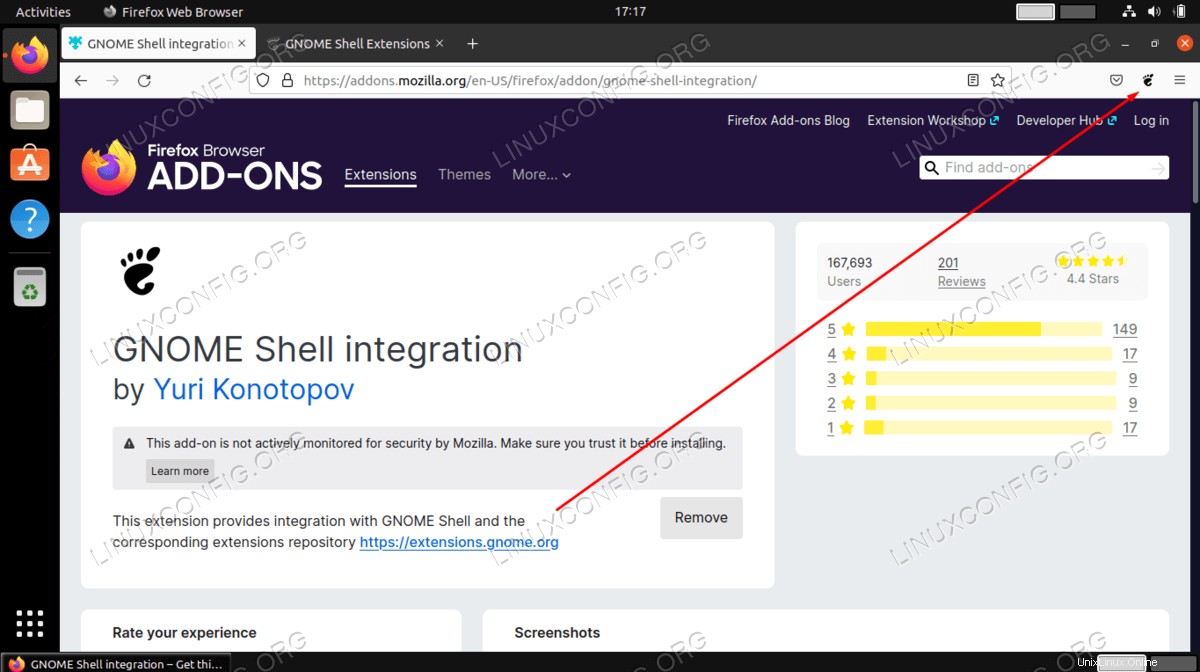
- Recherchez et sélectionnez une extension que vous souhaitez installer.
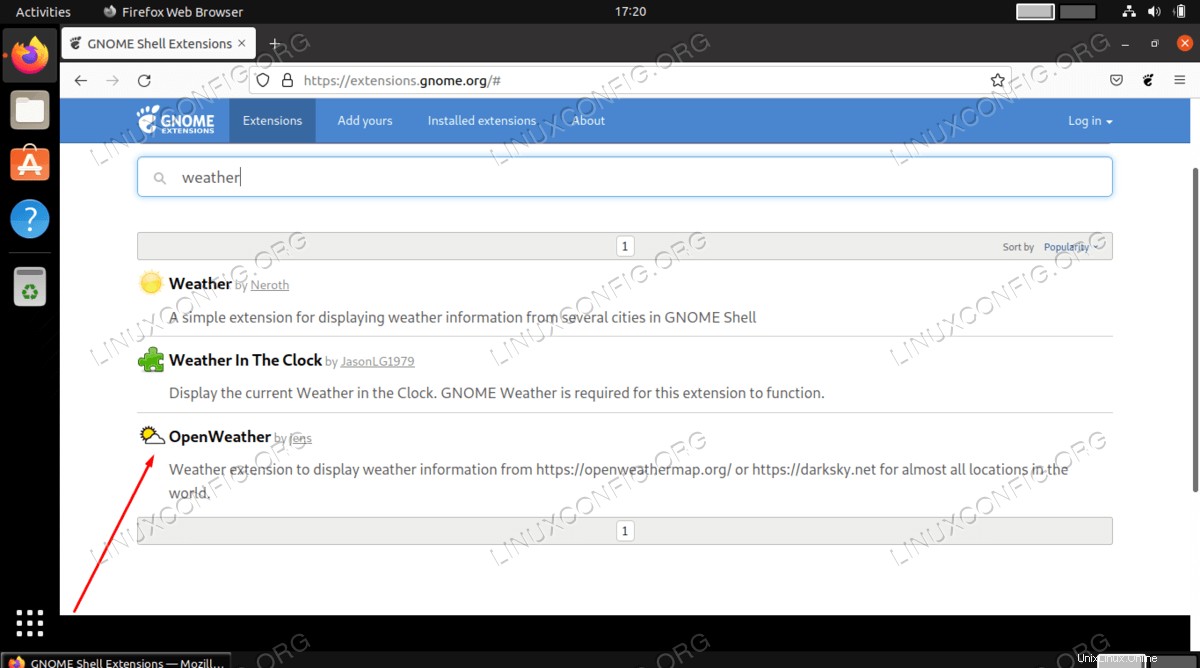
- Basculez le commutateur fourni pour installer l'extension souhaitée.
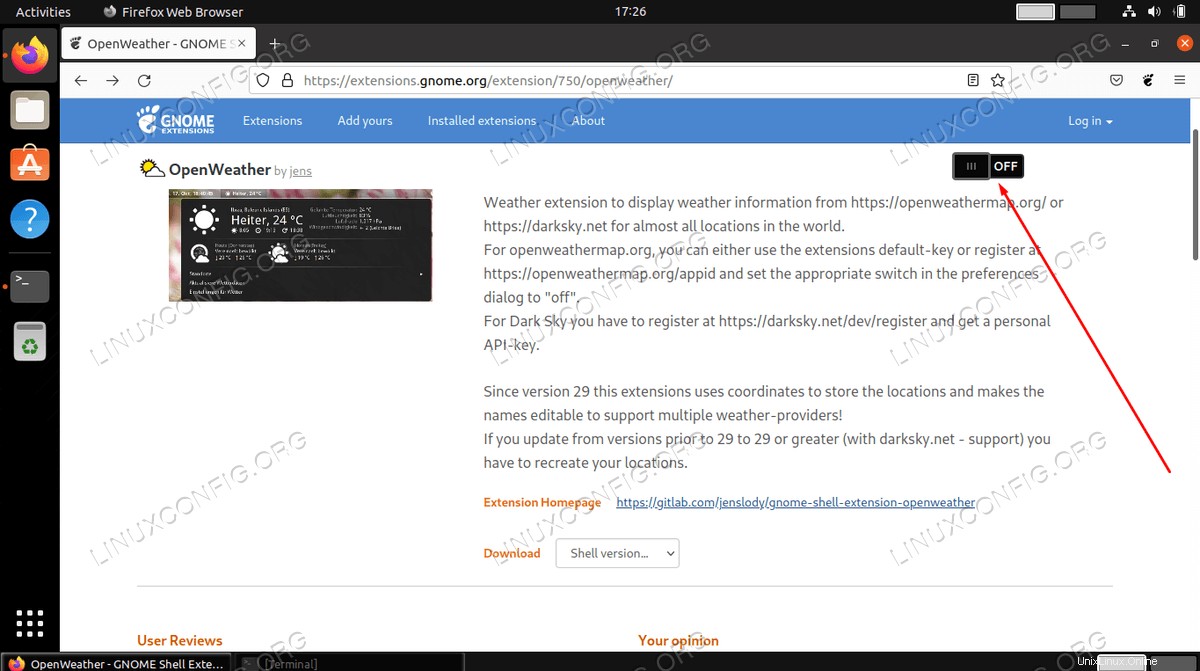
Après cette étape, vous devriez voir l'extension sur votre bureau activée et prête pour la configuration.
Réflexions finales
Dans ce didacticiel, nous avons vu comment installer l'outil d'extensions GNOME, puis installer les plug-ins soumis par les utilisateurs à partir du site Web des extensions GNOME. Les extensions GNOME sont un moyen très pratique d'étendre les fonctionnalités de votre bureau Ubuntu 22.04.