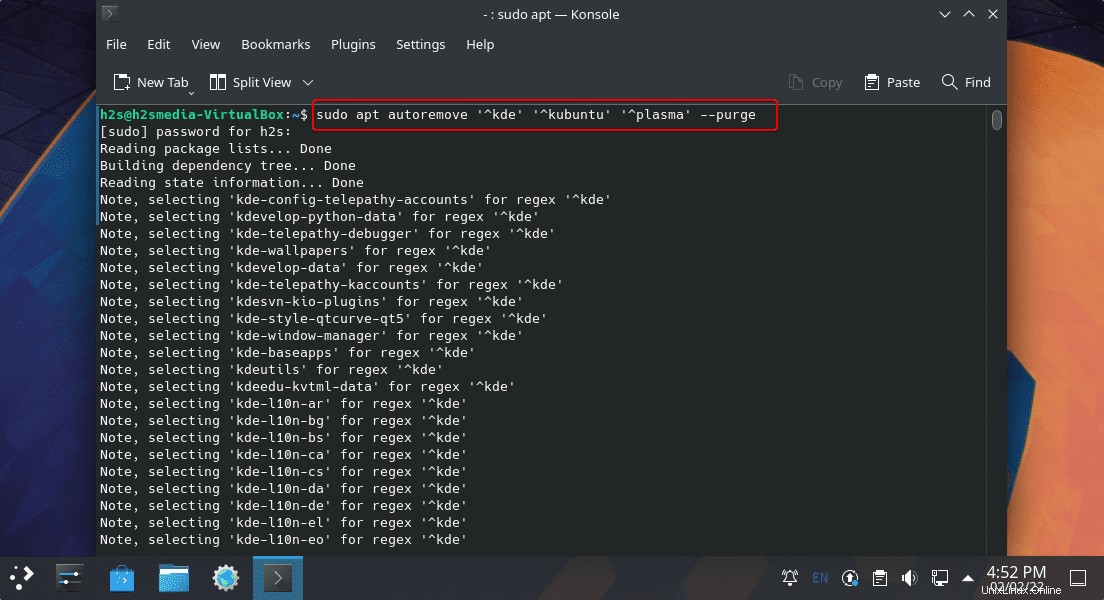Découvrez la commande pour installer l'environnement de bureau KDE Plasma sur Ubuntu 22.04 LTS Jammy à l'aide du terminal de commande.
Il fut un temps où KDE était considéré comme une interface utilisateur de bureau binger de ressources, mais plus maintenant, il est similaire à Gnome en termes de performances mais avec une très belle interface et une large gamme d'applications. Il s'agit déjà d'une interface graphique par défaut dans de nombreux systèmes Linux tels que OpenSUSE, MX Linux, Kubuntu, entre autres. L'accent est mis ici sur les nombreuses options de personnalisation.
Bien que le bureau de KDE soit beau, un peu plus déroutant à première vue, cependant au fur et à mesure que vous commencez à l'utiliser, il rappelle beaucoup Windows avec sa barre des tâches. Celui-ci contient également le "Activity Manager" avec lequel différentes versions de bureau peuvent être affichées, par exemple, pour accéder directement à une collection de photos. L'affichage des fenêtres ou le positionnement des widgets - presque tous les éléments de l'interface utilisateur peuvent être personnalisés dans KDE. Cependant, la variété des options peut rapidement submerger les utilisateurs inexpérimentés. Vous devriez donc investir du temps dans votre propre expérience KDE.
De plus, les applications de la communauté KDE sont beaucoup plus étendues et, comme le bureau KDE, avec un large éventail d'options de configuration. Idéal pour les utilisateurs expérimentés, malheureusement souvent trop surchargé pour les nouveaux arrivants.
Eh bien, en venant à la dernière version d'Ubuntu 22.04 LTS qui utilise également la dernière version personnalisée de Gnome, cependant, si vous utilisez le bureau minimal d'Ubuntu 22.04 ou si vous voulez simplement passer de Gnome à KDE plasma, alors voici le tutoriel pour commencer.
Étapes pour installer l'interface graphique KDE Plasma sur Ubuntu 22.04 LTS
La commande donnée ici peut également être utilisée pour d'autres versions d'Ubuntu telles que 20.04, 18.04, y compris Linux Mint, MX Linux, Elementary, POP_OS, et plus encore…
1. Exigences
• Ubuntu Linux ou vous pouvez voir la version quotidienne
• Un utilisateur sudo non root
• Accès au terminal de commande
• Connexion Internet
2. Mise à jour du système Apt
La première chose que nous devrions commencer est l'exécution de la commande de mise à jour du système qui non seulement mettra à jour les packages système, mais actualisera également le cache du référentiel pour nous assurer que nous aurons les dernières versions disponibles des programmes.
sudo apt update && sudo apt upgrade
3. Installez KDE Plasma sur Ubuntu 22.04 LTS
Nous n'avons pas besoin de manipuler certains référentiels tiers pour obtenir les packages requis pour l'installation du bureau KDE Plasma sur Ubuntu 22.04 Jammy. Tout comme les versions précédentes de celui-ci, KDE peut être obtenu directement à partir du dépôt officiel par défaut du système.
Remarque : Il est recommandé aux utilisateurs novices de créer une sauvegarde de leurs données cruciales au cas où quelque chose tournerait mal et qu'ils ne seraient pas en mesure de gérer cela, même si c'est très rare, prenez tout de même les précautions nécessaires.
Minimum
Si vous ne voulez pas surcharger votre système avec des applications supplémentaires de KDE, vous pouvez opter pour son package Minimal qui n'installera que le package d'interface graphique de base de KDE avec certains programmes importants. Cela consommera également moins d'espace.
sudo apt install kde-plasma-desktop
Norme
Ceux qui veulent un équilibre - signifient n'avoir besoin que du package principal de l'interface graphique KDE Plasma ainsi que de certaines applications courantes telles que le navigateur, le client de messagerie, le lecteur de musique, etc. devraient opter pour l'installation standard.
sudo apt install kde-standard
Complet
Si vous utilisez une version minimale d'Ubuntu ou si vous souhaitez simplement découvrir le bureau KDE Plasma complet avec toutes ses applications et ses avantages, et si votre système dispose de suffisamment de mémoire et d'espace pour le supporter, vous pouvez opter pour la version complète.
sudo apt install kde-full
4. Sélectionnez le gestionnaire d'affichage sur Ubuntu 22.04
Une fois que le paquet est requis par notre système Ubuntu 22.04 pour le KDE est sur notre système, car il démarrera l'installation, le processus d'installation vous demandera de configurer sur "Display Manager" pour KDE. Sélectionnez SSDM.
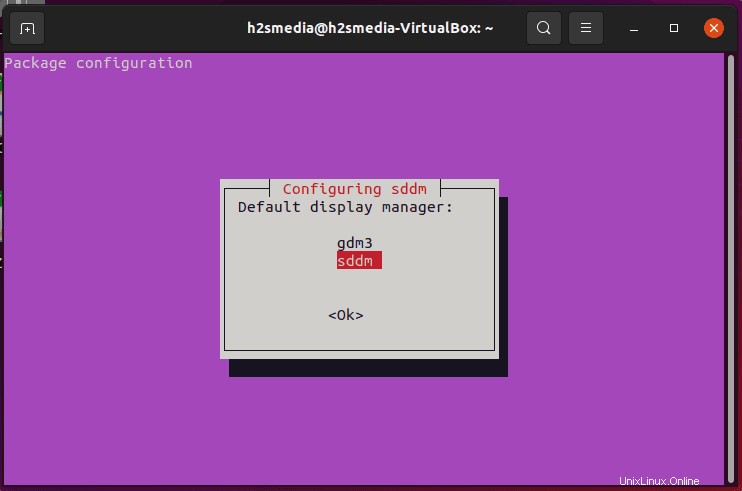
5. Redémarrer le système
Une fois le processus d'installation terminé, redémarrez votre système pour permettre à l'interface graphique de KDE de s'intégrer correctement dans notre système.
sudo reboot
Remarque :Si vous utilisez Ubuntu 22.o4 et que vous avez un grand écran de clavier après le redémarrage, appuyez sur Ctrl+Alt+F5 et après cela, vous verrez le terminal de commande, connectez-vous avec votre utilisateur et créez un fichier :
sudo nano /etc/sddm.conf
Ajoutez les deux lignes suivantes :
[General] InputMethod=
Enregistrez le fichier en appuyant sur Ctrl+O , appuyez sur Entrée , puis quittez en appuyant sur Ctrl+X .
6. Passer à KDE
Si vous avez déjà Gnome sur votre système, vous devez passer à KDE plasma à partir de l'interface de connexion. Sélectionnez votre utilisateur système, puis cliquez sur Gear icône donnée sur le côté inférieur droit. Là, sélectionnez le bureau Plasma après cela, entrez votre mot de passe pour vous connecter.
7. Interface Plasma KDE sur Ubuntu 22.04
Enfin, vous verrez l'interface plasma interactive de KDE avec le menu Démarrer comme Windows 7 avec d'autres applications fournies avec cette interface graphique.
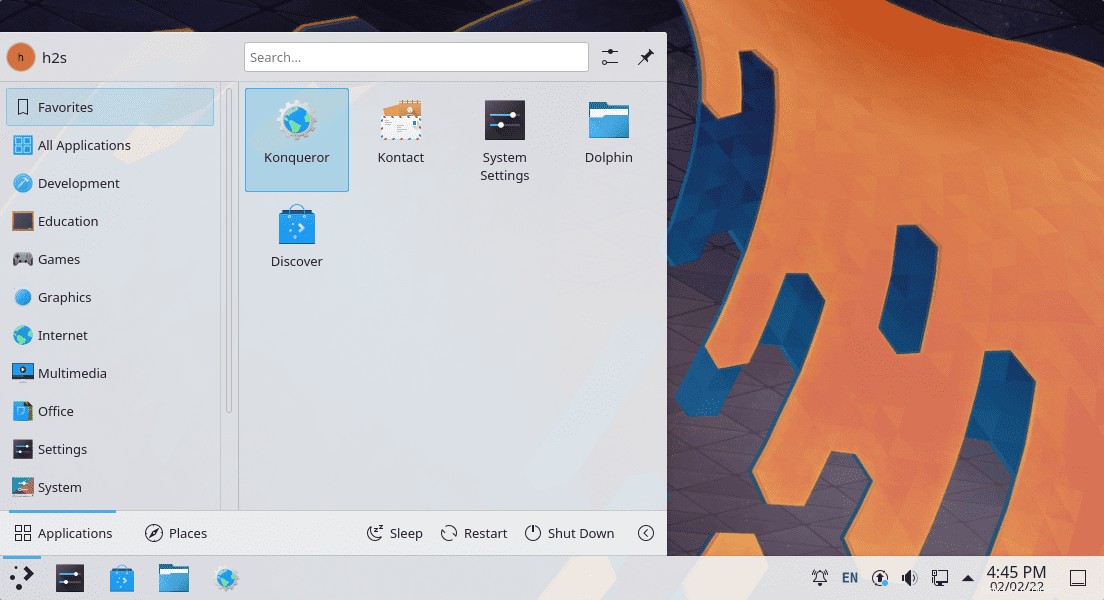
Vous n'aurez pas besoin de changer quoi que ce soit au départ, mais pour adapter l'interface graphique à vos goûts, vous pouvez immédiatement changer le thème.
Accédez à Paramètres et sélectionnez Thème global.
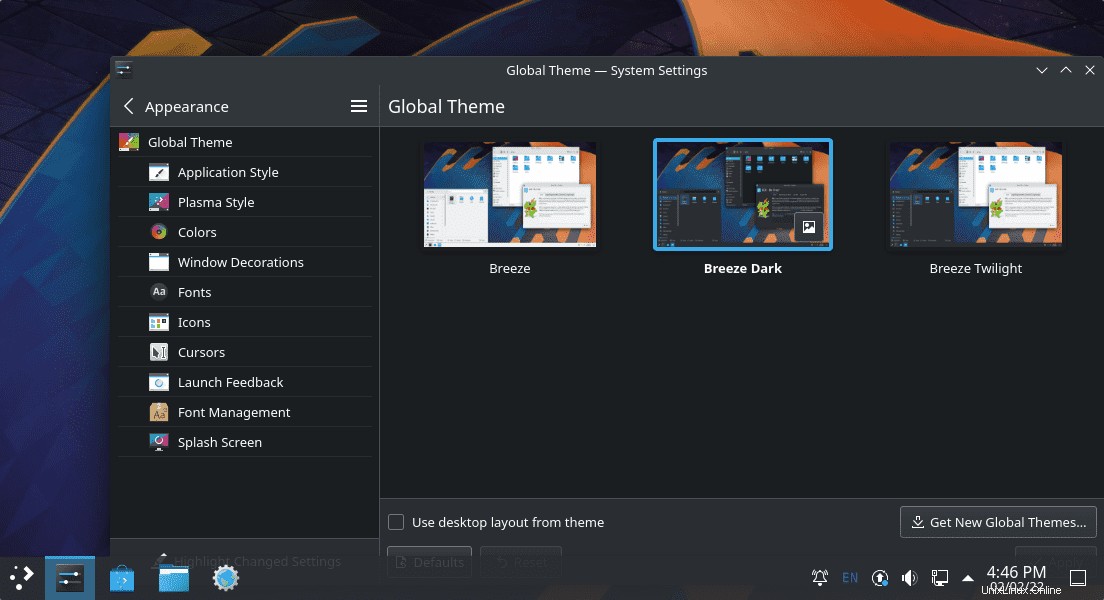
Sélectionnez le thème que vous voulez comme Breeze Dark.
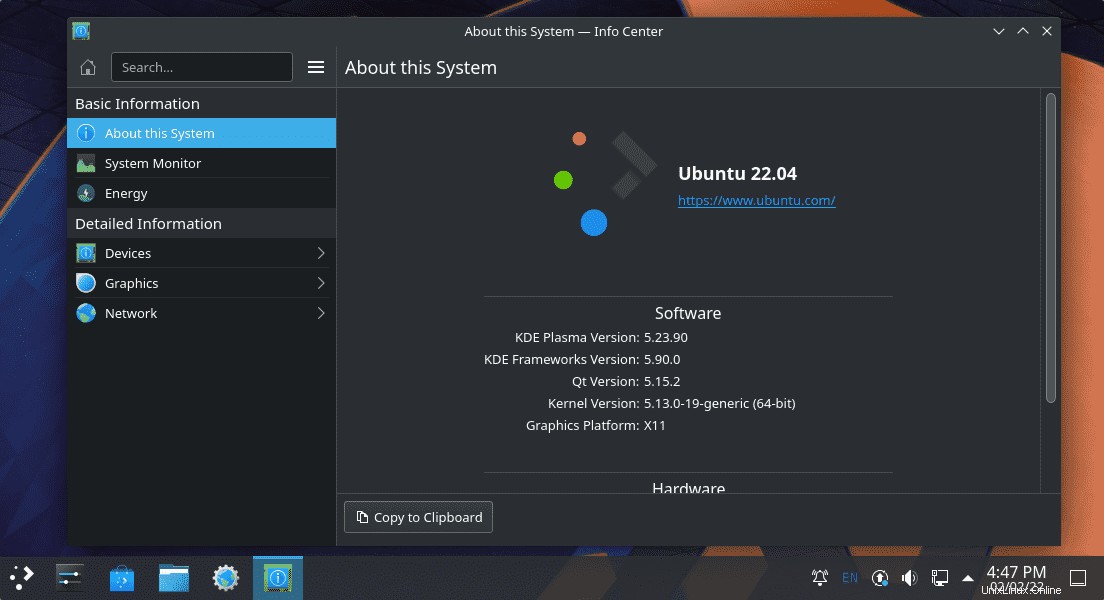
8. Désinstallez ou supprimez KDE Plasma d'Ubuntu
Eh bien, pour une raison quelconque, si vous n'êtes pas satisfait du plasma KDE, vous pouvez facilement le supprimer d'Ubuntu en utilisant la commande ci-dessous :
sudo apt autoremove '^kde' '^kubuntu' '^plasma' --purge