Présentation
La pile XAMPP est une distribution Apache open source d'un environnement de développement PHP composé de logiciels multiplateformes (X ) :Apache (A ), MariaDB (H ), PHP (P) et Perl (P ).
Les développeurs utilisent la plate-forme comme hôte local pour tester les logiciels et les pages Web avant de transférer les données vers un serveur en ligne distant.
Dans ce guide, vous trouverez des instructions simples sur comment installer XAMPP sur Ubuntu 18.04 . Nous plongeons également dans la vérification d'une installation réussie et la désinstallation du package XAMPP.
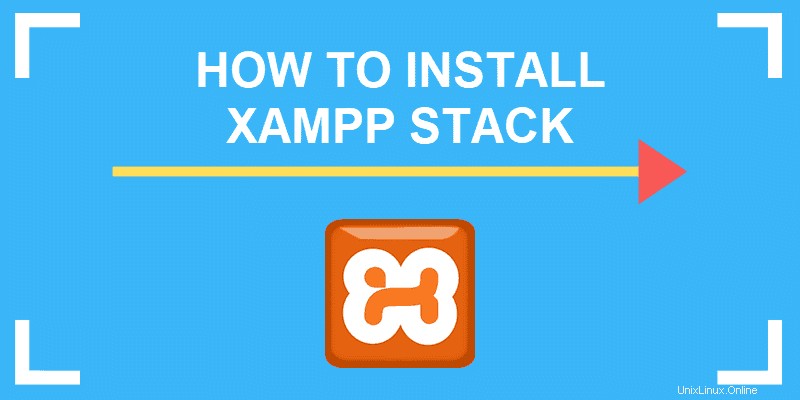
Prérequis
- Ubuntu 18.04 Bionic Beaver
- Un utilisateur avec des privilèges sudo
- Accès à un terminal/ligne de commande
- Le
aptoutil, préchargé dans Ubuntu et d'autres distributions basées sur Debian
Étape 1 :Télécharger le package d'installation
Avant de pouvoir installer la pile XAMPP, vous devez télécharger le package à partir de la page Web officielle d'Apache Friends.
Cliquez sur XAMPP pour Linux lien et Enregistrer le fichier.
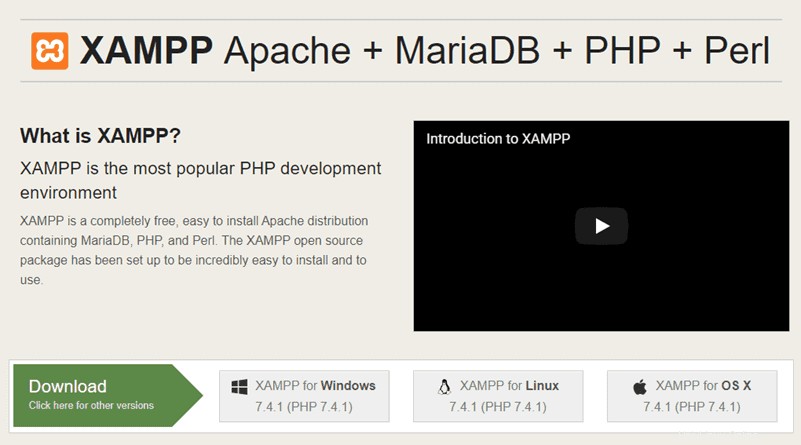
Étape 2 :Rendre le package d'installation exécutable
Pour exécuter le processus d'installation, les autorisations de fichier doivent être modifiées.
Pour exécuter un programme, vous devez rendre le fichier exécutable. Ouvrez le terminal (Ctrl +Alt +T ) et suivez ces instructions pour le faire :
1. Déplacez-vous dans le dossier où se trouve votre package d'installation. Par défaut, le système le stocke dans les Téléchargements dossier. Accédez à Téléchargements à l'aide de la commande :
cd /home/[username]/Downloads
2. Rendez maintenant le fichier exécutable en exécutant un chmod commande :
sudo chmod 755 [package_name]Si vous accédez aux Téléchargements dossier, vous pouvez trouver le nom complet du package. Vous devez copier et coller le nom dans la commande ci-dessus.
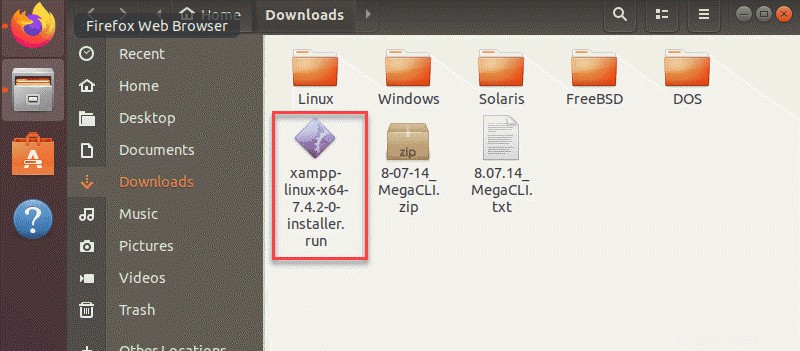
Pour rendre exécutable le dernier package d'installation XAMPP, utilisez la commande :
sudo chmod 755 xampp-linux-x64-7.3.5.1-installer.run3. Le terminal ne donne aucune confirmation ni sortie que vous avez réussi l'étape précédente. Cependant, vérifiez que vous avez exécuté la permission avec la commande :
ls –l xampp-linux-x64-7.3.5.1-installer.run
La sortie doit inclure rwxr –xr –x 1 suivi du nom de l'utilisateur qui peut maintenant exécuter le fichier, comme dans l'image ci-dessous :

Étape 3 :Lancer l'assistant de configuration
1. Vous pouvez maintenant exécuter le programme d'installation et lancer l'assistant de configuration graphique avec la commande suivante :
sudo ./[package_name]Dans cet exemple, la commande est :
sudo ./xampp-linux-x64-7.3.5.1-installer.run
2. L'assistant de configuration XAMPP s'ouvre dans une nouvelle fenêtre en haut du terminal qui apparaîtra comme dans l'image suivante :
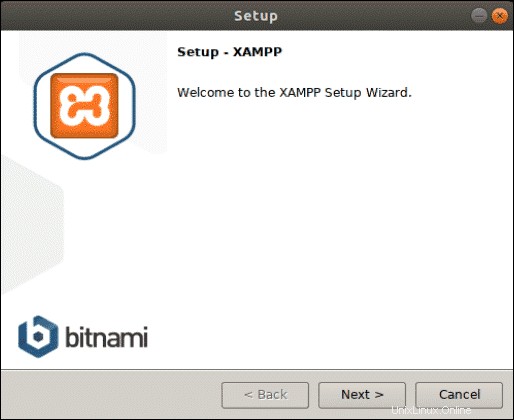
Étape 4 :Installez XAMPP
1. Cliquez sur Suivant et dans les éléments suivants Select Components dialogue, choisissez les composants que vous souhaitez installer. Nous vous recommandons de conserver les paramètres par défaut et de continuer avec Suivant .
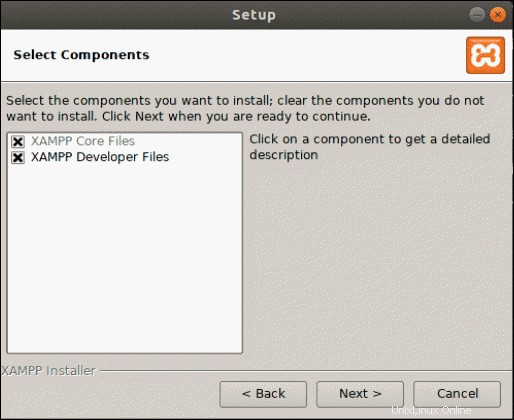
2. Après avoir sélectionné les composants, l'assistant d'installation vous indiquera l'emplacement où il installera le logiciel. Pour continuer, cliquez sur Suivant .
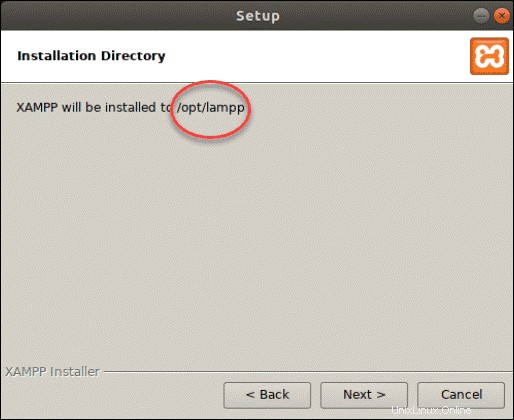
3. La boîte de dialogue suivante propose d'installer des applications sponsorisées en plus de l'installation de XAMPP. Ceux-ci incluent des packages tels que WordPress, Joomla, Drupal et autres. Vous pouvez refuser l'installation de logiciels supplémentaires en décochant la case En savoir plus sur Bitnami pour XAMPP boîte.
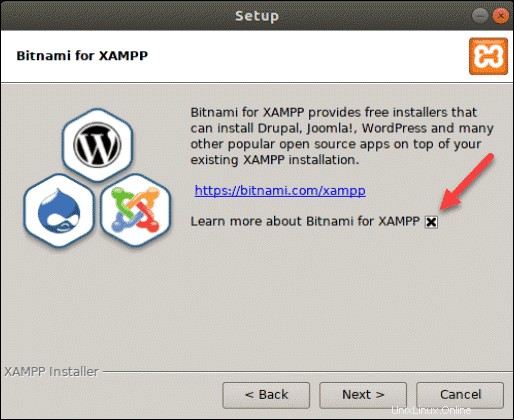
4. Ensuite, l'assistant vous informera qu'il est prêt à installer XAMPP sur votre système. Cliquez sur Suivant pour commencer.
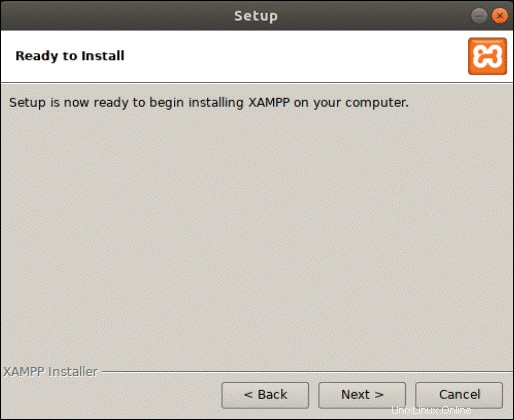
5. Cela lancera le processus d'installation et une boîte de dialogue indiquant la progression apparaîtra sur votre écran.
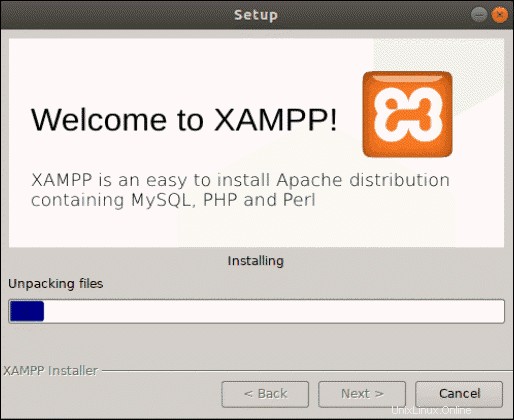
6. La dernière boîte de dialogue devrait indiquer que l'installation est terminée. Vous pouvez terminer le processus et lancer XAMPP en cliquant sur Terminer .
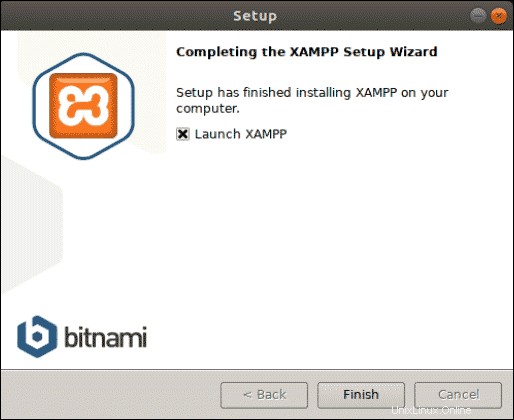
Étape 5 :Lancez XAMPP
En cliquant sur Terminer à l'étape précédente, XAMPP lance son panneau de contrôle qui apparaîtra comme dans l'image ci-dessous.
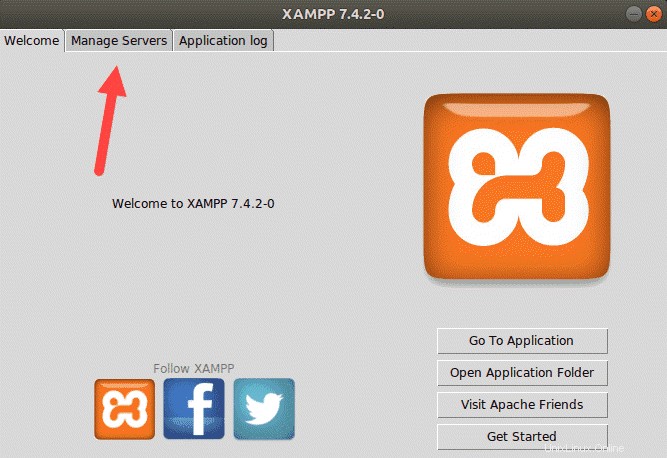
Ouvrez Gérer les serveurs pour voir tous les services disponibles et leur statut. Vous pouvez modifier leur statut en sélectionnant Démarrer ou Arrêter .
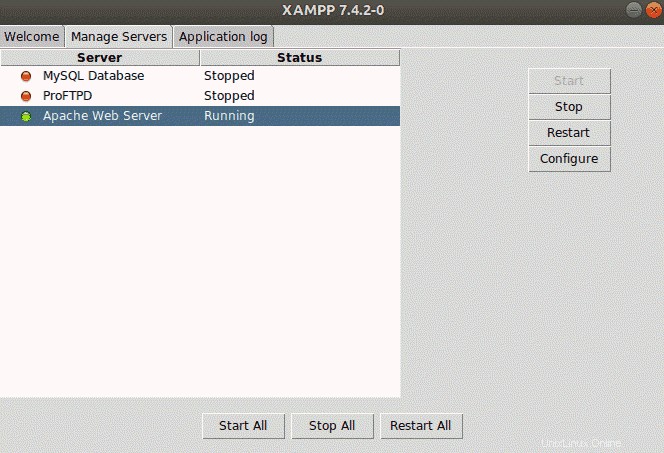
Étape 6 :Vérifiez que XAMPP est en cours d'exécution
Assurez-vous que vous avez installé avec succès la pile XAMPP et que tout fonctionne correctement.
1. Vérifiez localhost fonctionne en saisissant l'URL suivante dans un navigateur :
http://localhost/tableau de bord
Si la page du tableau de bord XAMPP s'affiche comme dans l'image ci-dessous, vous avez installé la pile avec succès.
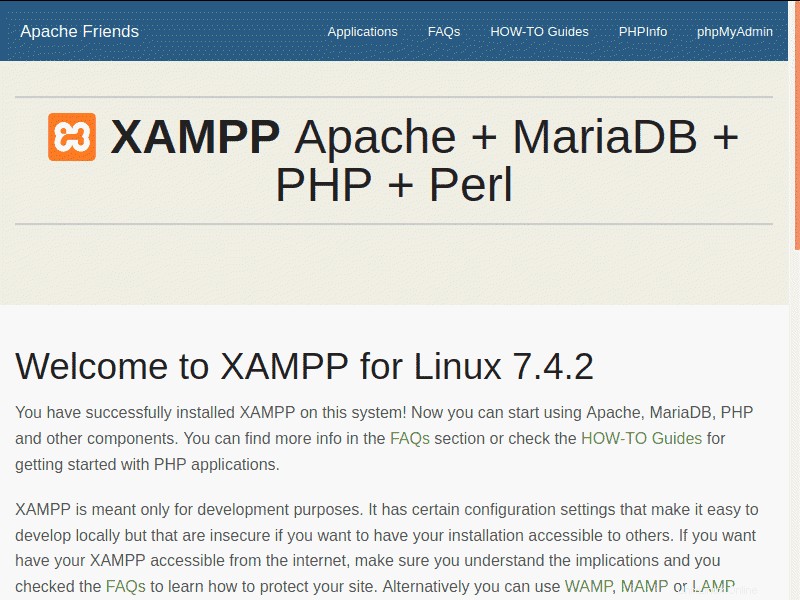
2. Ensuite, vérifiez si le service MariaDB fonctionne. Pour cela, ouvrez l'URL :
http://localhost/phpmyadmin
L'écran de sortie d'un service de base de données fonctionnant correctement doit apparaître comme :
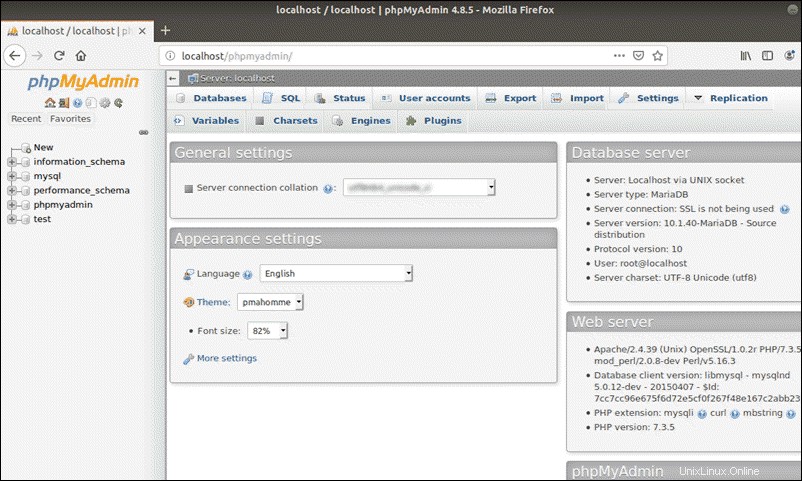
Désinstaller XAMPP
1. Pour désinstaller XAMPP, revenez au terminal et accédez au opt/lampp répertoire avec la commande :
cd /opt/lampp2. Une fois que vous êtes dans le répertoire approprié, vous pouvez désinstaller XAMPP en tapant la commande suivante :
sudo ./uninstall3. La commande affichera une boîte de dialogue vous demandant si vous souhaitez désinstaller XAMPP et tous ses modules. Confirmez en cliquant sur Oui .
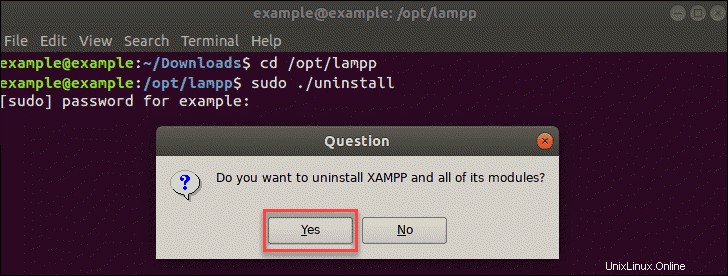
Une fois le processus terminé, la sortie confirmera que XAMPP a été désinstallé.
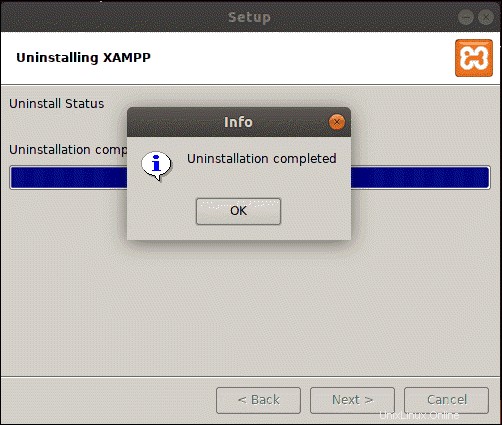
4. Enfin, supprimez le répertoire spécifié avec :
sudo rm –r /opt/lamp