Présentation
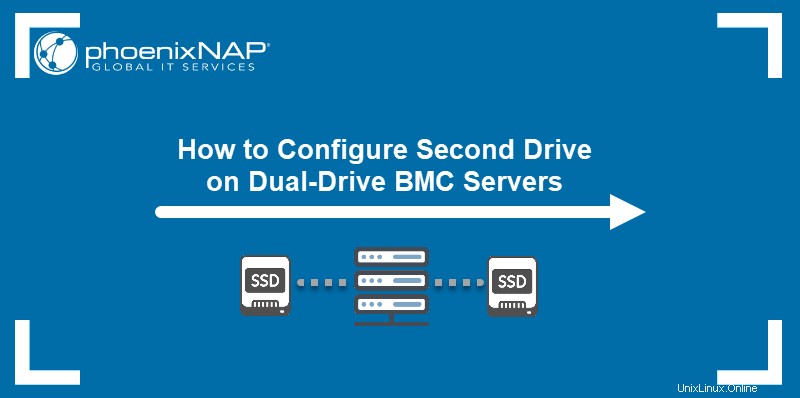
Lors du déploiement de serveurs Bare Metal Cloud (BMC) à deux disques, le processus automatisé monte et définit uniquement le disque sur lequel le système d'exploitation est installé. Le deuxième lecteur n'est pas visible avant de le configurer. Le processus est nécessaire pour tous les systèmes d'exploitation et types de disques, SSD et NVMe.
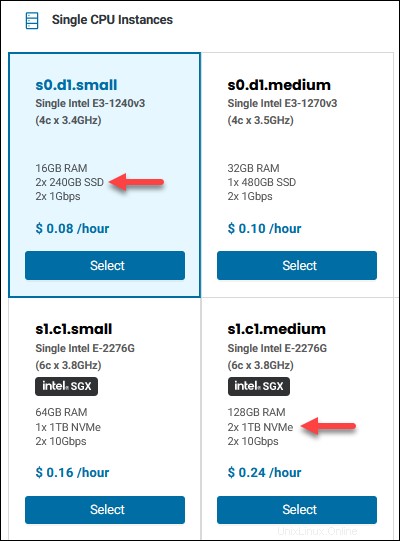
Suivez les étapes de ce guide pour savoir comment configurer un deuxième disque sur les serveurs Ubuntu, CentOS et Windows BMC. Lorsque vous avez terminé les étapes, le deuxième lecteur devient visible sur votre machine.
Prérequis
- Identifiants de portail BMC ou PNCP. Si vous êtes un nouveau client, créez un compte pour Bare Metal Cloud.
- Un serveur BMC déployé avec deux disques et une connexion SSH/RDP fonctionnelle.
- Racine ou sudo autorisations.
Comment ajouter un deuxième lecteur sur le serveur BMC
Chaque système d'exploitation nécessite une procédure différente pour monter/initialiser un lecteur. Il existe de nombreuses procédures pour obtenir le même résultat, mais ce guide présente la plus simple et la plus rapide.
Ajouter un deuxième lecteur sur Ubuntu ou CentOS Server
Pour utiliser l'espace de votre deuxième disque sur un serveur Ubuntu BMC, utilisez la connexion SSH ou la fonctionnalité de console distante dans le portail BMC pour terminer les étapes.
Tout d'abord, déterminez le nom du lecteur. Pour les SSD, il s'agit généralement de sdb, et pour les disques NVMe, il s'agit de nvme1n1.
Cet exemple utilise un serveur avec 2 disques SSD de 240 Go et un serveur avec des disques NVMe de 2 x To. Lorsque vous vérifiez l'espace disque disponible :
df -h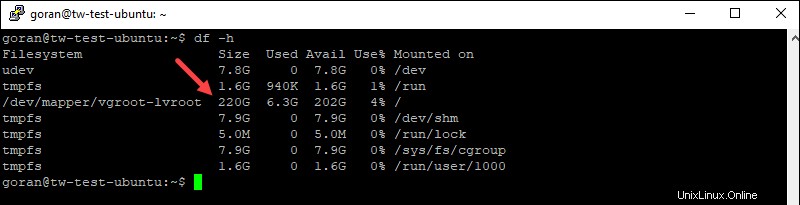
Le résultat indique une taille de 220 Go pour le serveur SSD et inférieure à 1 To pour le serveur NVMe :
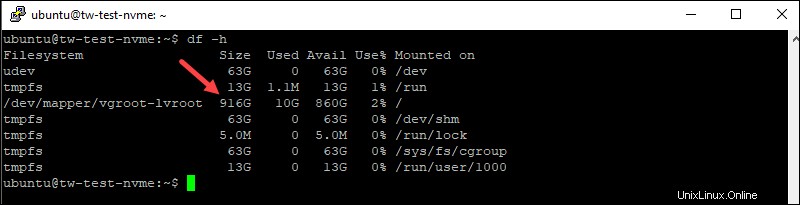
Pour vérifier le nom du lecteur et lequel est vide, entrez :
lsblk
Pour le serveur NVMe, la sortie est :

Par exemple, vous pouvez également utiliser cette commande pour afficher les disques et les chemins des lecteurs :
sudo lshw -C diskLe SSD vide n'a pas la ligne qui dit "capacités :partitionnées ."
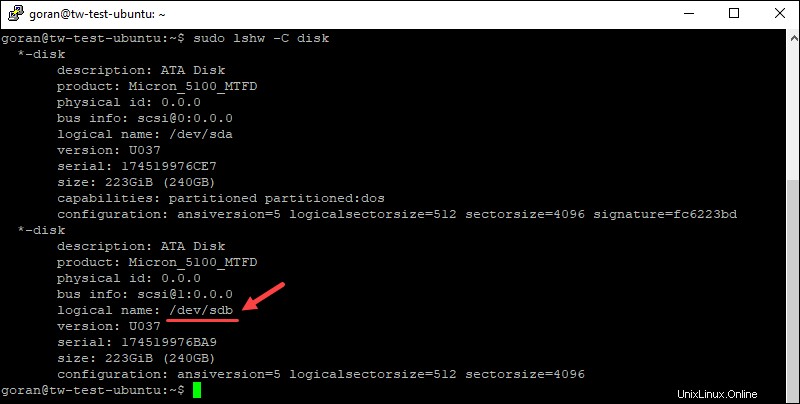
Pour NVMe lecteur :
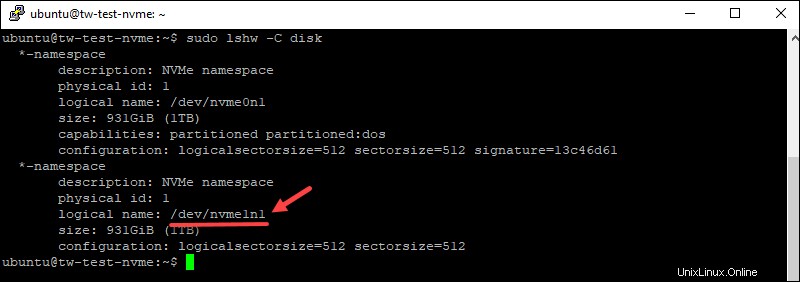
Par conséquent, le nom du lecteur à utiliser est /dev/sdb pour le serveur SSD et /dev/nvme1n1 pour les serveurs NVMe.
Pour utiliser l'espace disque disponible sur votre serveur BMC :
1. Exécutez le vgextend commande pour créer le volume et étendre le vgroot taille.
Pour SSD :
sudo vgextend vgroot /dev/sdb
Pour NVMe :
sudo vgextend vgroot /dev/nvme1n1La sortie est la même qu'avec le serveur SSD.
2. Utilisez le lvresize commande pour redimensionner le volume dans les deux cas :
sudo lvresize -l +100%FREE -r -v /dev/vgroot/lvroot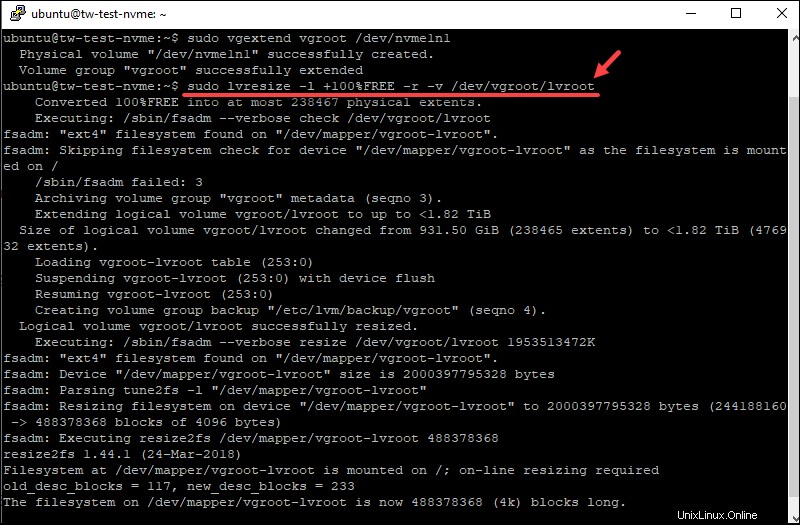
Une fois le processus terminé, revérifiez l'espace disponible. Le serveur affiche maintenant l'espace disponible sur les deux disques et indique que les deux disques sont en cours d'utilisation.
Vous pouvez utiliser les trois commandes pour vérifier les lecteurs.
df -hlsblksudo pvscanL'exemple ci-dessous montre la sortie des commandes sur le serveur NVMe.
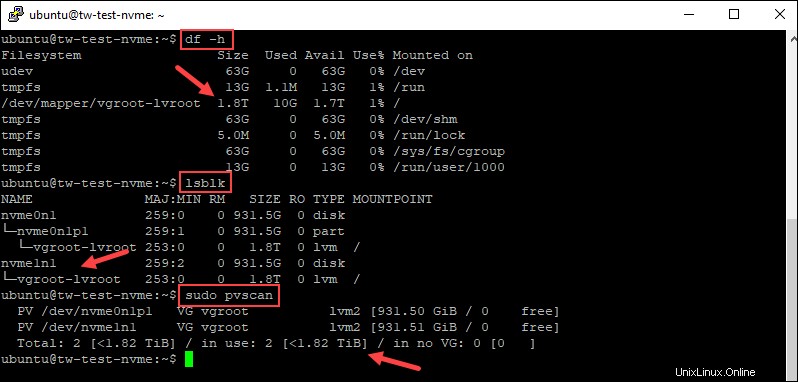
Utilisez les mêmes commandes sur un serveur avec des SSD pour vérifier les disques. Vous pouvez continuer à configurer et partitionner votre disque maintenant qu'il est prêt à l'emploi.
Ajouter un deuxième lecteur sur Windows Server
Pour initialiser et utiliser le deuxième disque sur un serveur Windows via l'interface graphique, connectez-vous à l'aide de la fonction RDP ou de la console distante dans le portail BMC pour terminer les étapes.
Une fois connecté :
1. Ouvrez la Gestion des disques utilitaire. Commencez à taper "Créer et formater" dans le menu Démarrer et ouvrez l'outil.
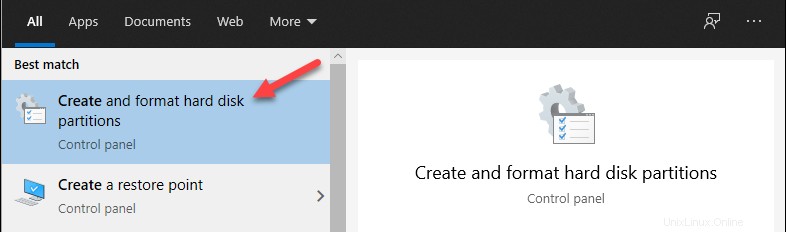
2. Initialisez le disque lors du chargement du programme. Sélectionnez le style de partition et cliquez sur OK.
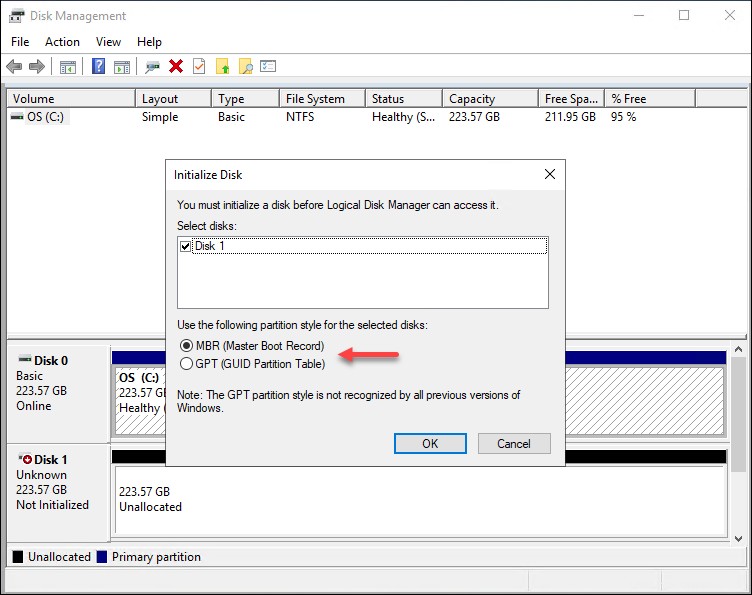
3. Cliquez avec le bouton droit sur Non alloué espace pour Disque 1 et sélectionnez Nouveau volume simple .
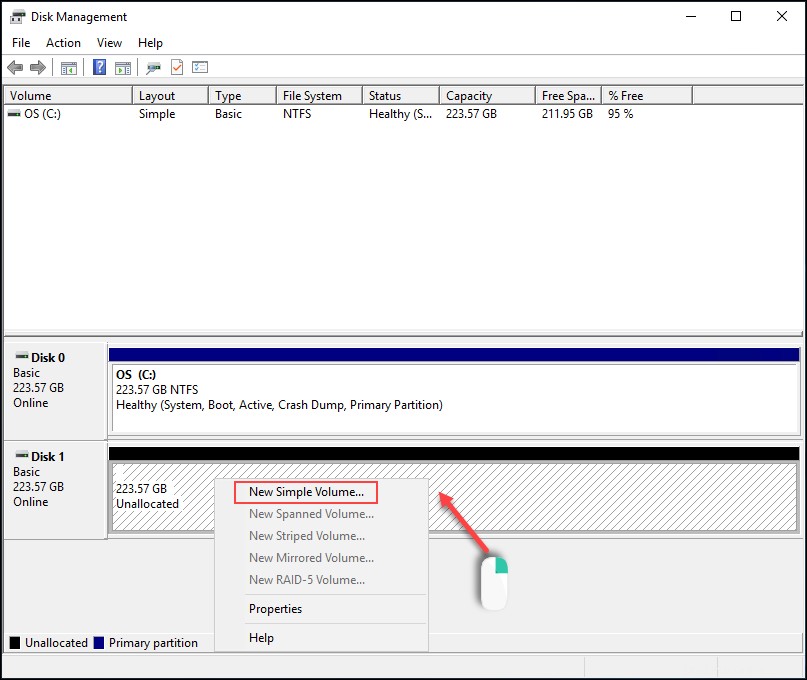
4. Spécifiez la taille en Mo. Laissez la valeur prédéfinie si vous souhaitez utiliser tout l'espace disponible. Cliquez sur Suivant .
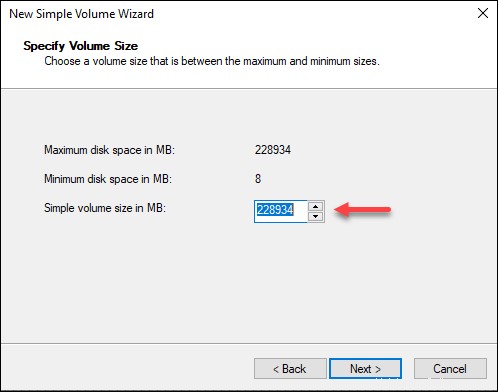
5. Sélectionnez la lettre de lecteur ou le chemin d'accès et cliquez sur Suivant.
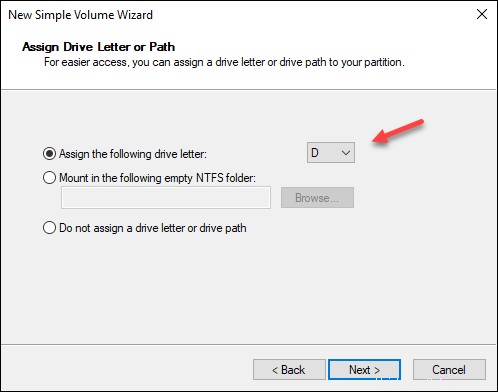
6. Formater le volume et choisissez les paramètres, et l'étiquette. Vous pouvez laisser les valeurs par défaut et cliquer sur Suivant .
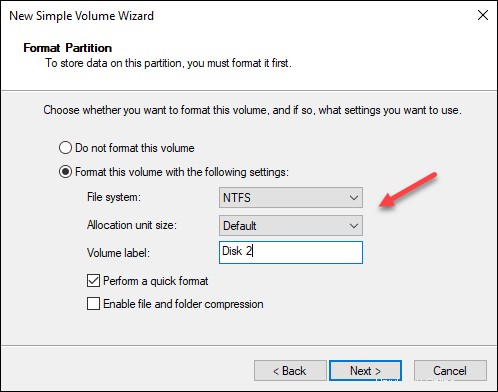
7. Vérifiez les paramètres et cliquez sur Terminer .
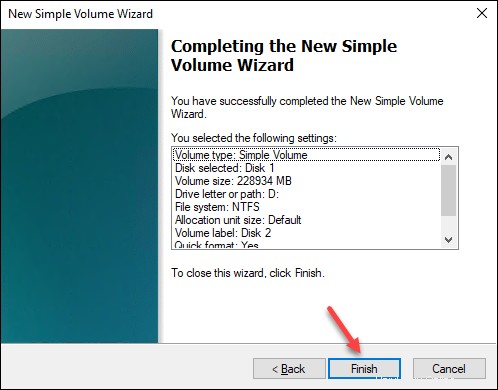
Le formatage devrait prendre quelques instants et l'espace non alloué devient bleu.
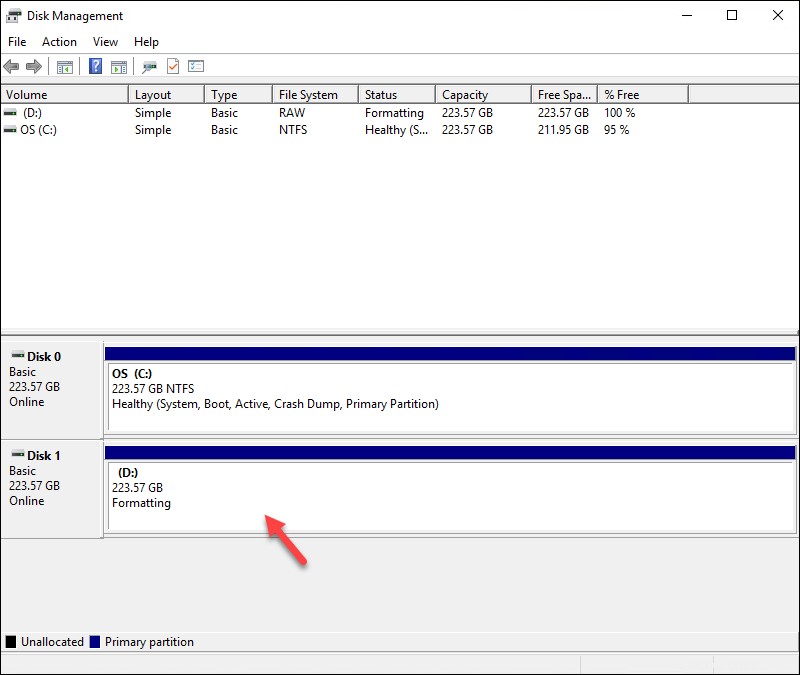
Une fois le formatage terminé, vous pouvez commencer à utiliser le deuxième lecteur sur votre serveur Windows BMC.