Présentation
Les serveurs Bare Metal Cloud (BMC) permettent d'accéder à des ressources dédiées dans un environnement à locataire unique. Avec un déploiement rapide, une mise à l'échelle transparente des ressources et aucune surcharge de virtualisation, BMC est un excellent choix pour tout type d'environnement.
Le déploiement d'un serveur BMC est un processus simple et prend quelques minutes. Le guide vous montrera comment déployer un serveur Bare Metal Cloud via le portail phoenixNAP BMC .
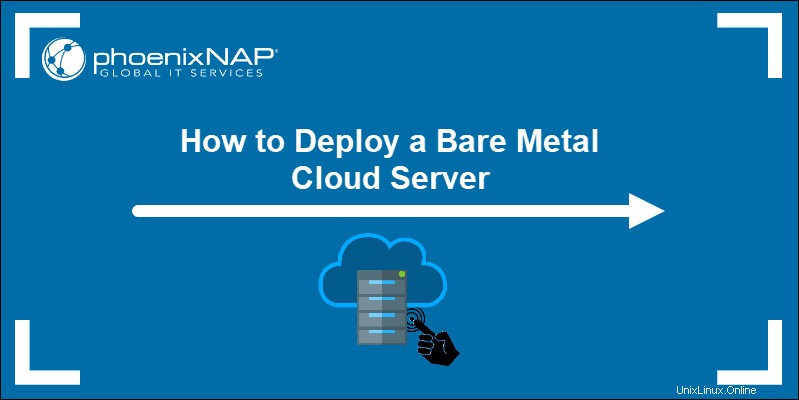
Prérequis
- Identifiants de portail BMC ou PNCP. Si vous êtes un nouveau client, créez un compte pour Bare Metal Cloud.
Déployer un nouveau serveur
Pour créer un nouveau serveur BMC via l'interface graphique, connectez-vous au portail BMC. La page de destination est les Serveurs onglet, où vous pouvez personnaliser et déployer votre nouveau serveur BMC. Chaque fois que vous créez un nouveau serveur, il apparaît sur cette page.
Pour créer un serveur, sélectionnez Déployer un nouveau serveur bouton.
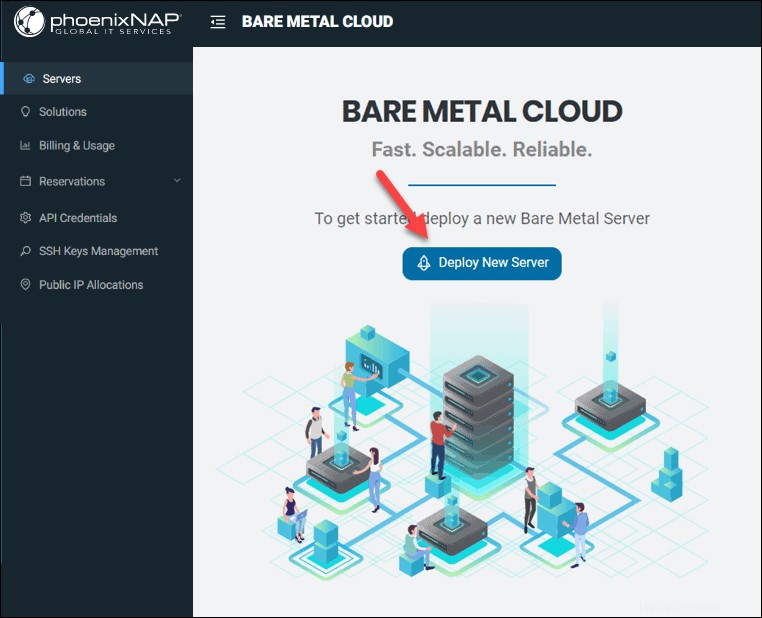
Il y a deux écrans avec un total de huit ou neuf étapes selon le système d'exploitation sélectionné.
ÉTAPE 1 :Sélectionnez l'emplacement
Sélectionnez un emplacement de centre de données physique pour le serveur BMC. Le prix est le même pour tous les emplacements, et vous pouvez choisir n'importe quel centre de données pour le même prix.
Il existe six emplacements disponibles où vous pouvez déployer un serveur BMC :
- Phénix , États-Unis
- Ashburn , États-Unis
- Chicago , États-Unis
- Seatle , États-Unis
- Austin , États-Unis
- Amsterdam , NLD
- Singapour , SGP
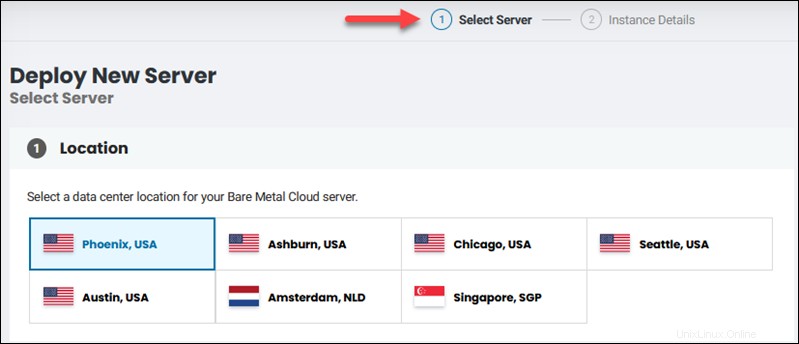
ÉTAPE 2 :Sélection de la facturation
La section de facturation vous permet de sélectionner le modèle de facturation souhaité. Les options disponibles sont :
- Facturation horaire . Déployez un serveur et payez à l'heure sans aucune obligation contractuelle . Vous serez facturé une heure complète même si vous désactivez un serveur avant l'expiration des 60 minutes.
- Réservations. Choisissez une période pour réserver les ressources matérielles. Les réservations de 12 mois et plus nécessitent que vous acceptiez les termes et conditions. Les réservations d'un mois ont le renouvellement automatique activé automatiquement.
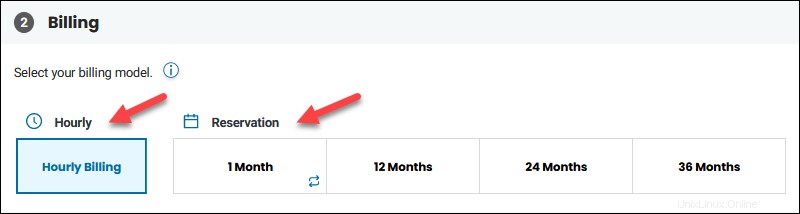
ÉTAPE 3 :Configuration du serveur
Cette section propose plusieurs instances de serveur BMC parmi lesquelles choisir. Si la configuration du serveur n'est disponible dans aucun centre de données, cliquez sur Contacter le service commercial pour être informé de la disponibilité, ou sélectionner un autre serveur.
Les emplacements disponibles apparaît lorsqu'un serveur est disponible dans un emplacement différent du centre de données sélectionné.
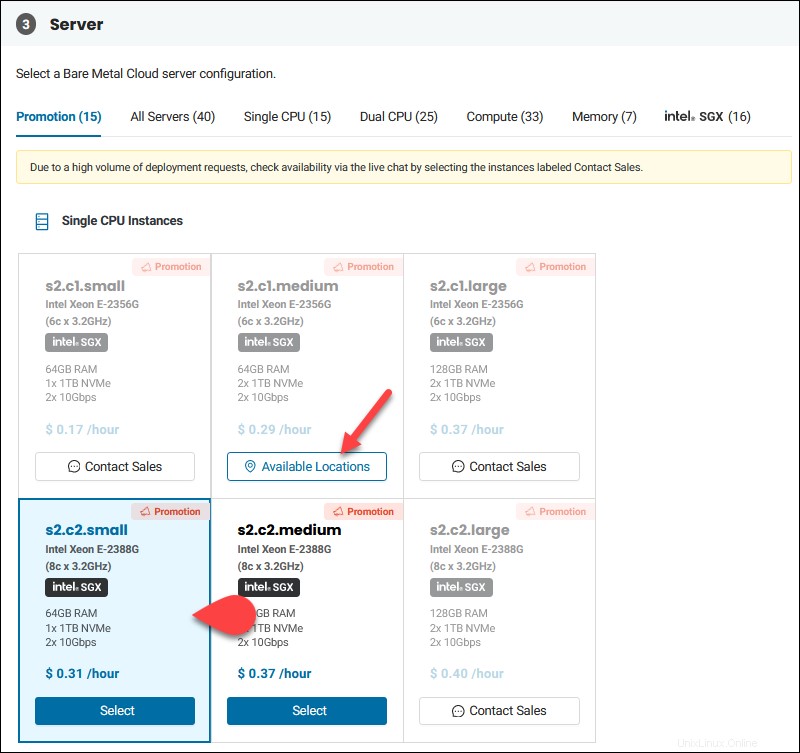
Cliquez sur Lieux disponibles pour choisir un autre emplacement pour la configuration sélectionnée.
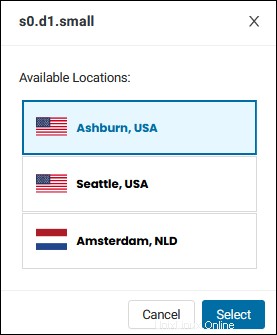
Choisissez un emplacement et cliquez sur Sélectionner pour confirmer le choix.
ÉTAPE 4 :Choisissez le système d'exploitation
Sélectionnez le système d'exploitation vous souhaitez installer sur le serveur lors du déploiement.
Ubuntu, CentOS, Debian, ESXi et Proxmox n'entraînent aucun coût supplémentaire, tandis que le système Windows Server nécessite des frais. Le temps de déploiement et le coût sont visibles dans les fiches du système d'exploitation.
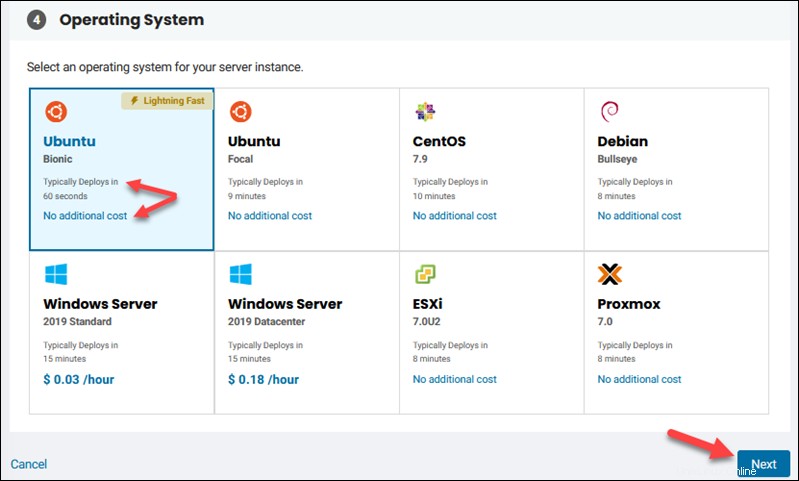
Pour le déploiement le plus rapide, sélectionnez Ubuntu Bionic. Le serveur sera prêt dans une minute. Cliquez sur Suivant pour continuer vers les Détails de l'instance filtrer.
ÉTAPE 5 :Spécifiez le nom d'hôte
Entrez un nom de serveur unique dans le champ. Ajoutez éventuellement une description de serveur pour mieux identifier vos serveurs si la liste s'allonge.
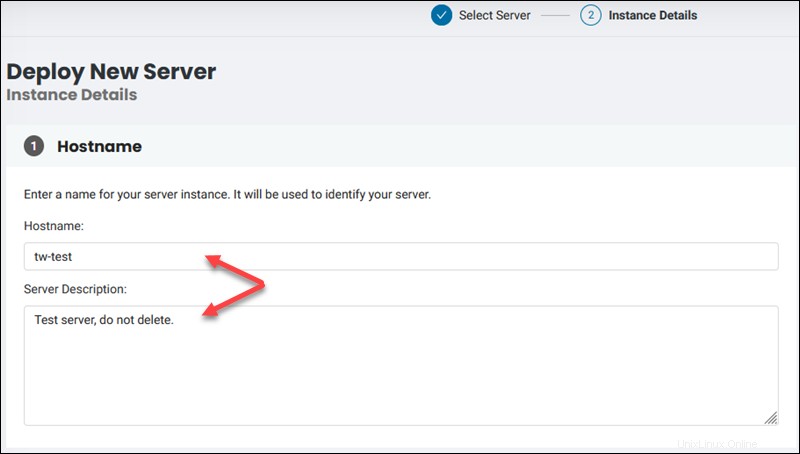
Une fois le serveur déployé, la description du serveur apparaît en bas de la page des détails du serveur.

ÉTAPE 6 :Ajouter une clé SSH publique
La clé SSH publique affiche les informations de compte d'utilisateur par défaut en fonction du système d'exploitation sélectionné. Sélectionnez le premier champ pour choisir une clé SSH publique enregistrée dans la liste, si vous en avez.
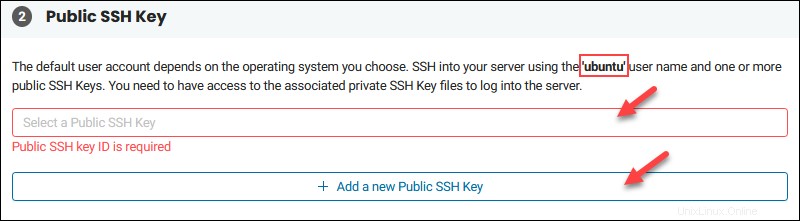
Pour ajouter une clé SSH, utilisez la section Gestion des clés SSH.
Pour attribuer une nouvelle clé SSH publique au serveur que vous déployez, sélectionnez le bouton + et collez la clé Sur le terrain. Sélectionnez à nouveau le même bouton si vous souhaitez ajouter plusieurs clés SSH publiques.
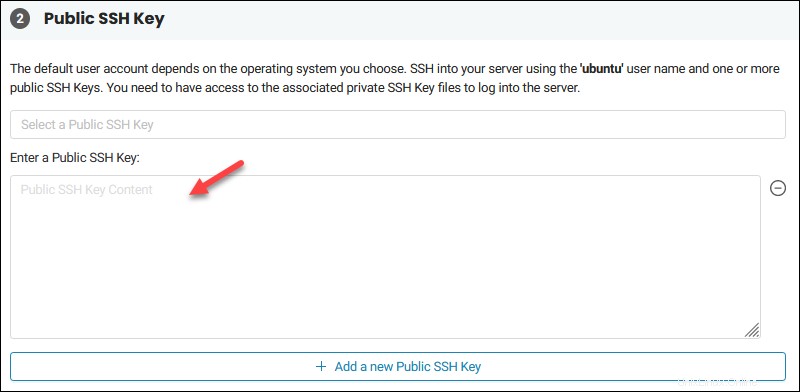
Au démarrage de votre serveur, SSH sera configuré et prêt à être utilisé, sauf pour les serveurs ESXi .
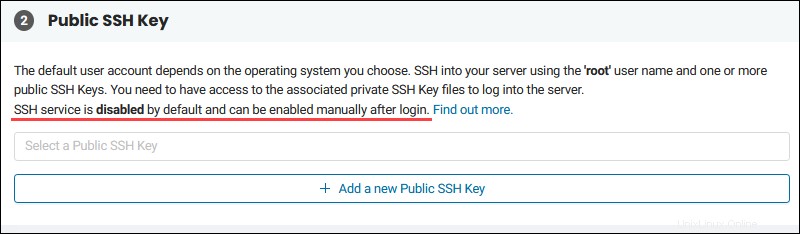
L'utilisateur root est désactivé par défaut pour Linux.
ÉTAPE 7 :Accès à distance
Pour accéder à un serveur BMC, utilisez SSH, BMC Remote Console ou, si vous choisissez un serveur Windows, RDP.
Les étapes pour l'accès à distance Windows, ESXi et Proxmox s'affichent uniquement lorsque l'un de ces systèmes d'exploitation est sélectionné.
Windows - RDP
Lors du déploiement d'un serveur Windows, une étape supplémentaire pour Remote Desktop apparaît. Cette étape est facultative et vous ne pouvez utiliser SSH pour accéder à votre serveur que si vous le souhaitez.
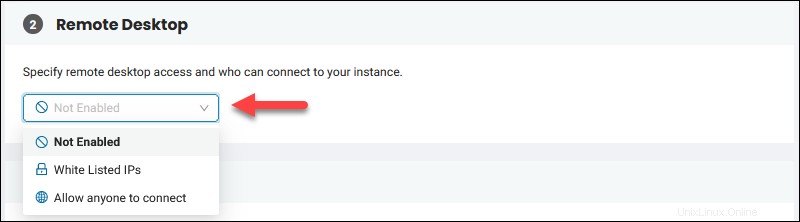
Pour spécifier qui peut accéder au serveur à l'aide de RDP, sélectionnez IP sur liste blanche et ajoutez les IP.
Sélectionnez Autoriser tout le monde à se connecter si vous ne souhaitez pas restreindre l'accès RDP.
Pour en savoir plus, lisez notre guide Comment accéder à BMC Windows Server.
Accès ESXi
Lors du déploiement d'un hyperviseur ESXi, une étape supplémentaire pour l'accès ESXi apparaît.
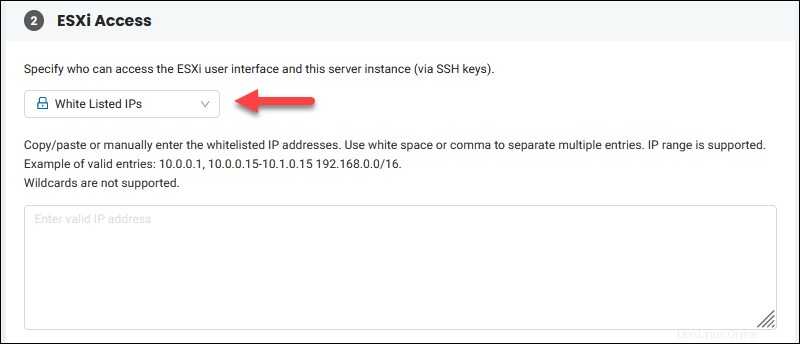
Pour spécifier qui peut accéder au serveur et à l'interface utilisateur via SSH, sélectionnez IP sur liste blanche dans le menu déroulant. Ensuite, ajoutez les adresses IP ou les plages d'adresses IP.
Sélectionnez Autoriser tout le monde à se connecter depuis le drop si vous ne souhaitez pas restreindre l'accès SSH.
Accès Proxmox
L'étape d'accès à distance Proxmox est la même que lors du déploiement d'un serveur ESXi. Choisissez qui peut se connecter au serveur Proxmox.
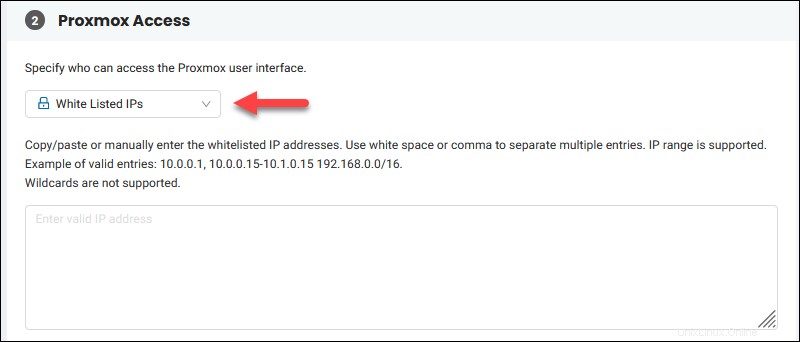
Sélectionnez IP sur liste blanche dans le menu déroulant et ajoutez les adresses IP ou les plages d'adresses IP pour limiter l'accès. Si vous ne souhaitez aucune restriction, sélectionnez Autoriser tout le monde à se connecter option.
Si vous avez choisi d'avoir un accès public, l'interface publique fait partie de l'interface du pont et la configuration correspond à l'installation par défaut de Proxmox.
ÉTAPE 8 :Sélection des adresses IP publiques
Pour autoriser l'accès à votre serveur directement depuis Internet, vous devez attribuer une attribution d'adresse IP publique . Il y a trois options :
1. Attribuez un précédemment acheté attribution IP publique. Cliquez sur le menu déroulant et sélectionnez l'allocation d'adresse IP publique d'occasion à partir du même emplacement que le serveur.
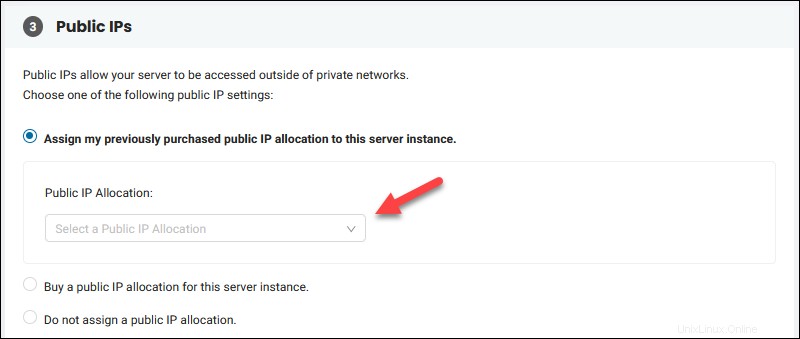
2. Acheter une allocation IP publique pour le serveur que vous déployez. Une fois le déploiement du serveur BMC terminé, l'attribution d'adresse IP publique sera attribuée.
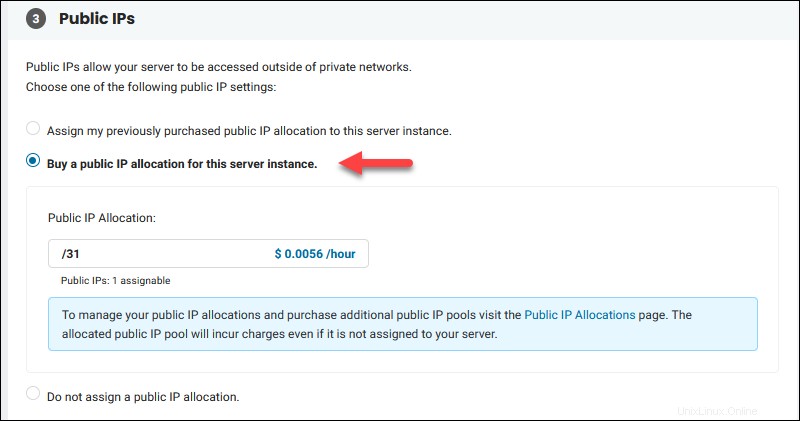
3. Ne pas attribuer d'attribution d'adresse IP publique et créer un serveur privé uniquement. L'instance ne sera pas accessible depuis Internet , uniquement par des réseaux privés. Dans ce cas, déployez un serveur avec un accès public pour accéder au serveur privé ou utilisez la fonctionnalité de console distante.
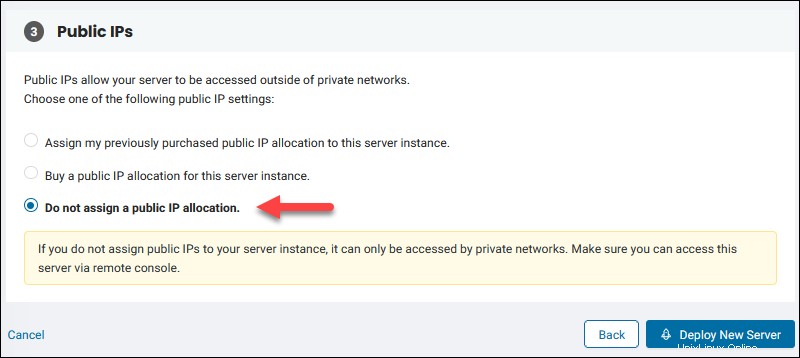
Pour afficher les adresses IP attribuées après le déploiement du serveur, accédez aux Serveurs page et cliquez sur le nom du serveur que vous avez créé pour afficher les détails.
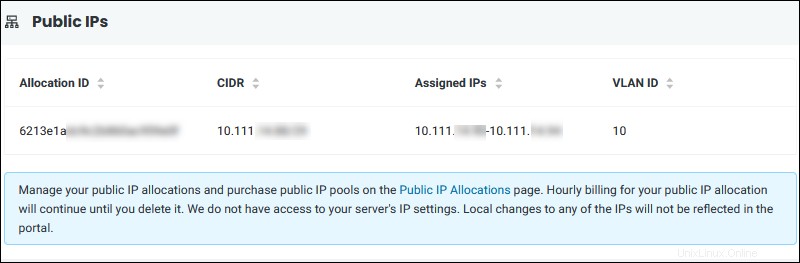
ÉTAPE 9 :Vérifiez la configuration et créez un serveur BMC
Le côté supérieur droit de Déployer un nouveau serveur l'écran affiche le récapitulatif de la commande et d'autres détails du serveur BMC :
- Configuration du serveur.
- Coût par heure ou par mois hors taxes .
- Sélection du système d'exploitation et frais de licence sans taxe .
- Frais de bande passante publique par Go.
- Rappel d'attribution d'adresse IP.
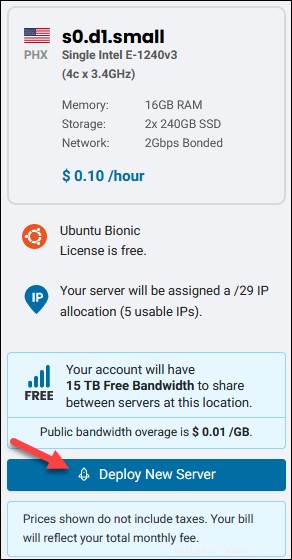
Lorsque vous êtes prêt, sélectionnez Déployer un nouveau serveur bouton pour démarrer le processus. Selon le système d'exploitation que vous avez sélectionné, le déploiement du serveur prend de une à quinze minutes.
Identifiants Proxmox, ESXi et RDP
Si vous choisissez un serveur ESXi/Proxmox ou Windows avec accès au Bureau à distance, une fenêtre contextuelle avec le mot de passe root/admin apparaît dès que vous déployez le serveur.
Cliquez sur la case à cocher et copiez les identifiants et stockez en toute sécurité, mais nous vous conseillons de changer ce mot de passe temporaire lors de la première connexion.
Par exemple, voici la boîte de dialogue ESXi :

Pour vous connecter à votre serveur ESXi ou Proxmox, accédez à l'adresse IP indiquée et utilisez les informations d'identification fournies.
Afficher l'état du serveur BMC
Une fois que vous avez fini de créer un serveur BMC, vous êtes redirigé vers les serveurs page.
La liste des serveurs contient des colonnes avec des informations de base pour vos instances Bare Metal Cloud. L'un d'eux est le Statut colonne avec le message "Creating Server" pendant que le déploiement est en cours.
Une fois que votre serveur est prêt et sous tension, les informations sont automatiquement actualisées et la colonne reflète l'état :

Lorsque le serveur est sous tension, vous pouvez y accéder et commencer à installer des applications et des services. Pour déployer plus de serveurs, répétez le processus et choisissez la configuration.