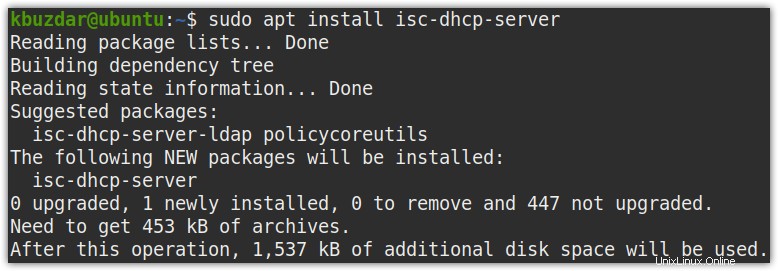DHCP (acronyme de Dynamic Host Configuration Protocol) attribue dynamiquement des adresses IP uniques et d'autres informations aux systèmes clients. Certaines des informations attribuées par DHCP incluent le nom d'hôte, le nom de domaine, l'adresse IP de la passerelle par défaut et du serveur DNS, etc. Cela évite à l'administrateur système d'avoir à attribuer manuellement des adresses IP et des informations connexes à chacun des systèmes clients. Habituellement, dans la configuration d'une maison ou d'une petite entreprise, les routeurs jouent le rôle de serveur DHCP. Cependant, dans une grande configuration, nous devons configurer un serveur dédié pour servir de serveur DHCP. Sous Linux, vous pouvez facilement configurer un serveur DHCP et attribuer des adresses IP aux clients.
Dans ce didacticiel, nous allons montrer comment configurer DHCP sous Linux pour attribuer automatiquement des adresses IP aux clients.
Fonctionnement du DHCP
Expliquons un peu le fonctionnement de DHCP :
Considérez un scénario où le client et le serveur DHCP sont connectés au même réseau câblé.
- Lorsqu'une machine cliente est allumée, elle envoie un message de diffusion DHCPDISCOVER à chaque appareil du réseau.
- Lorsque ce message atteint le serveur DHCP, il renvoie une DHCPOFFER message avec une adresse IP au client.
- Le client envoie alors un DHCPREQUEST au serveur DHCP pour demander cette adresse IP.
- Le serveur DHCP envoie alors DHCPACK pour accuser réception de la demande et accorde au client une adresse IP.
Prérequis
- Au moins deux machines Linux (pour le serveur DHCP et le client)
- Utilisateur avec privilèges sudo
- IP statique configurée sur le serveur DHCP
Remarque :
À des fins de démonstration, nous avons utilisé trois machines Linux qui se trouvaient sur le même réseau local. Vous pouvez les considérer comme étant tous connectés les uns aux autres via un commutateur.
Serveur DHCP
Pour le serveur DHCP, nous avons utilisé :
- Ubuntu 20.04 LTS avec l'adresse IP statique "192.168.9.1" et le nom d'hôte "ubuntu"
Client DHCP
Pour le client DHCP, nous avons utilisé deux machines :
- Ubuntu 20.04 avec le nom d'hôte "mypc"
- Mint 20 avec le nom d'hôte "mint"
Installation du serveur DHCP
Tout d'abord, mettez à jour l'index du référentiel système dans votre système. Exécutez la commande ci-dessous dans Terminal pour ce faire :
$ sudo apt update
Lancez maintenant la commande suivante dans Terminal pour installer le serveur DHCP :
$ sudo apt-get install isc-dhcp-server -y
Configuration du serveur DHCP
Avant de configurer un système Linux en tant que serveur DHCP, assurez-vous qu'il dispose d'une adresse IP statique configurée afin que les clients puissent facilement s'y connecter. Sinon, il sera difficile pour les clients de trouver à quel serveur DHCP se connecter.
Dans le /etc/default/isc-dhcp-server fichier, vous devrez spécifier l'interface sur laquelle le serveur DHCP écoutera. Exécutez la commande suivante dans Terminal pour modifier ce fichier :
$ sudo nano /etc/default/isc-dhcp-server
Dans les INTERFACESv4 et ntry, spécifiez l'interface que vous voulez que le serveur DHCP écoute, comme ens33, eth0, eth1, etc.
INTERFACESv4="interface_name"
Dans notre scénario, l'interface est ens33 , donc l'entrée deviendrait :
INTERFACESv4="ens33"
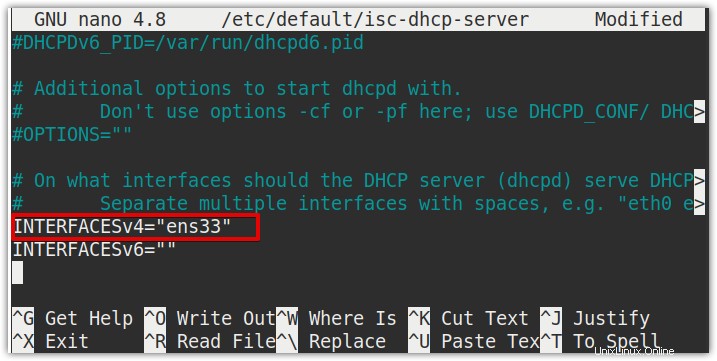
Une fois que vous avez configuré le fichier, enregistrez-le et fermez-le.
Nous allons maintenant configurer le serveur DHCP en utilisant son fichier de configuration par défaut situé dans /etc/dhcp/dhcpd.conf .
Modifiez le fichier /etc/dhcp/dhcpd.conf fichier comme suit :
$ sudo nano /etc/dhcp/dhcpd.conf
Décommentez la ligne suivante en supprimant le # symbole devant.
authoritative;
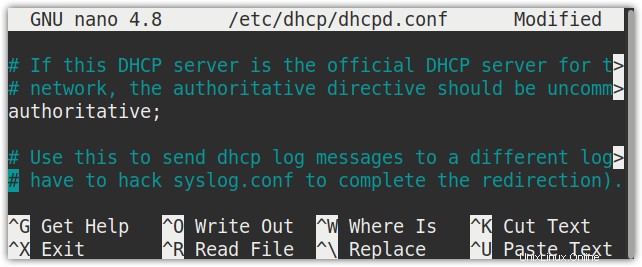
Ajoutez également les lignes suivantes dans le fichier :
default-lease-time 600;
max-lease-time 7200;
# subnet
subnet 192.168.9.0 netmask 255.255.255.0 {
# range of subnet
range 192.168.9.5 192.168.9.15;
# gateway address
option routers 192.168.9.1;
# DNS server address
option domain-name-servers 8.8.8.8, 8.8.4.4;
}
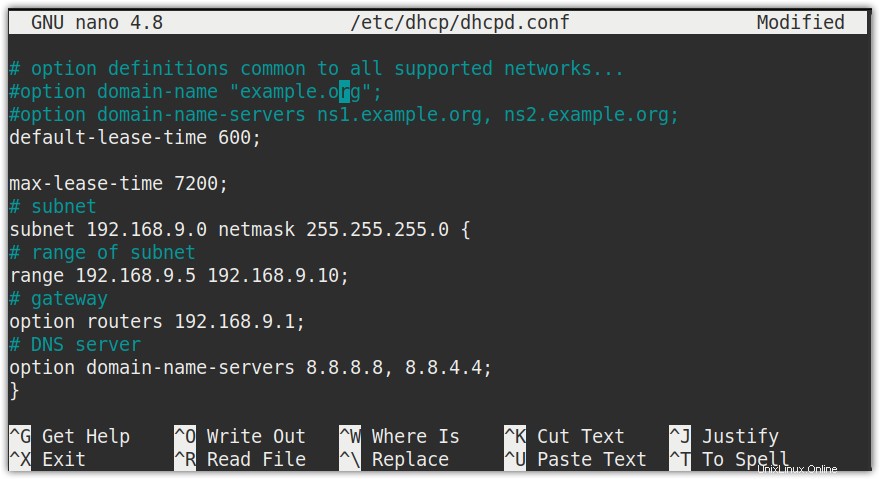
Une fois que vous avez configuré le fichier, enregistrez-le et fermez-le.
Attribuer une adresse IP statique aux clients à partir du serveur DHCP
Le serveur DHCP attribue des adresses IP dynamiques aux clients par défaut. Cependant, vous pouvez également le configurer pour attribuer une adresse IP fixe ou statique aux clients. Des adresses fixes sont requises pour certains périphériques réseau tels que les imprimantes, les routeurs ou lorsque vous devez connecter à distance un périphérique depuis l'extérieur. Pour attribuer une adresse IP statique à une machine spécifique, vous aurez besoin de son adresse MAC.
Disons que nous voulons attribuer à un client l'adresse MAC 00:0c:29:c1:d5:d4 une IP fixe 192.168.1.13 à chaque fois.
Modifiez le fichier /etc/dhcp/dhcpd.conf fichier et ajoutez une entrée d'hôte contenant l'adresse MAC du client et l'adresse IP fixe que vous souhaitez attribuer au client :
host mint {
hardware ethernet 00:0c:29:c1:d5:d4;
fixed-address 192.168.9.13;
} Remarque : L'adresse IP fixe ne doit pas appartenir à la plage de la plage d'adresses IP dynamiques.
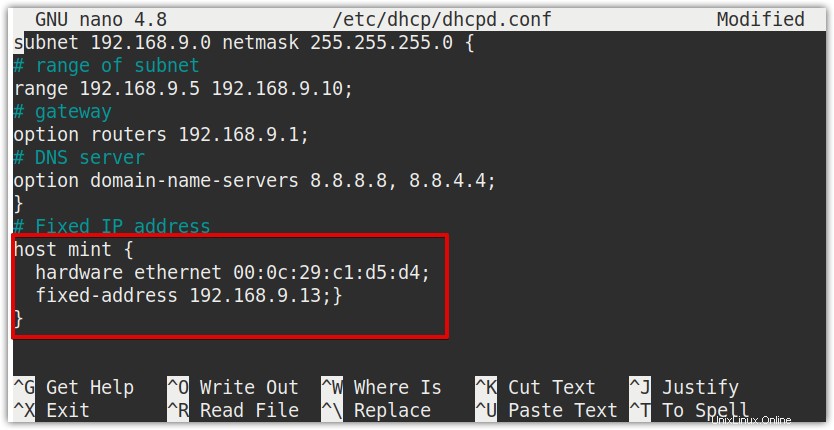
Désormais, chaque fois que le client avec l'adresse MAC correspondante (00:0c:29:c1:d5:d4) envoie un message DHCPDISCOVER au serveur DHCP, recevra la même adresse IP 192.168.9.13.
Redémarrer le service DHCP
Une fois que vous avez terminé les configurations, redémarrez le service du serveur DHCP. Exécutez la commande ci-dessous dans Terminal pour ce faire :
$ sudo systemctl restart isc-dhcp-server.service
Vérifiez maintenant l'état du serveur DHCP à l'aide de la commande ci-dessous :
$ sudo systemctl status isc-dhcp-server.service
La sortie suivante montre que le service DHCP est actif et fonctionne correctement sans aucune erreur.
 Configuration du client DHCP
Configuration du client DHCP
Nous allons maintenant configurer deux machines clientes. Un client se verra attribuer une adresse IP aléatoire à partir de la plage de sous-réseaux définie dans le fichier de configuration. L'autre client se verra attribuer l'adresse IP statique.
Par défaut, l'adressage IP dynamique est configuré dans le système d'exploitation Ubuntu. Cependant, s'il utilise l'adresse IP statique, vous pouvez le configurer pour obtenir une adresse IP du serveur DHCP.
Client 1- Obtenir l'adresse IP dynamique du serveur DHCP
Tout d'abord, recherchez le nom de votre interface réseau à l'aide de la commande suivante :
$ ifconfig
Une fois que vous avez trouvé le nom de l'interface, lancez la commande suivante dans Terminal pour configurer l'interface réseau :
$ sudo nano /etc/network/interfaces
Insérez les lignes ci-dessous dans le fichier :
auto <interface_name> iface <interface_name>inet dhcp
Dans notre cas, ce serait :
auto ens33 iface ens33 inet dhcp
Enregistrez et fermez le fichier et redémarrez le service de gestionnaire de réseau à l'aide de la commande suivante dans Terminal :
$ sudo systemctl restart network-manager.service
Exécutez maintenant la commande ifconfig pour vérifier l'adresse IP de votre client.
$ ifconfig
Vous pouvez voir dans la sortie suivante que le client a reçu l'adresse IP 192.168.9.5 qui provient de la plage de sous-réseau définie dans la configuration du serveur DHCP.
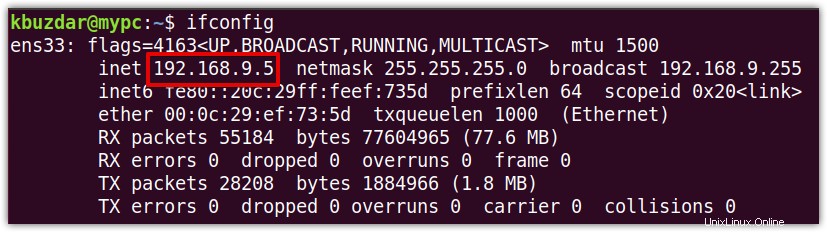
Pour trouver l'adresse IP du serveur DHCP, lancez la commande suivante dans Terminal :
$ sudo grep -R “DHCPOFFER” /var/sys/log
À partir de la sortie, vous pouvez vérifier que l'adresse IP est attribuée par 192.168.9.1 qui est l'adresse IP de notre serveur DHCP.

Si aucune adresse IP n'est obtenue par la machine cliente à partir du serveur DHCP, utilisez les commandes suivantes pour libérer/renouveler l'adresse IP :
$ sudo dhclient -r
$ sudo dhclient -v
Exécutez maintenant le ifconfig commande pour vérifier l'adresse IP du client. Cette fois, espérons que le client recevra l'adresse IP du serveur DHCP.
Client 2 - Obtenir une adresse IP statique du serveur DHCP
Pour notre deuxième machine cliente, nous avons ajouté l'entrée d'adresse IP statique/fixe dans le fichier de configuration du serveur DHCP. Sur la machine cliente, configurez d'abord l'interface pour acquérir l'adresse IP du serveur DHCP.
Recherchez le nom de votre interface réseau à l'aide de la commande suivante :
$ ifconfig
Une fois que vous avez trouvé le nom de l'interface, lancez la commande suivante dans Terminal pour configurer l'interface réseau :
$ sudo nano /etc/network/interfaces
Insérez les lignes ci-dessous dans le fichier :
auto <interface_name>
iface <interface_name>inet dhcp
Dans notre cas, ce serait :
auto ens33
iface ens33 inet dhcp
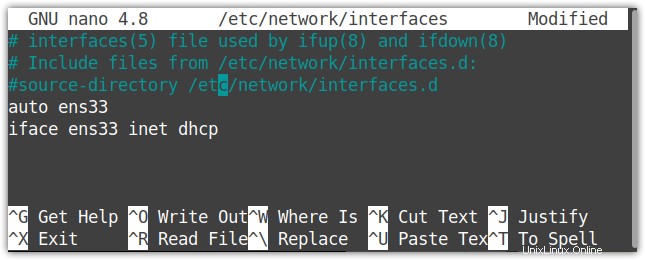
Maintenant, enregistrez et fermez le fichier et redémarrez le service de gestionnaire de réseau à l'aide de la commande suivante dans Terminal :
$ sudo systemctl restart network-manager.service
Exécutez maintenant la commande ifconfig pour vérifier l'adresse IP de votre client.
$ ifconfig
Vous pouvez voir dans la sortie suivante que le client a reçu l'adresse IP fixe 192.168.9.13 du serveur DHCP. Il s'agit de la même adresse IP fixe que nous avons ajoutée dans le fichier de configuration DHCP.
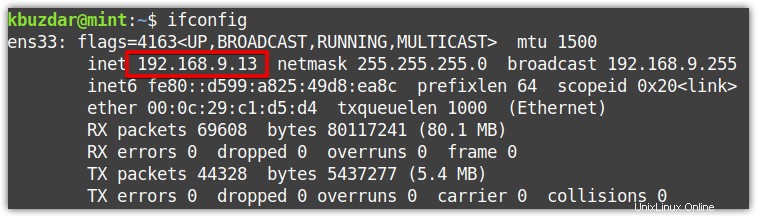
Pour trouver l'adresse IP du serveur DHCP, lancez la commande suivante dans Terminal :
$ sudo grep -R “DHCPOFFER” /var/sys/log
À partir de la sortie, vous pouvez vérifier que les adresses IP sont attribuées par 192.168.9.1 qui est notre serveur DHCP.

Si aucune adresse IP n'est obtenue par la machine cliente à partir du serveur DHCP, utilisez les commandes suivantes pour libérer/renouveler l'adresse IP :
$ sudo dhclient –r -v
$ sudo dhclient -v
Exécutez maintenant le ifconfig commande pour vérifier l'adresse IP du client. Cette fois, espérons que le client recevra l'adresse IP du serveur DHCP.
Afficher les adresses IP attribuées par serveur DHCP
Depuis le serveur DHCP, vous pouvez également vérifier les adresses dynamiques attribuées par celui-ci aux clients.
Dans la machine du serveur DHCP, exécutez la commande suivante dans Terminal pour lister les adresses attribuées par le serveur DHCP :
$ dhcp-lease-list
Dans la sortie suivante, vous ne verrez que les adresses IP attribuées dynamiquement par le serveur DHCP à un client. N'oubliez pas qu'il ne répertoriera pas les adresses IP statiques émises par le serveur DHCP.

Dans cet article, vous avez appris à installer et à configurer le serveur DHCP dans le système Linux et à attribuer des adresses IP dynamiques et fixes aux clients. Il suffit de quelques étapes simples pour configurer le serveur DHCP sur une machine Linux. Une fois que vous l'avez configuré, il attribuera automatiquement les adresses IP d'attribution et les informations associées à chaque machine du réseau.