Présentation
Le portail Bare Metal Cloud (BMC) vous permet de provisionner rapidement un serveur BMC. La section de déploiement vous permet désormais de lancer une édition Windows Server 2019 Standard ou Datacenter.
Vous pouvez vous connecter à votre serveur à l'aide de RDP ou de la fonctionnalité de console distante du portail. Dans ce guide, nous nous concentrerons sur les étapes à suivre pour SSH dans votre serveur Windows BMC . De plus, l'article montrera comment changer un mot de passe pour l'utilisateur Admin dans Windows si vous décidez d'utiliser RDP .
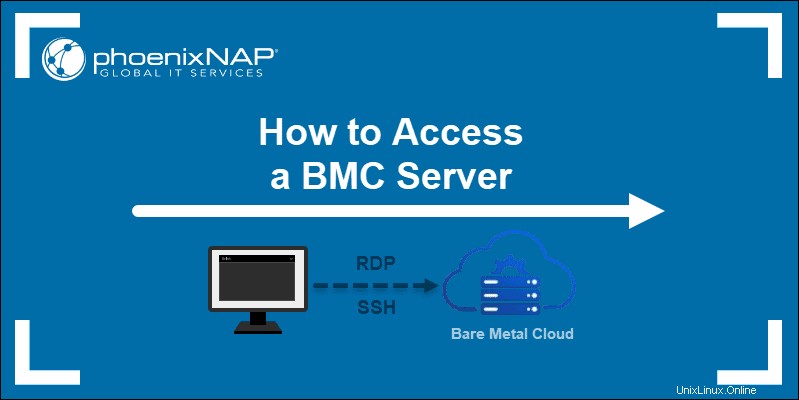
Comment se connecter en SSH à un serveur
La connexion à un serveur Windows BMC via SSH est la même qu'avec les autres serveurs Windows. Utilisez n'importe quel système d'exploitation avec un client SSH de votre choix pour établir une connexion à distance.
Une paire de clés et une connexion par mot de passe sont disponibles. Suivez les instructions ci-dessous pour accéder à votre serveur en utilisant SSH. Les étapes couvrent le facultatif RDP accès .
Utiliser la paire de clés SSH pour se connecter à Windows Server
Pour vous connecter en SSH à votre serveur BMC à l'aide d'une paire de clés sur une machine Ubuntu ou Windows, assurez-vous que la clé publique est prête lors de la mise en service d'un serveur.
Pour déployer une instance BMC Windows et ajouter une clé SSH publique :
1. Cliquez sur Déployer un nouveau serveur bouton dans le portail BMC.
2. Sélectionnez l'emplacement souhaité, la facturation, la configuration du serveur, choisissez un système d'exploitation Windows et cliquez sur Suivant . Les prix sont utilisés à titre indicatif.
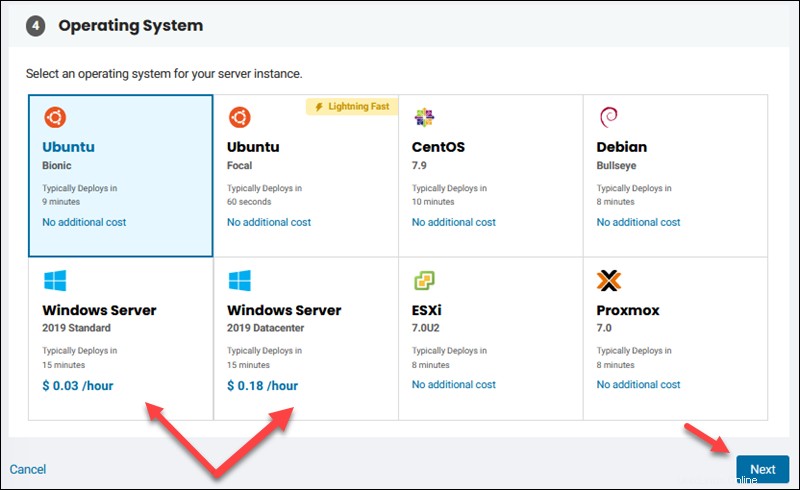
3. Remplissez le nom d'hôte et ajoutez une description (facultatif).
4. L'accès RDP est facultatif . Si vous décidez d'utiliser RDP, vous devez entrer l'adresse IP de la liste blanche adresses IP ou autoriser l'accès à partir de toutes les adresses IP.
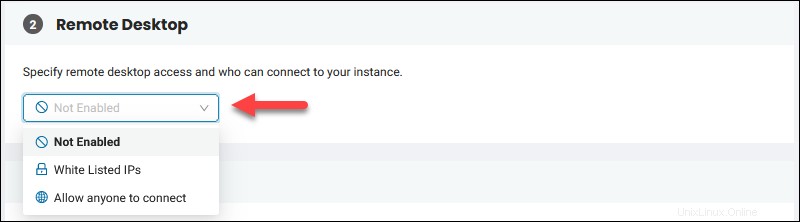
Pour ajouter des adresses IP à la liste blanche , suivez les exemples de formats autorisés répertoriés.
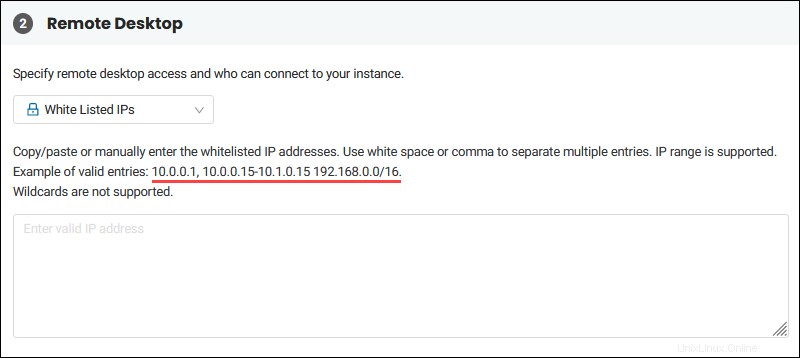
Si vous prévoyez d'utiliser uniquement SSH, vous pouvez désactiver l'accès au bureau à distance. Si vous désactivez cette option, vous ne verrez pas la fenêtre contextuelle avec un mot de passe pour l'utilisateur administrateur à la fin du processus de déploiement, et vous devrez saisir une clé SSH publique . Reportez-vous à Comment changer le mot de passe de l'administrateur Windows section ci-dessous pour savoir comment définir un mot de passe pour l'utilisateur administrateur.
5. Cliquez sur le champ vide pour sélectionner une clé SSH stockée ou sélectionnez "+ Ajouter une nouvelle clé SSH publique" pour entrer une nouvelle clé.
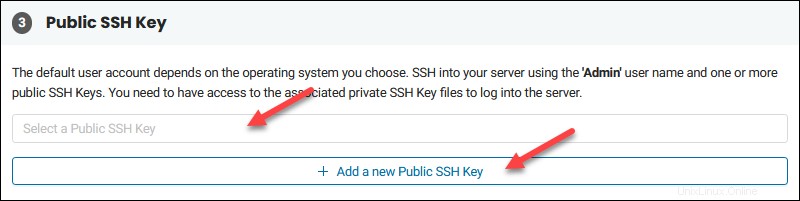
6. Sélectionnez si vous souhaitez attribuer une allocation IP publique. Si vous souhaitez un type de réseau uniquement privé pour votre serveur, choisissez "Ne pas attribuer d'allocation IP publique". Dans ce cas, votre serveur sera accessible depuis d'autres machines sur le même réseau privé ou via BMC Remote Console.
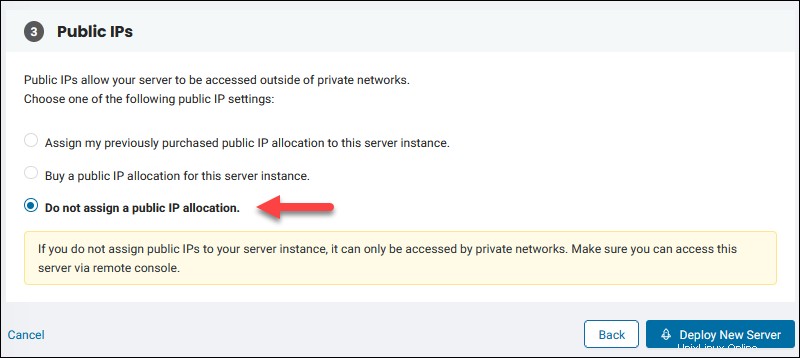
7. Cliquez sur Déployer un nouveau serveur bouton lorsque vous êtes prêt. Si vous avez laissé l'option RDP activée, une boîte de dialogue avec le mot de passe administrateur apparaît. Enregistrer les identifiants et fermez la boîte de dialogue.
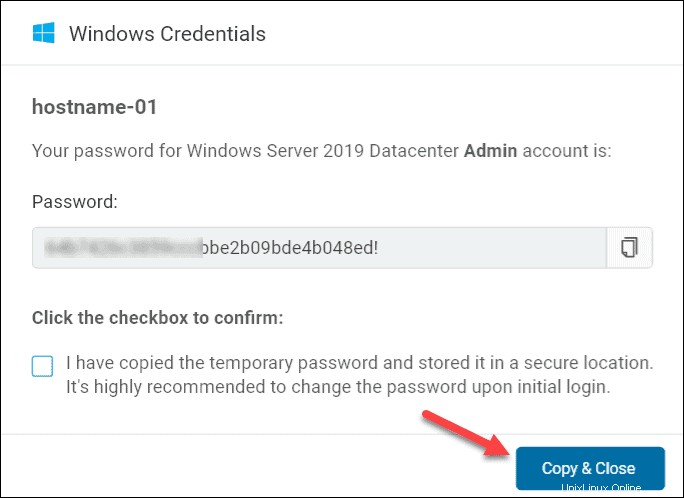
Suivez le statut sur les Serveurs page pour vérifier la fin du processus.
Une fois que votre instance BMC est prête, vous pouvez établir une connexion à distance.
Depuis la machine locale :
1. Ouvrez le client SSH de votre choix.
2. Utilisez l'administrateur nom d'utilisateur pour votre connexion et l'IP du serveur. Par exemple :
ssh [email protected]3. Le client SSH charge l'invite de commande par défaut.
Tapez powershell si vous souhaitez charger PowerShell au lieu de l'invite de commande.
Utilisez les informations d'identification d'administrateur pour vous connecter en SSH à Windows Server
Si vous avez activé l'option RDP lors du processus de déploiement du serveur, utilisez le admin nom d'utilisateur et le mot de passe générés pour vous.
Nous vous recommandons fortement de changer le mot de passe initial. Pour ce faire, utilisez RDP, BMC Remote Console ou SSH pour accéder à votre serveur. Reportez-vous à la section suivante pour obtenir des instructions sur la modification du mot de passe Windows à l'aide de SSH.
Pour vous connecter en SSH à un serveur BMC Windows à l'aide de vos informations d'identification :
1. Ouvrez un client SSH sur votre ordinateur local.
2. Saisissez ssh [email protected]_ip et le mot de passe que vous avez enregistré ou modifié précédemment.
3. Le client SSH charge l'invite de commande par défaut. Tapez powershell si vous souhaitez charger PowerShell au lieu de l'invite de commande.
Vous pouvez désormais gérer votre serveur Windows via SSH à l'aide de vos informations d'identification .
Comment changer le mot de passe administrateur Windows
Si vous désactivez l'option RDP lors du déploiement du serveur, utilisez SSH et l'invite de commande ou PowerShell pour modifier le mot de passe administrateur Windows.
Pour modifier le mot de passe administrateur Windows sur votre serveur BMC :
1. Utilisez la paire de clés SSH pour vous connecter à votre serveur Windows, comme expliqué ci-dessus.
2. Dans l'invite de commande ou PowerShell, saisissez la commande suivante pour modifier le mot de passe administrateur :
net user admin yourpasswordPar exemple :

Le mot de passe est visible lors de la saisie de cette commande. Si vous souhaitez masquer le mot de passe , utilisez plutôt l'astérisque.
net user admin *Dans ce cas, vous devez confirmer votre mot de passe.

N'oubliez pas d'utiliser un mot de passe long et fort. Si vous perdez un mot de passe, répétez la procédure pour en créer un nouveau car phoenixNAP ne stocke pas vos mots de passe et ne peut pas les fournir.