
Les propriétés de configuration d'un serveur DHCP incluent le nom d'hôte, le nom de domaine, le serveur de temps et le serveur d'impression. Le serveur peut allouer une adresse IP en utilisant l'adresse MAC du client, en utilisant le pool d'adresses et en utilisant la méthode automatique.
Dans cet article, nous allons montrer comment installer et configurer DHCP sur Ubuntu 18.04. Nous allons installer isc-dhcp-server, définir la plage IP qui utilisera le serveur DHCP pour fournir des adresses IP aux clients et attribuer une adresse IP fixe à un client avec une adresse MAC spécifique.
Comment installer le serveur DHCP
Tout d'abord, vous devez installer le serveur DHCP, ce que vous pouvez faire en exécutant la commande suivante :
sudo apt install isc-dhcp-serverComment configurer le serveur DHCP
Une fois l'installation terminée, vous devez attribuer les interfaces réseau sur lesquelles le serveur DHCP servira. Pour ce faire, modifiez le fichier de configuration par défaut du serveur DHCP via n'importe quel éditeur de texte (j'ai utilisé vim à cette fin) :
sudo vim /etc/default/isc-dhcp-server
Dans le fichier de configuration par défaut, modifiez la valeur de INTERFACESv4 et écrivez celui que vous voulez que le serveur DHCP traite les requêtes.
INTERFACESv4="eth0"Si vous avez plus d'une interface DHCP à servir, ajoutez-les entre guillemets en les séparant par des espaces.
INTERFACESv4="eth0 eth1"Une fois la ou les interfaces affectées, vous pouvez procéder à la configuration du serveur DHCP. Pour configurer le serveur DHCP, modifiez le fichier /etc/dhcp/dhcpd.conf via n'importe quel éditeur de texte. Pour cela, tapez la commande ci-dessous :
sudo vim /etc/dhcp/dhcpd.confModifiez le nom de domaine et les serveurs de noms de domaine (DNS) en fonction des vôtres dans la section mentionnée ci-dessous :
# option definitions common to all supported networks...
option domain-name "your_domain.com";
option domain-name-servers ns1.your_domain.com, ns2.your_domain.com;
Si ce serveur DHCP est le serveur DHCP officiel du réseau local, le authoritative directive doit être décommentée.
authoritative;Pour une configuration de sous-réseau interne, recherchez la section "Une configuration légèrement différente pour un sous-réseau interne". commentez, décommentez toutes les lignes de la section et modifiez les valeurs en fonction de vos besoins. Par exemple :
subnet 192.168.0.0 netmask 255.255.255.0 {
range 192.168.0.150 192.168.0.170;
option domain-name-servers ns1.your_domain.com;
option domain-name "local.your_domain.com";
option subnet-mask 255.255.255.0;
option routers 192.168.0.1;
option broadcast-address 192.168.0.255;
default-lease-time 600;
max-lease-time 7200;
}Dans cette configuration, nous avons mentionné le nom de domaine local, le DNS, la plage d'adresses IP à partir de laquelle les adresses IP seront attribuées aux clients, les durées de bail par défaut et maximales.
Redémarrez le serveur DHCP et il commencera à servir selon votre configuration. Pour redémarrer, tapez :
systemctl restart isc-dhcp-serverAttribuer une adresse IP fixe au client avec une adresse MAC spécifique
Si vous souhaitez attribuer une adresse IP spécifique à un client spécifique, vous pouvez utiliser l'adresse MAC du client pour atteindre cet objectif. Cela signifie que l'adresse IP fixe sera attribuée au client dont l'adresse MAC est configurée dans le fichier de configuration et qu'elle ne sera attribuée à aucun autre client.
Pour vérifier l'adresse MAC sur la machine du client, exécutez :
ip aLe résultat ressemblera à celui ci-dessous :
eth0: <BROADCAST,MULTICAST,UP,LOWER_UP> mtu 1500 qdisc fq_codel state UP group default qlen 1000
link/ether 00:0c:29:39:c7:81 brd ff:ff:ff:ff:ff:ff
inet 192.168.0.125/24 brd 192.168.0.255 scope global dynamic eth0
valid_lft 73924sec preferred_lft 73924sec
inet6 2600:3c01::f03c:91ff:fe62:5d78/64 scope global dynamic mngtmpaddr noprefixroute
valid_lft 598sec preferred_lft 298sec
inet6 fe80::f03c:91ff:fe62:5d78/64 scope link
valid_lft forever preferred_lft forever
La partie soulignée est l'adresse MAC de l'adaptateur réseau mentionné. Pour attribuer une adresse IP fixe à une adresse MAC spécifique, modifiez le vim /etc/dhcp/dhcpd.conf fichier et ajoutez la section suivante (vous devez ajouter différentes sections pour différents clients) :
host fixed-ip-client {
hardware ethernet 00:0c:29:39:c7:81;
fixed-address 192.168.0.220;
}Comme vous pouvez le constater, nous avons attribué une adresse IP au client en dehors de la plage que nous avons configurée pour utiliser le serveur DHCP. Si vous utilisez une adresse IP dans la plage IP, le serveur DHCP ignorera cette adresse IP pour la louer dynamiquement aux clients et votre plage IP sera en fait diminuée d'une adresse IP.
Après avoir apporté des modifications au fichier de configuration, enregistrez-le et redémarrez le serveur DHCP pour appliquer les modifications. Pour redémarrer, tapez la commande suivante :
systemctl restart isc-dhcp-serverConfiguration côté client
Sur la machine cliente, vous devez vous assurer que la méthode Automatique (DHCP) est définie dans les paramètres IPv4 et redémarrer votre connexion si vous êtes déjà connecté. Pour ce faire, suivez ces étapes. Appuyez sur l'icône de connexion réseau dans le coin supérieur droit de votre écran, assurez-vous que "Activer le réseau" est coché, déconnectez-vous de votre réseau actuel si vous êtes connecté et appuyez sur modifier les connexions comme indiqué dans la capture d'écran ci-dessous :
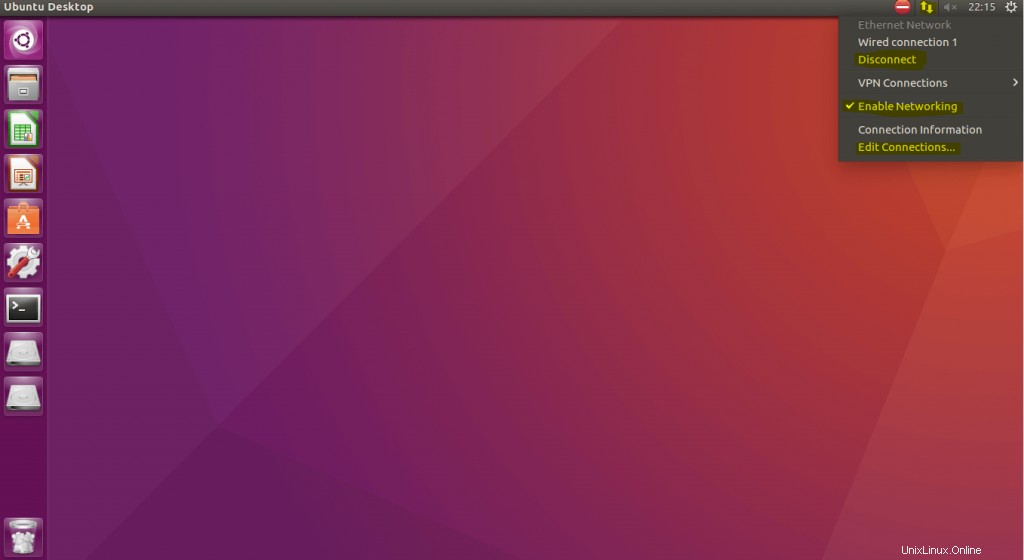
Une fois la fenêtre "Modifier les connexions" ouverte, sélectionnez votre connexion et appuyez sur modifier :
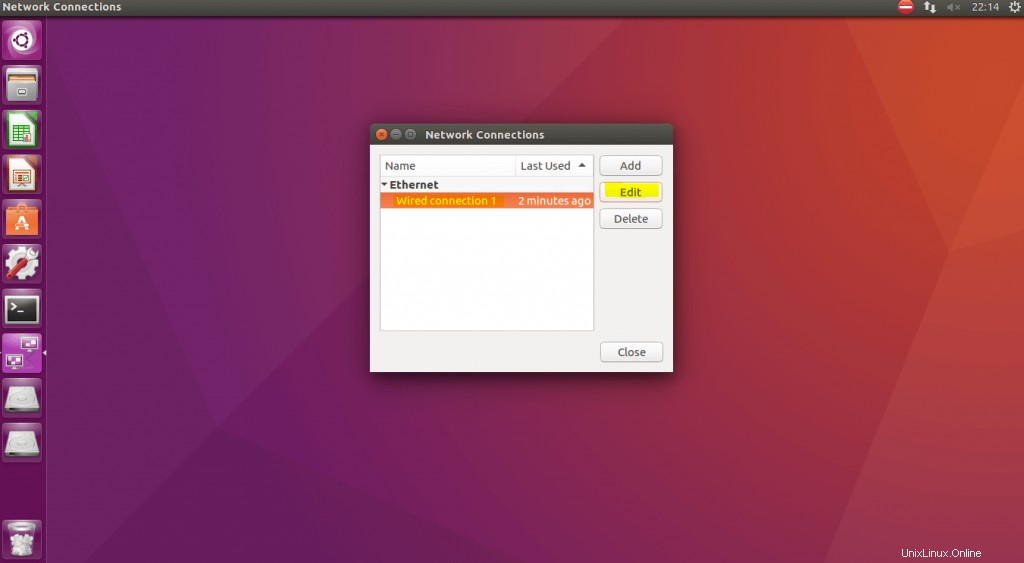
Dans la fenêtre ouverte, sélectionnez l'onglet Paramètres IPv4, choisissez Automatique (DHCP) comme méthode par défaut et appuyez sur le bouton "Enregistrer" :
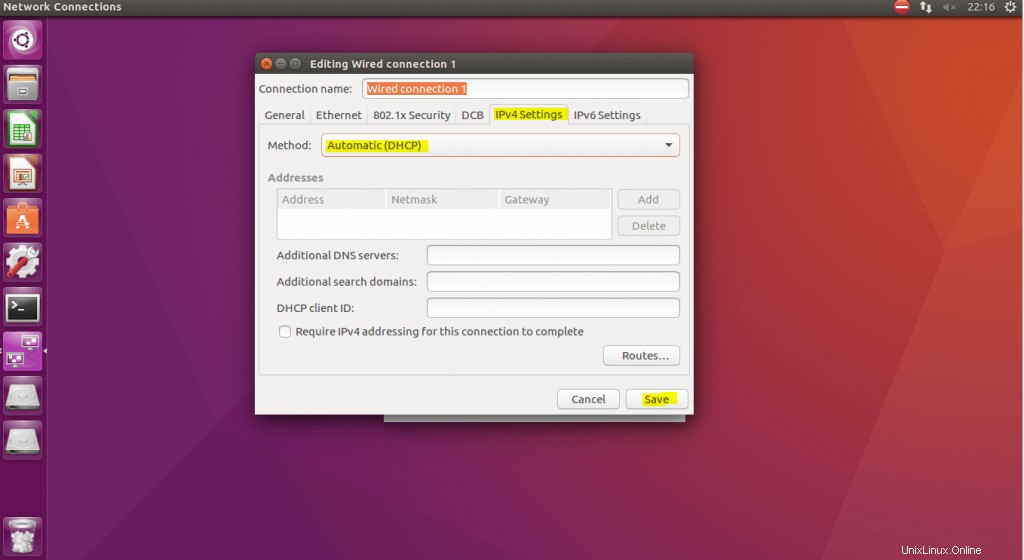
Fermez toutes les fenêtres ouvertes, appuyez à nouveau sur l'icône des connexions réseau et appuyez sur votre nom de connexion pour vous connecter au réseau.
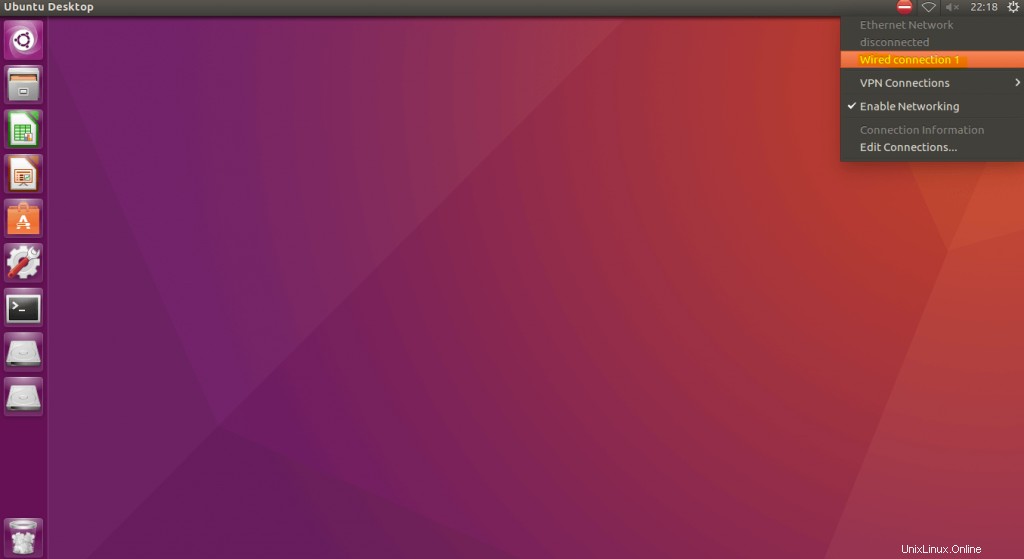
Une fois toutes ces étapes effectuées, la machine cliente obtiendra l'adresse IP du serveur DHCP. Cependant, il peut y avoir des cas où le simple fait de se déconnecter/se connecter ne provoquera pas de changements. Dans ce cas, vous pouvez redémarrer le service réseau pour appliquer les modifications et recevoir l'adresse IP du nouveau serveur DHCP, car nous avons défini le serveur isc-dhcp comme faisant autorité. Ainsi, ce sera le serveur DHCP par défaut de votre sous-réseau. Pour redémarrer le service réseau sur la ligne de commande de la machine Ubuntu 18, vous pouvez exécuter l'une des commandes suivantes :
sudo systemctl restart NetworkManager.serviceou
sudo service network-manager restart
Après le redémarrage du service réseau, si vous vérifiez la configuration réseau avec ifconfig ou ip, vous verrez une sortie comme celle ci-dessous :
eth0: <BROADCAST,MULTICAST,UP,LOWER_UP> mtu 1500 qdisc fq_codel state UP group default qlen 1000
link/ether 00:0c:29:39:c7:81 brd ff:ff:ff:ff:ff:ff
inet 192.168.0.220/24 brd 192.168.0.255 scope global dynamic eth0
valid_lft 73924sec preferred_lft 73924sec
inet6 2600:3c01::f03c:91ff:fe62:5d78/64 scope global dynamic mngtmpaddr noprefixroute
valid_lft 598sec preferred_lft 298sec
inet6 fe80::f03c:91ff:fe62:5d78/64 scope link
valid_lft forever preferred_lft forever
Cette sortie exacte provient de la machine cliente que nous avons configurée pour recevoir une adresse IP fixe. Comme on le voit à partir de la sortie, il a reçu l'adresse IP 192.168.0.220 que nous avons définie dans /etc/dhcp/dhcpd.conf fichier sur le serveur DHCP.
Lire aussi
- Comment configurer une adresse IP statique sur Ubuntu 18.04
- netctl - Configurer le Wifi et l'IP statique sur Arch Linux
- Comment utiliser la commande IP sous Linux avec des exemples
L'installation et la configuration du serveur DHCP ne vous prendra que quelques minutes si vous vous référez à ce tutoriel. La configuration du serveur DHCP permet aux administrateurs réseau de gagner beaucoup de temps qu'ils passeraient à configurer les machines des clients une par une.