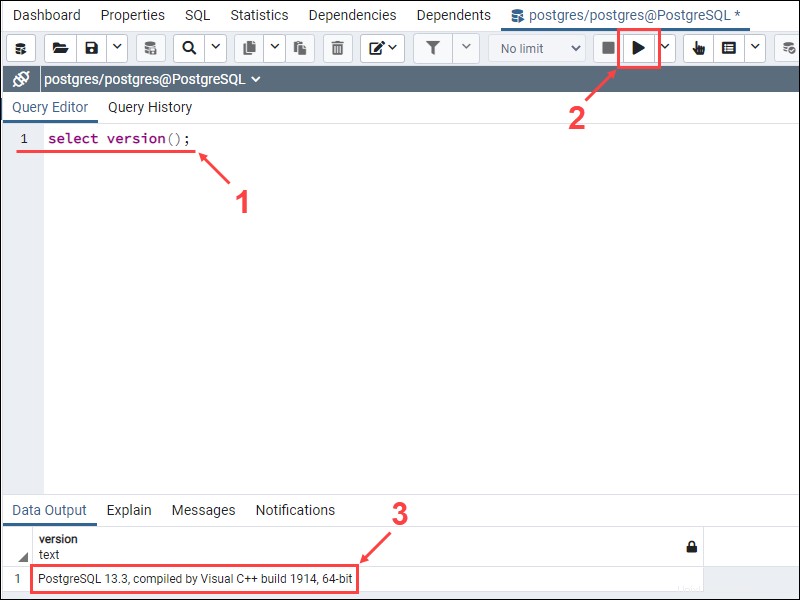Présentation
PostgreSQL est un système de gestion de base de données relationnelle open source basé sur des objets. Il est réputé pour sa robustesse, sa conformité SQL et son extensibilité.
Dans ce tutoriel, nous allons passer en revue le processus étape par étape d'installation de PostgreSQL sur Windows 10. Nous montrerons également différentes manières de se connecter à une base de données PostgreSQL et de vérifier l'installation.
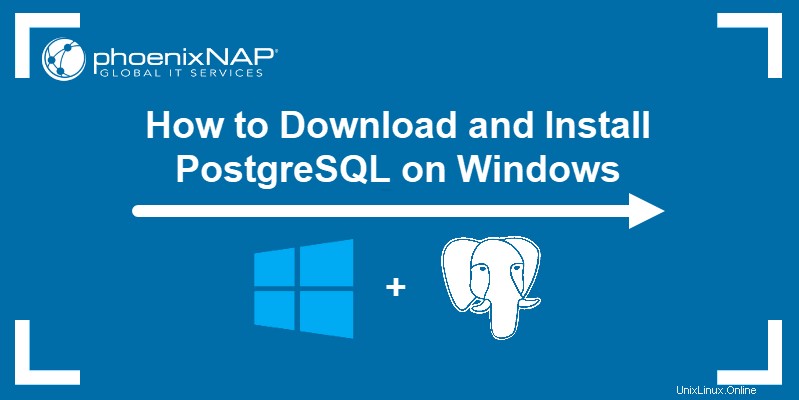
Prérequis
- Un système exécutant Windows 10
- Accès à un compte utilisateur avec des privilèges d'administrateur
Télécharger le programme d'installation de PostgreSQL
Avant d'installer PostgreSQL, vous devez télécharger le fichier d'installation à partir du site Web d'EDB.
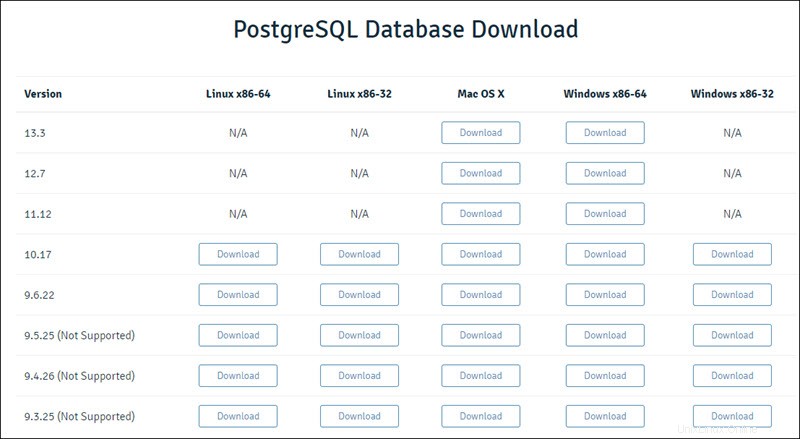
Trouvez Windows x86-64 catégorie pour la dernière version de PostgreSQL et cliquez sur Télécharger bouton.
Installer PostgreSQL sur Windows
Suivez les étapes ci-dessous pour installer PostgreSQL sur Windows :
1. Ouvrez le fichier d'installation de PostgreSQL pour démarrer l'assistant d'installation. Cliquez sur Suivant pour continuer.
2. Choisissez un emplacement d'installation pour PostgreSQL et cliquez sur Suivant pour continuer.
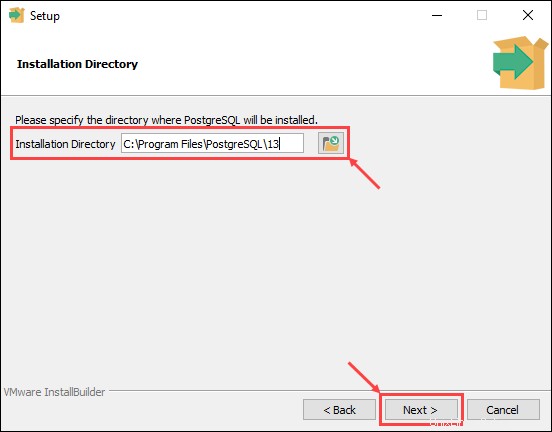
3. Sélectionnez les composants logiciels que vous souhaitez installer :
- Serveur PostgreSQL : Installe le serveur de base de données PostgreSQL.
- pgAdmin 4 : Fournit une interface graphique pour gérer les bases de données PostgreSQL.
- Constructeur de pile : Vous permet de télécharger et d'installer des outils supplémentaires à utiliser avec PostgreSQL.
- Outils de ligne de commande : Installe l'outil de ligne de commande et les bibliothèques clientes. Requis lors de l'installation de PostgreSQL Server ou de pgAdmin 4.
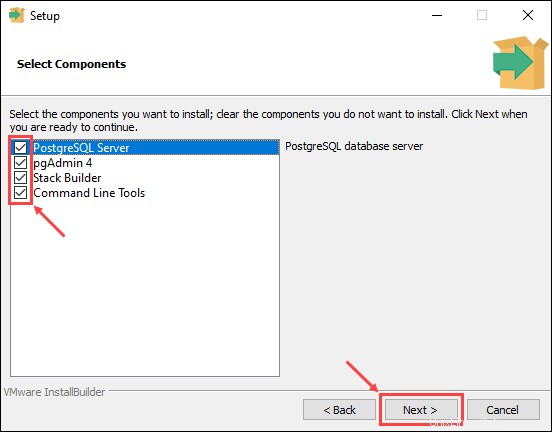
Une fois que vous avez coché les cases à côté des composants que vous souhaitez installer, cliquez sur Suivant pour continuer.
4. Choisissez un répertoire de base de données pour stocker les données et cliquez sur Suivant pour continuer.
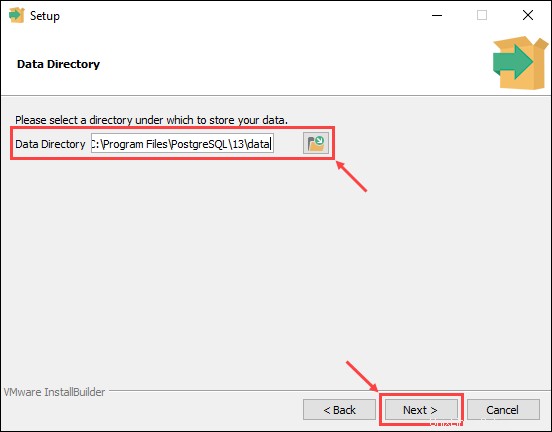
5. Saisissez et retapez le mot de passe du superutilisateur de la base de données. Cliquez sur Suivant pour continuer.
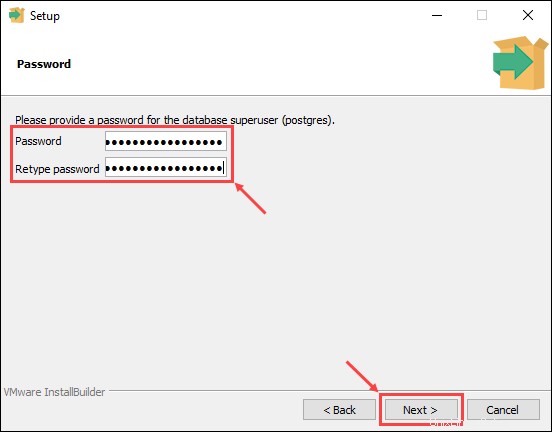
6. Entrez le numéro de port du serveur PostgreSQL à écouter et cliquez sur Suivant pour continuer.
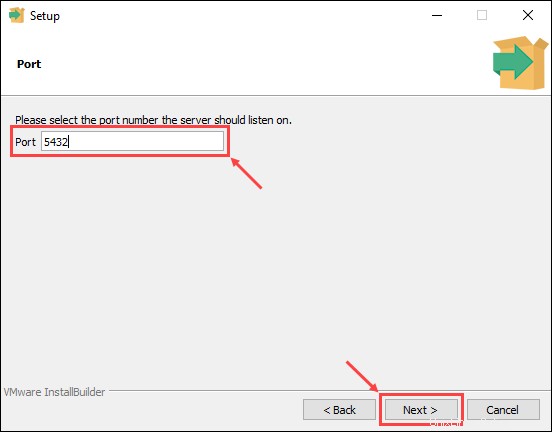
7. Choisissez les paramètres régionaux de la base de données à utiliser. Sélection des [paramètres régionaux par défaut] L'option utilise les paramètres régionaux de votre système d'exploitation. Une fois que vous avez choisi un paramètre régional, cliquez sur Suivant pour continuer.
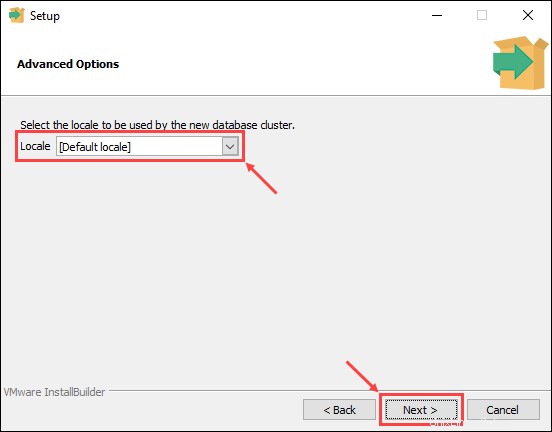
8. La dernière étape propose un récapitulatif des paramètres d'installation. Cliquez sur Retour si vous souhaitez modifier l'un des paramètres que vous avez définis, ou cliquez sur Suivant pour continuer.
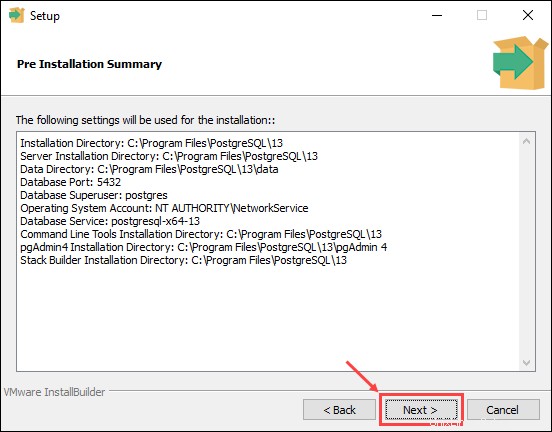
9. L'assistant de configuration vous informe qu'il est prêt à démarrer le processus d'installation. Cliquez sur Suivant pour commencer l'installation de PostgreSQL.
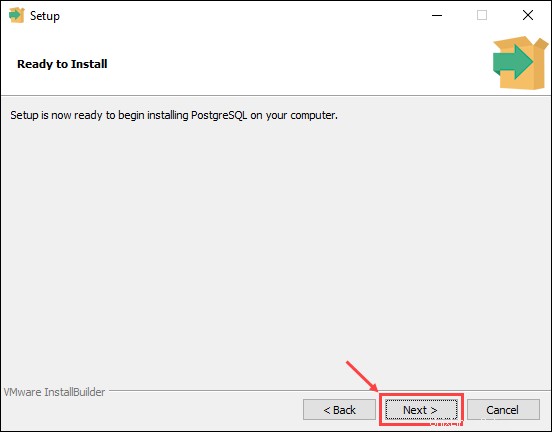
Se connecter à la base de données PostgreSQL
Vous pouvez vérifier la nouvelle installation de PostgreSQL en vous connectant à la base de données à l'aide du shell SQL ou de l'outil pgAdmin :
Se connecter à la base de données PostgreSQL à l'aide du shell SQL (psql)
1. Ouvrez le SQL Shell (psql) dans PostgreSQL dossier dans le menu Démarrer .
2. Entrez les informations de votre base de données telles que définies lors du processus de configuration. Appuyez sur Entrée applique la valeur par défaut, comme indiqué entre crochets.
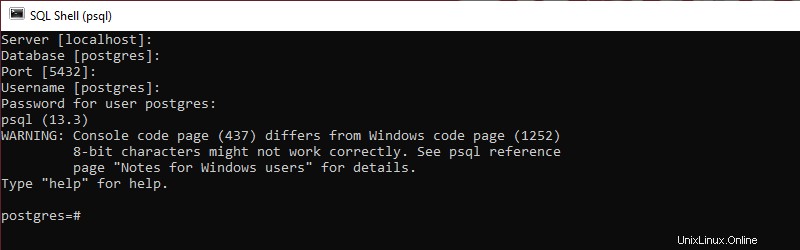
3. Vérifiez la nouvelle base de données en utilisant la commande :
select version();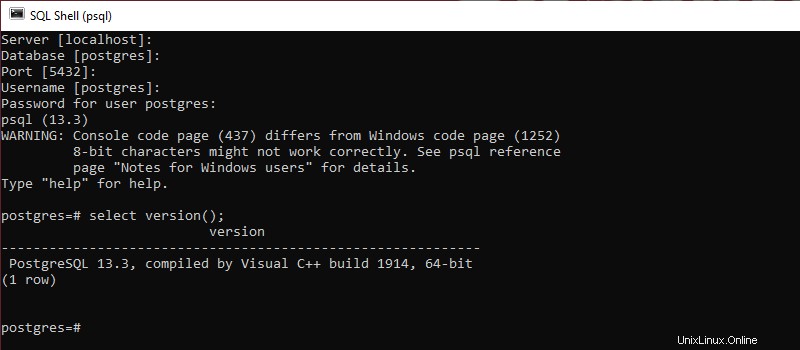
Se connecter à la base de données PostgreSQL à l'aide de pgAdmin
1. Ouvrez le pgAdmin 4 outil de PostgreSQL dossier dans le Démarrer menu.
2. Cliquez avec le bouton droit sur Serveurs icône sur le côté gauche. Sélectionnez Créer> Serveur pour configurer un nouveau serveur de base de données.
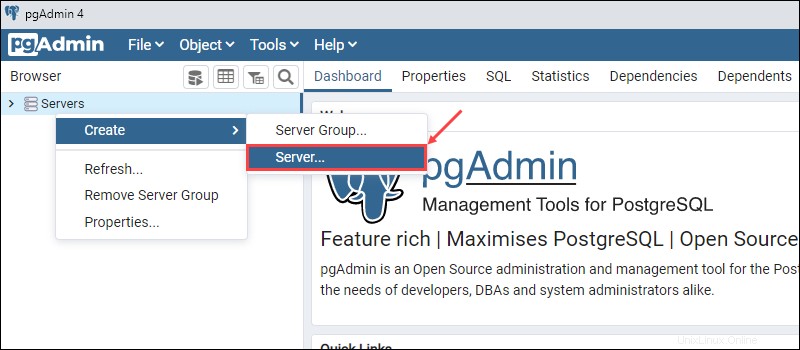
3. Dans le Général , entrez le nom de la nouvelle base de données. Dans cet exemple, nous utilisons PostgreSQL comme nom de la base de données.
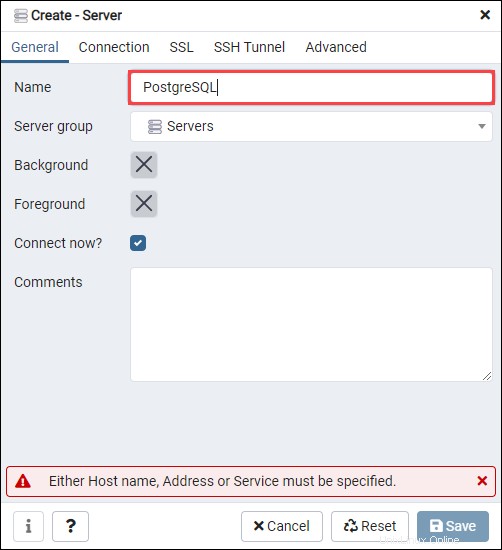
4. Dans la Connexion onglet, entrez le nom d'hôte (la valeur par défaut est localhost ) et le mot de passe sélectionnés lors du processus de configuration. Cliquez sur Enregistrer pour créer la nouvelle base de données.
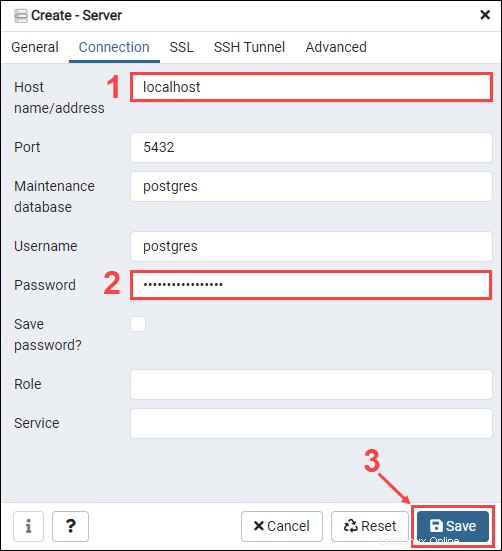
5. Développez l'affichage du serveur en cliquant sur Serveurs> PostgreSQL icônes sur le côté gauche. Sélectionnez le postgres par défaut base de données.
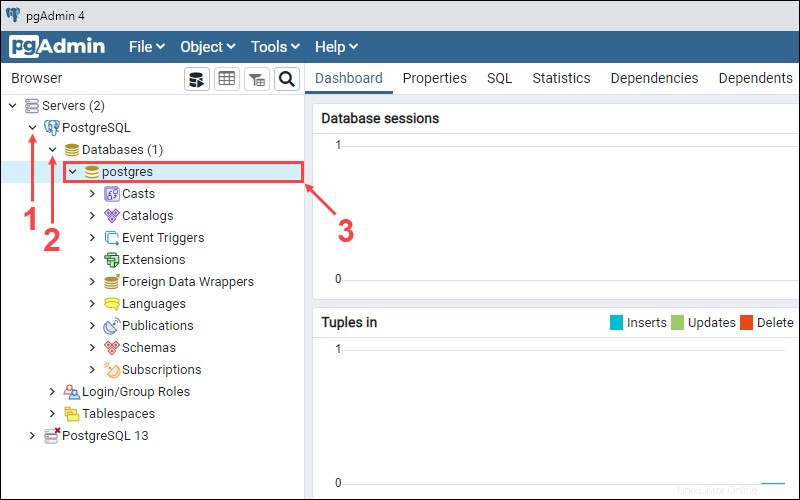
6. Dans les Outils menu déroulant, cliquez sur Éditeur de requêtes pour ouvrir l'éditeur de requête.
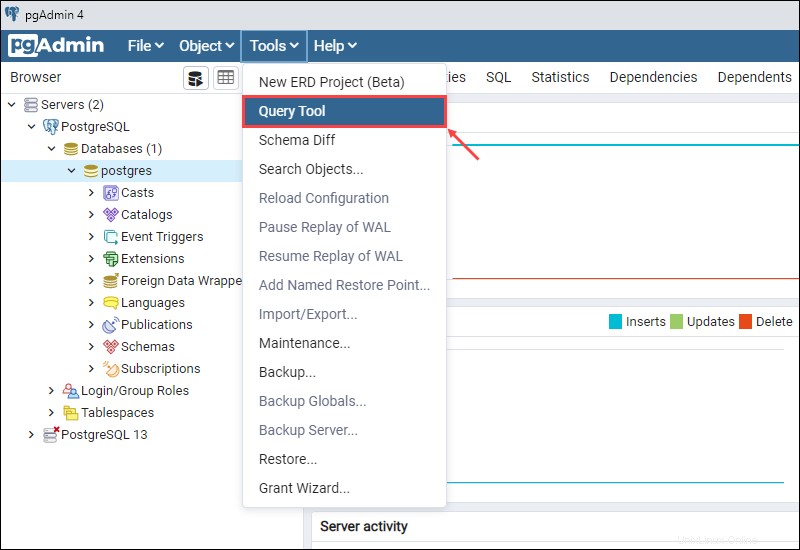
7. Vérifiez la base de données dans l'éditeur de requête en entrant la commande suivante et en cliquant sur Exécuter bouton :
select version();Si la base de données fonctionne correctement, la version actuelle de la base de données apparaîtra dans la Sortie de données rubrique.