Si vous cherchez un moyen rapide et facile d'installer PostgreSQL et pgAdmin4 dans Ubuntu 20.04, cet article est pour vous ! Nous vous guiderons pas à pas tout au long du processus, afin que tout le monde puisse le faire facilement.
Postgres est un puissant système de base de données relationnelle open source qui permet aux utilisateurs de créer, modifier, partager et stocker des données rapidement et de manière flexible. Il prend en charge toutes les normes SQL:2003, ce qui le rend idéal pour stocker tout type de données. pgAdmin4 est un outil d'interface utilisateur graphique qui permet aux utilisateurs de gérer leurs bases de données PostgreSQL à partir d'un seul endroit sans avoir à utiliser des instructions de ligne de commande compliquées ou des commandes de terminal comme de nombreux autres outils similaires sur le marché.
Prérequis
Nous devrons nous assurer que les prérequis suivants sont installés avant de pouvoir installer PostgreSQL et pgAdmin4 :
- Ubuntu 20.04 est installé sur le serveur.
- Les privilèges root sont configurés sur le serveur.
- Compréhension de base des outils de ligne de commande
Mettre à jour le serveur
Pour vous assurer que toutes les dernières mises à jour sont installées sur le serveur, exécutez la commande suivante dans le terminal :
sudo apt-get update -y sudo apt-get upgrade -y sudo apt install wget curl ca-certificates gnupg2
Cette commande mettra à jour nos packages système et mettra à niveau tout logiciel devant être mis à jour sur le serveur.
Installer PostgreSQL
Maintenant que nous avons mis à jour le serveur Ubuntu 20.04 avec les dernières mises à jour, installons PostgreSQL en exécutant la commande suivante dans le terminal :
sudo apt install postgresql postgresql-contrib -y
Cette commande téléchargera et déploiera PostgreSQL avec d'autres packages utiles qui seront installés sur le serveur.
Une fois l'installation terminée. vous pouvez vérifier l'état de l'installation en exécutant la commande suivante.
sudo systemctl status postgresql
Ou
sudo systemctl is-active postgresql
Comme vous pouvez le voir dans la sortie ci-dessous, le démon du serveur PostgreSQL est opérationnel sur le serveur.
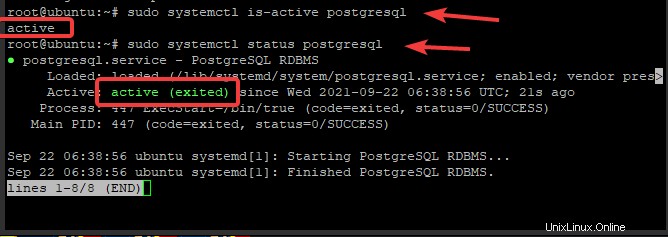
Création d'un nouveau rôle dans PostgreSQL
PostgreSQL fournit un compte par défaut appelé postgre. Nous utiliserons ce compte pour nous connecter à PostgreSQL.
sudo su - postgres
Vous serez connecté au terminal PostgreSQL et aurez accès à toutes les commandes PostgreSQL. C'est ici que vous pouvez saisir toutes vos requêtes.
Utilisez l'instruction createuser pour créer un nouvel utilisateur qui sera utilisé pour accéder au serveur PostgreSQL. Créons un nouveau compte appelé linuxways. Toutes les étapes suivantes doivent être effectuées pendant que nous sommes toujours connectés à PostgreSQL en tant qu'utilisateur postgres.
createuser --interactive

Création d'une nouvelle base de données
Un rôle dans PostgreSQL peut être associé à une ou plusieurs bases de données. Vous pouvez créer une nouvelle base de données à l'aide de la commande createdb. Créons une nouvelle base de données appelée linuxways pour notre rôle linuxways.
createdb linuxways
Ouverture d'une invite Postgres avec le nouveau rôle et la nouvelle base de données
Maintenant que nous avons un nouveau rôle et une nouvelle base de données, connectons-nous à eux. Il est nécessaire de créer un utilisateur Linux portant le même nom que votre rôle et votre base de données Postgres.
sudo adduser linuxways
Une fois ce nouvel utilisateur créé, vous pouvez l'utiliser pour vous connecter au serveur PostgreSQL en exécutant la commande suivante.
sudo -i -u linuxways
psql
Cette commande ouvrira une nouvelle invite psql qui est connectée à notre rôle linuxways et à la base de données associée appelée linuxways. Vous pouvez envoyer n'importe quelle commande PostgreSQL au serveur à partir d'ici. Vérifions votre connexion actuelle.
\conninfo
Cette commande affichera toutes les connexions auxquelles votre rôle et l'utilisateur linuxways sont actuellement connectés. Comme vous pouvez le voir dans la capture d'écran ci-dessous, nous sommes connectés au serveur PostgreSQL avec notre rôle linuxways et sa base de données associée appelée linuxways.

Installer pgAdmin4
pgAdmin4 n'est pas disponible dans le référentiel par défaut d'Ubuntu 20.04. Nous allons donc ajouter le dépôt pgAdmin4 afin de l'installer avec la commande apt-get.
Tout d'abord, téléchargez et ajoutez la clé GPG pour le référentiel pgAdmin4, que nous allons ajouter :
curl https://www.pgadmin.org/static/packages_pgadmin_org.pub | apt-key add

Ensuite, ajoutez le référentiel pgAdmin4 à votre système :
sudo sh -c 'echo "deb https://ftp.postgresql.org/pub/pgadmin/pgadmin4/apt/$(lsb_release -cs) pgadmin4 main" > /etc/apt/sources.list.d/pgadmin4.list && apt update'
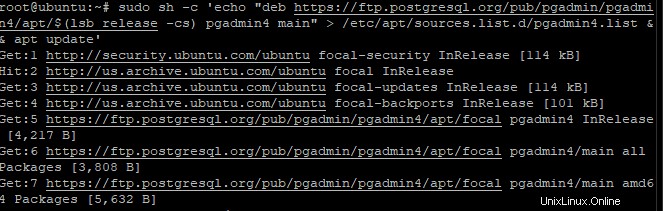
Enfin, mettez à jour la liste des packages et installez pgAdmin4.
sudo apt-get update sudo apt install pgadmin4
La commande ci-dessus installera un grand nombre de packages nécessaires à pgAdmin4.
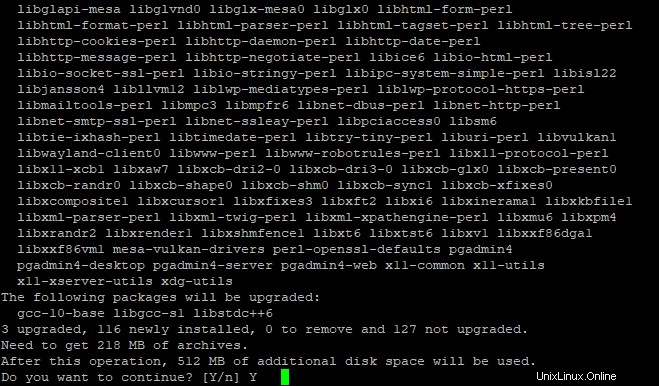
Après avoir installé pgAdmin4, vous devez exécuter le script de configuration Web, appelé web_setup.sh, qui est livré avec le package binaire pgAdmin4.
Vous devez vous assurer qu'Apache2 est configuré pour cela et que l'application pgAdmin est montée en tant que module WSGI. Cette configuration vous aidera à voir votre site Web et vous permettra également de faire des choses comme :exécuter des requêtes, créer et supprimer des bases de données et des tables. Il vous sera demandé de créer un e-mail de connexion et un mot de passe au cours du processus.
sudo /usr/pgadmin4/bin/setup-web.sh
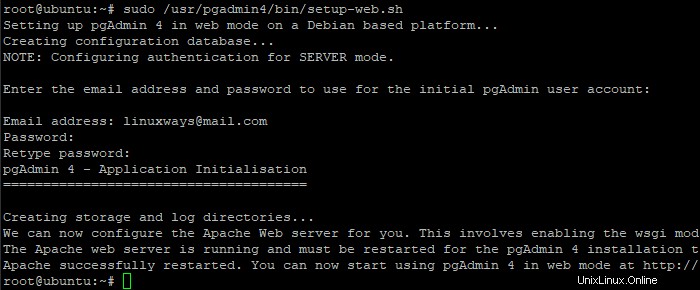
Accéder à l'interface utilisateur Web de pgAdmin4
Maintenant que pgAdmin4 est installé, vous pouvez accéder à pgAdmin4 avec un navigateur, en allant à l'adresse suivante :http://server_ip/pgadmin4, où server_ip est l'adresse IP ou le nom de domaine de votre serveur.
Vous verrez l'invite de connexion postgreSQL pgAdmin4, qui nécessite la saisie d'un nom d'utilisateur et d'un mot de passe administrateur. Tapez votre e-mail de connexion et votre mot de passe créés lors du processus d'installation, cliquez sur Connexion bouton.
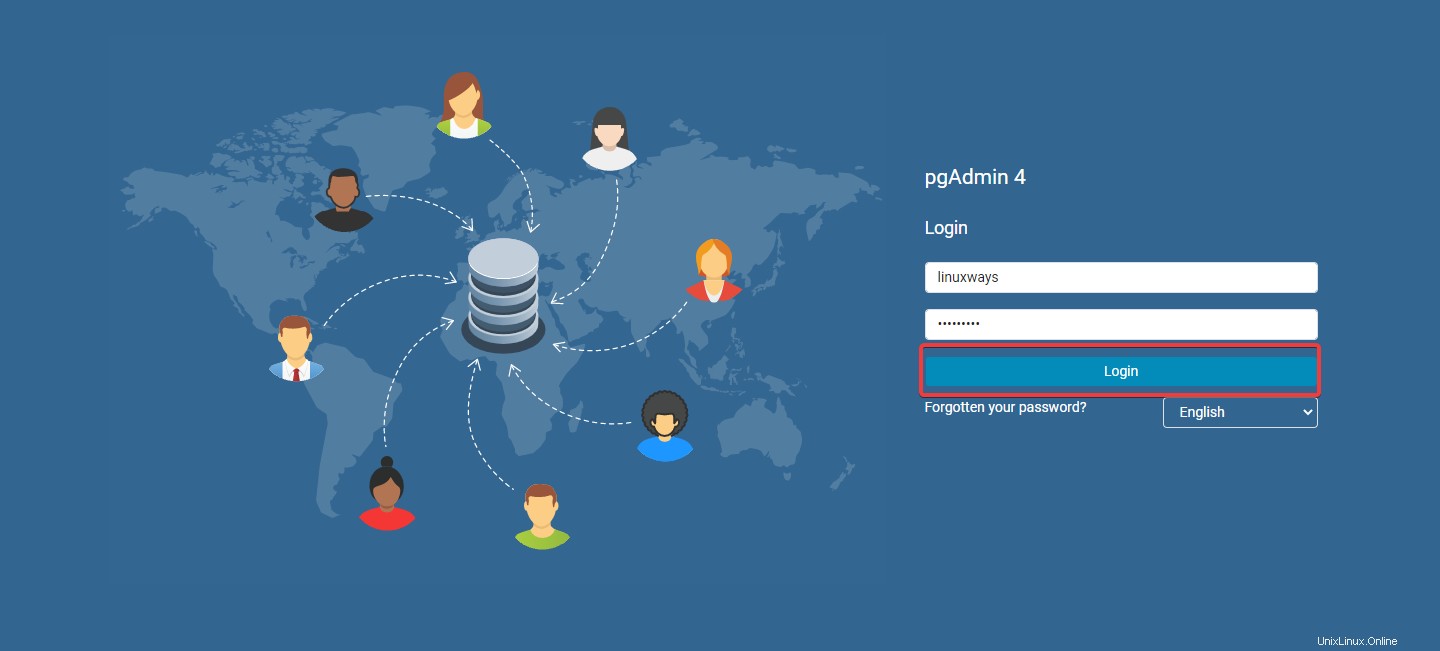
Une fois que vous vous êtes connecté avec succès, vous verrez la page d'accueil de pgAdmin4. À partir de là, vous pouvez créer et gérer des bases de données, des utilisateurs, des rôles, des tables, etc. L'interface est explicite, nous n'en parlerons donc pas ici.
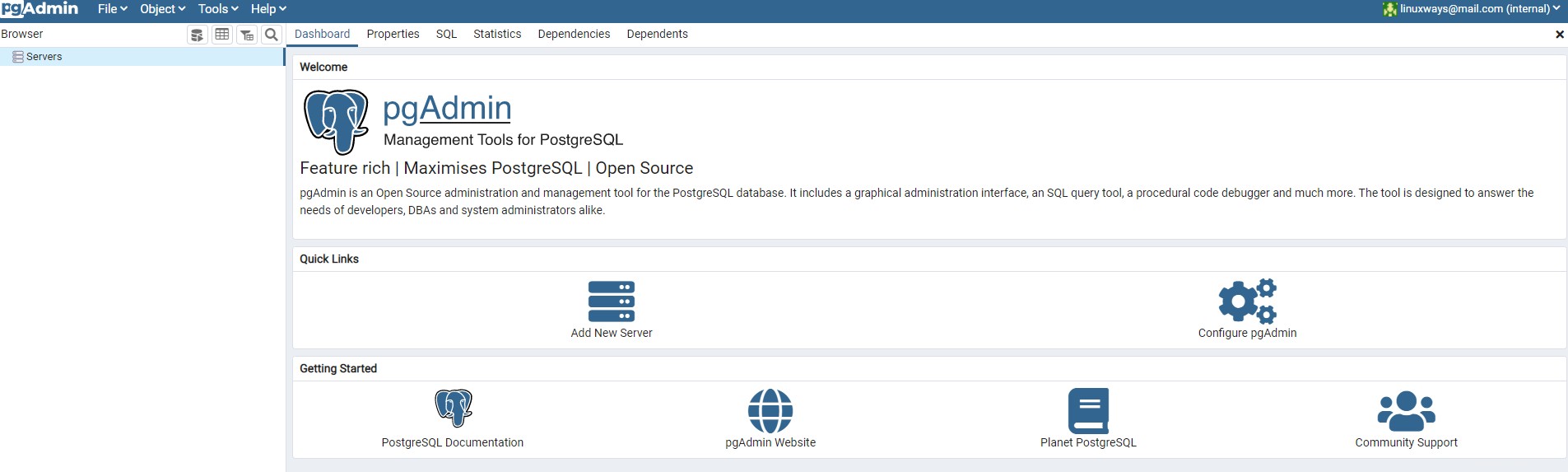
Et voila! Vous avez installé avec succès pgAdmin4 sur le serveur Ubuntu 20.04 LTS. Pour plus d'informations sur l'installation et l'utilisation de pgAdmin4, vous pouvez vous référer à la documentation officielle :https://www.postgresql.org/docs/
Conclusion
Nous avons vu comment installer pgAdmin4 sur le serveur Ubuntu 20.04 LTS. Nous espérons que vous trouverez ce tutoriel utile. Si vous avez des questions ou des commentaires, n'hésitez pas à laisser un commentaire ci-dessous.