PostgreSQL, qui est populaire sous le nom de Postgres, est un système de gestion de base de données relationnelle open source et disponible gratuitement. Ce type de serveur de base de données met davantage l'accent sur la conformité et l'extensibilité SQL. Dans cet article, nous détaillerons l'installation de PostgreSQL sur la distribution Linux CentOS 8.
Prérequis
Vous devez vous connecter en tant qu'utilisateur root ou vous devez disposer des privilèges pour exécuter la commande "sudo" sur votre système.
Installation des bases de données PostgreSQL sur CentOS 8
Tout d'abord, vous ouvrirez l'application de ligne de commande "Terminal" en cliquant sur l'icône du terminal dans la barre latérale gauche de votre bureau. Tapez la commande ci-dessous pour vous connecter à votre terminal en tant qu'utilisateur root :
$ su
Entrez le mot de passe du compte root.

Maintenant, vous pouvez exécuter toutes les commandes d'administration pour l'installation de PostgreSQL.
Pour terminer l'installation de PostgreSQL sur CentOS 8, vous implémenterez les étapes suivantes :
Étape 1 :Mettre à jour le cache système
Il est recommandé et assez simple de mettre à jour le cache du référentiel de votre référentiel système ou de vos packages à l'aide de la commande suivante :
# dnf makecache
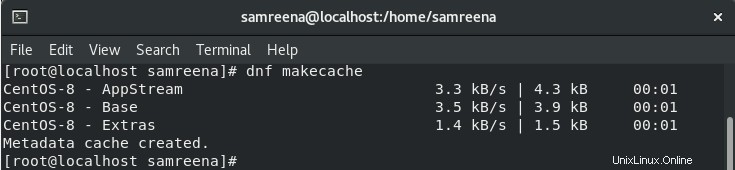
Étape 2 :Installez PostgreSQL
Tous les packages ont été mis à jour. Maintenant, exécutez la commande ci-dessous pour installer le serveur PostgreSQL sur votre système :
# dnf install postgresql postgresql-server
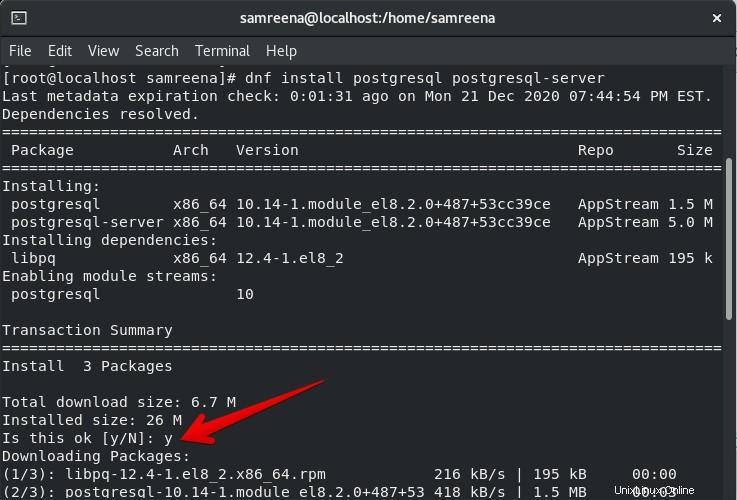
Lors de l'installation, vous devez appuyer sur "y", puis appuyer sur la touche "Entrée" pour confirmer l'installation de PostgreSQL.
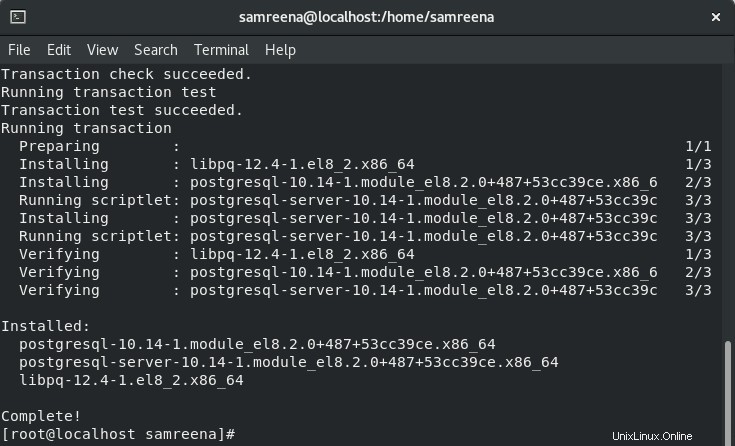
L'état complet s'affichera sur le terminal indiquant que l'installation de PostgreSQL est terminée.
Étape 3 :Vérifier la version installée de PostgreSQL
Une fois l'installation de PostgreSQL terminée, pour vérifier le fonctionnement des bases de données PostgreSQL, exécutez la commande ci-dessous :
# postgres --version

Comme vous pouvez le voir dans la capture d'écran ci-dessus, Postgres 10.14 est installé sur ce système.
Étape 4 :Initialiser la base de données PostgreSQL
Pour initialiser le répertoire du serveur de base de données PostgreSQL, tapez la commande suivante sur le terminal :
# postgresql-setup --initdb

Étape 5 :Activer et démarrer les services PostgreSQL
Vous pouvez activer les services de PostgreSQL en exécutant l'ensemble de commandes suivant :
# systemctl enable postgresql

Pour connaître l'état d'exécution des services, utilisez les commandes ci-dessous :
# systemctl start postgresql
# systemctl status postgresql

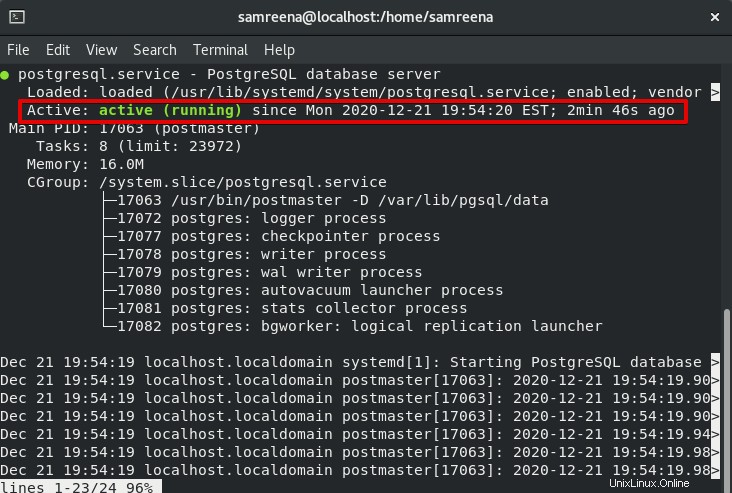
Supprimer le serveur PostgreSQL
Si vous ne souhaitez pas utiliser le serveur de base de données PostgreSQL sur votre système, vous pouvez le supprimer à l'aide de la commande suivante :
# dnf remove postgresql postgresql-server
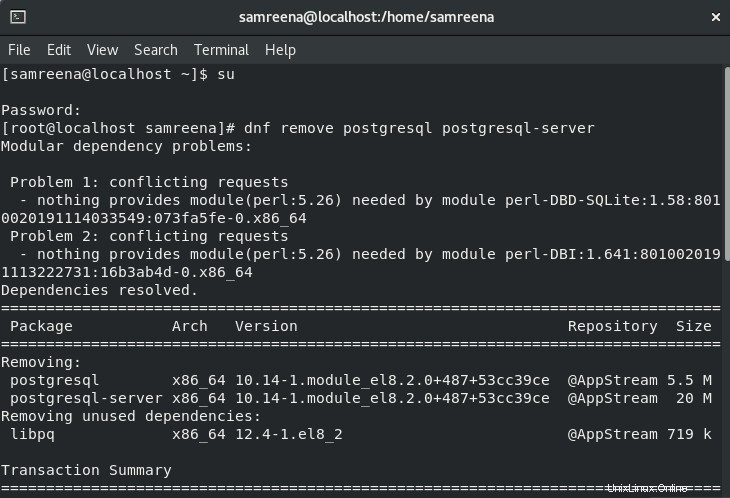
Création d'une nouvelle base de données PostgreSQL
Connectez-vous en tant que root sur votre serveur de base de données PostgreSQL comme suit :
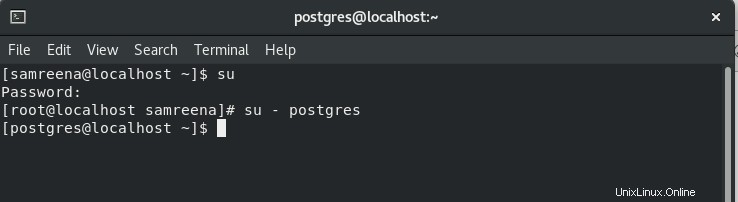
Maintenant, nous avons créé une nouvelle base de données PostgreSQL avec le nom "samreenadb" en utilisant la commande suivante :
$ createdb samreenadb
Maintenant, accédez à la base de données créée ‘samreenadb’ en utilisant la commande suivante :
$ psql samreenadb
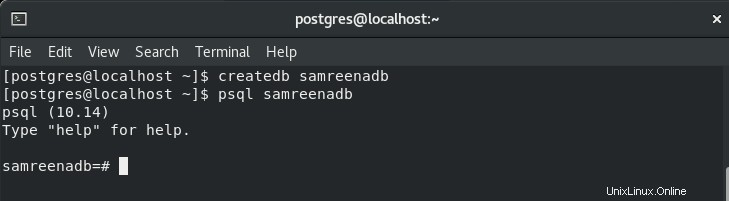
Pour tester le fonctionnement de la base de données susmentionnée, exécutez la requête SQL suivante :
SELECT CURRENT_DATE;
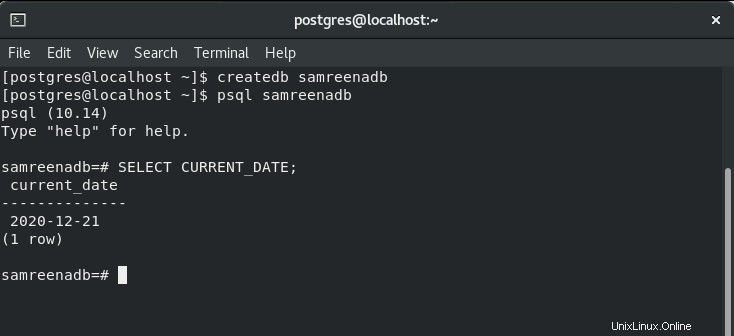
Comme vous pouvez le voir dans l'image affichée ci-dessus, la requête fonctionne sur cette base de données.
Créer des tables dans la base de données PostgreSQL
Ici, nous pouvons créer des tables et des privilèges attribués sur cette base de données en collant le code suivant dans votre shell de base de données actuel que vous pouvez également voir dans la capture d'écran ci-dessous :
CREATE TABLE users ( id INT NOT NULL, name VARCHAR(16) NOT NULL, pin VARCHAR(4) NOT NULL );
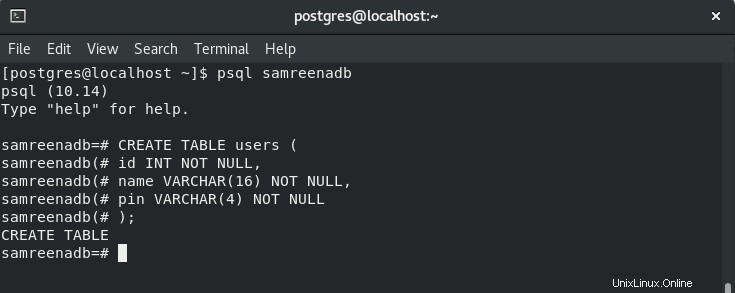
Comme vous pouvez le voir, le tableau est créé dans la capture d'écran ci-dessus avec le nom "utilisateurs".
Pour lister toutes les tables ou relations de votre base de données, exécutez la commande ci-dessous :
# \d
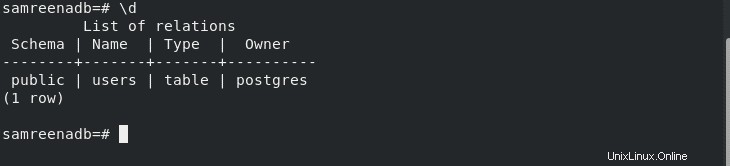
Pour quitter la base de données, tapez la commande suivante :
# \q

Conclusion
Nous avons donc montré dans cet article comment installer et supprimer le serveur PostgreSQL et créer une base de données dans PostgreSQL sur CentOS 8. Nous avons également montré comment ajouter des tables dans la base de données à l'aide de la requête SQL. J'espère que cet article vous sera utile et bien informé.