Présentation
phpMyAdmin est un outil logiciel utilisé pour gérer les bases de données MySQL via une interface graphique. L'outil peut être configuré pour maintenir une base de données locale ou une base de données distante sur le réseau.
Ce logiciel peut remplacer l'interface de ligne de commande par défaut que vous utilisez pour la gestion de la base de données.
Dans cet article, vous apprendrez comment installer et sécuriser phpMyAdmin sur Debian 9.

Prérequis
- Pile LAMP (Linux, Apache, MySQL, PHP) installée et configurée sur le serveur
- Accès à un compte utilisateur avec des privilèges root (possibilité d'utiliser le sudo commande)
- Un système d'exploitation Debian 9, configuré pour LAMP
- La pile doit inclure une base de données, qui a déjà un utilisateur root
- MySQL est un choix courant, mais MariaDB peut également fonctionner
- Accès à une invite de commande
Installer phpMyAdmin sur Debian 9
Étape 1 :Actualiser la dernière version des packages logiciels
Le progiciel pour phpMyAdmin fait partie des référentiels de logiciels par défaut. Cependant, vous devez toujours vous assurer que vous disposez de la dernière version.
Actualisez l'index du référentiel et mettez à niveau les packages avec la commande suivante :
sudo apt update && sudo apt upgradeAvertissement : Ne passez pas cette étape! Certaines des anciennes versions de phpMyAdmin présentaient des failles de sécurité et pouvaient permettre à des utilisateurs non autorisés d'accéder à votre base de données.
Étape 2 :Installez phpMyAdmin
Pour installer phpMyAdmin, saisissez :
sudo apt install phpmyadminLe système passe par plusieurs étapes automatisées et vous demande une confirmation. Entrez Y et donnez-lui une minute pour terminer. Une fois terminé, un écran de configuration se charge.
Étape 3 :Configurer phpMyAdmin
1. La première invite vous demande de choisir le serveur Web à reconfigurer automatiquement. Assurez-vous que apache2 est sélectionné, puis cliquez sur OK .
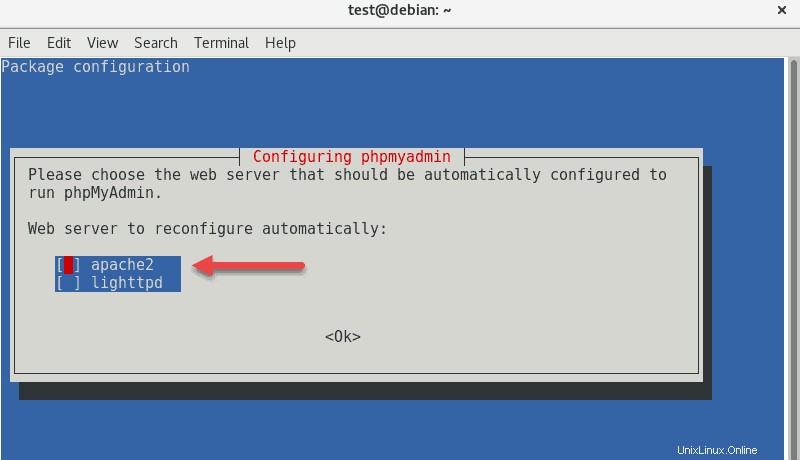
Laissez la configuration suivre le processus jusqu'à l'étape suivante.
2. Sur l'écran suivant, l'assistant vous demande si vous souhaitez configurer la base de données pour phpmyadmin avec dbconfig-common . Choisissez Oui car nous ne traiterons pas de la configuration avancée dans ce guide.
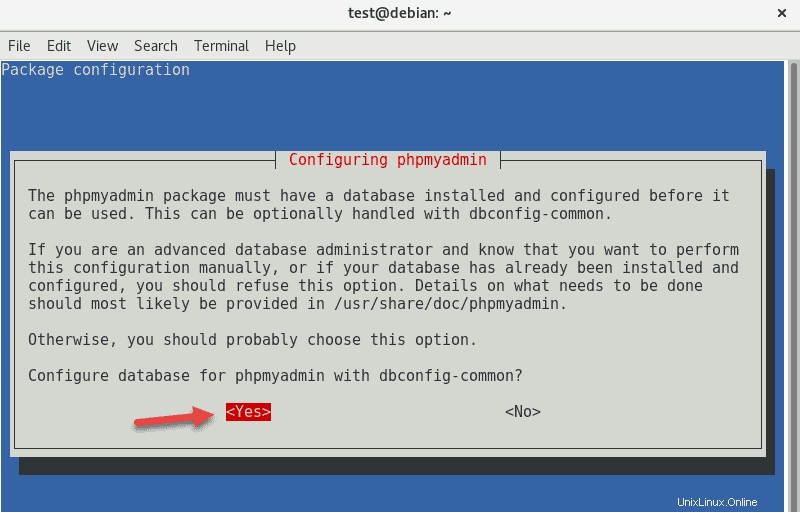
3. Ensuite, entrez un mot de passe pour phpMyAdmin et confirmez-le. Si vous ne souhaitez pas spécifier votre mot de passe, laissez l'espace vide pour en générer un automatiquement. Vous utiliserez ce mot de passe plus tard pour accéder à phpMyAdmin.
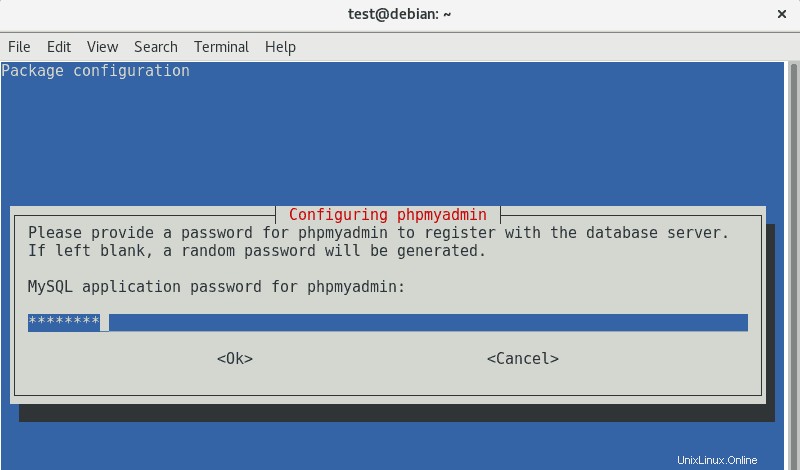
4. À la fin, le programme d'installation demande votre mot de passe root pour la base de données. Fournissez le mot de passe et sélectionnez OK.
5. Confirmez que phpMyAdmin est installé et qu'il contient une configuration. Accédez au fichier de configuration :
/etc/apache2/conf-enabled/phpmyadmin.confSi vous êtes un utilisateur avancé et que vous avez des configurations personnalisées à ajouter, vous pouvez modifier ce fichier avec votre éditeur de texte préféré pour Linux.
Sécuriser phpMyAdmin
L'alias est une ligne du fichier de configuration qui spécifie l'adresse Web utilisée pour accéder à l'application. Par conséquent, étant donné que de nombreux pirates et bots ciblent la configuration par défaut, il est judicieux de modifier l'alias.
1. Tout d'abord, ouvrez le fichier de configuration phpmyadmin en saisissant :
sudo vim /etc/apache2/conf-enabled/phpmyadmin.conf2. Recherchez la ligne indiquant :
Alias /phpmyadmin /usr/share/phpmyadmin3. Marquez cette ligne comme commentaire en ajoutant un # signe au début :
# Alias /phpmyadmin /usr/share/phpmyadmin4. Ensuite, saisissez une nouvelle ligne en dessous et modifiez l'alias, par exemple :
Alias /phpmyadmin /usr/share/MySecretLogin5. Enregistrez le fichier et quittez.
Actualiser les services Web Apache
Pour actualiser les services Web Apache, utilisez la commande :
sudo service apache2 restartAccéder à phpMyAdmin
Ouvrez un navigateur Web et entrez l'adresse IP de votre serveur, suivie de l'alias que vous avez configuré précédemment.
http://IP_ADDRESS_or_DOMAIN/MySecretLoginSi vous n'avez pas modifié l'alias, l'URL par défaut est :
http://IP_ADDRESS_or_DOMAIN/phpmyadminLa page Web doit afficher un écran de connexion pour phpMyAdmin.
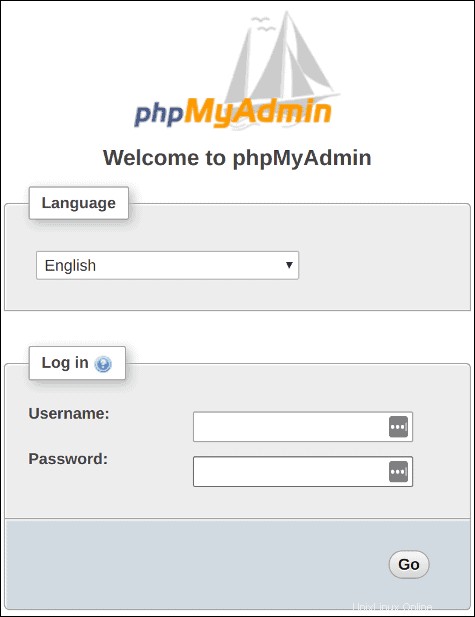
Entrez le nom d'utilisateur et le mot de passe de votre utilisateur de base de données et vous pourrez gérer les utilitaires de base de données à partir de l'interface graphique.