
Dans ce didacticiel, nous allons vous montrer comment installer PostgreSQL sur votre Ubuntu 18.04 LTS. Pour ceux d'entre vous qui ne le savaient pas, PostgreSQL est une base de données relationnelle objet open source gratuite (object-RDBMS), similaire à MySQL, conforme aux normes et extensible. Il est couramment utilisé comme back-end pour les applications Web et mobiles. PostgreSQL, ou "Postgres" comme on le surnomme, adopte l'ANSI/ Normes ISO SQL ensemble, avec les révisions.
Cet article suppose que vous avez au moins des connaissances de base sur Linux, que vous savez utiliser le shell et, plus important encore, que vous hébergez votre site sur votre propre VPS. L'installation est assez simple et suppose que vous s'exécutent dans le compte root, sinon vous devrez peut-être ajouter 'sudo ‘ aux commandes pour obtenir les privilèges root. Je vais vous montrer l'installation pas à pas de PostgreSQL sur un serveur Ubuntu 18.04 (Bionic Beaver).
Prérequis
- Un serveur exécutant l'un des systèmes d'exploitation suivants :Ubuntu 18.04 (Bionic Beaver).
- Il est recommandé d'utiliser une nouvelle installation du système d'exploitation pour éviter tout problème potentiel.
- Accès SSH au serveur (ou ouvrez simplement Terminal si vous êtes sur un ordinateur).
- Un
non-root sudo userou l'accès à l'root user. Nous vous recommandons d'agir en tant qu'non-root sudo user, cependant, car vous pouvez endommager votre système si vous ne faites pas attention lorsque vous agissez en tant que root.
Installer PostgreSQL sur Ubuntu 18.04 LTS Bionic Beaver
Étape 1. Tout d'abord, assurez-vous que tous vos packages système sont à jour en exécutant les commandes apt-get suivantes dans le terminal.
sudo apt-get update sudo apt-get upgrade
Étape 2. Installation du serveur PostgreSQL sur Ubuntu 18.04 LTS.
PostgreSQL est disponible dans les référentiels par défaut. Entrez donc la commande suivante depuis le Terminal pour l'installer :
apt install postgresql postgresql-contrib phppgadmin
Étape 3. Accédez à l'invite de commande PostgreSQL.
Après avoir installé le serveur de base de données PostgreSQL, par défaut, il crée un utilisateur 'postgres' avec le rôle 'postgres'. Il crée également un compte système avec le même nom ' postgres". Donc, pour vous connecter au serveur postgres, connectez-vous à votre système en tant qu'utilisateur postgres et connectez-vous à la base de données :
su - postgres psql
Vous êtes maintenant connecté au serveur de base de données PostgreSQL. Pour vérifier les informations de connexion, utilisez la commande suivante à partir d'une invite de commande de base de données :
postgres-# \conninfo
Pour vous déconnecter de l'invite de commande de la base de données PostgreSQL, tapez simplement la commande ci-dessous et appuyez sur Entrée. Cela vous ramènera à l'invite de commande Ubuntu :
postgres-# \q
Créez un nouvel utilisateur et une nouvelle base de données :
### For example, let us create a new user called “mona” with password “ramona”, and database called “monadb”. ### sudo -u postgres createuser -D -A -P mona sudo -u postgres createdb -O mona monadb
Étape 4. Configurez Apache2 pour phpPgAdmin.
phpPgAdmin est un outil d'administration Web pour PostgreSQL. Il est parfait pour les DBA PostgreSQL, les débutants et les services d'hébergement. Vous devez configurer apache pour phpPgAdmin. Modifiez le fichier /etc/apache2/conf-available/phppgadmin.conf :
nano /etc/apache2/conf-available/phppgadmin.conf
Commentez la ligne #Require local en ajoutant un # devant la ligne et ajoutez sous la ligne allow from all afin que vous puissiez y accéder depuis votre navigateur :
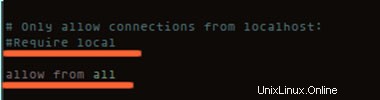
Étape 5. Configurez phpPgAdmin.
Ensuite, modifiez le fichier /etc/phppgadmin/config.inc.php :
nano /etc/phppgadmin/config.inc.php
Changez maintenant l'option suivante :
$conf[‘extra_login_security'] = true; to $conf[‘extra_login_security'] = false;
Maintenant, nous pouvons redémarrer Apache et phpPgAdmin pour que les changements aient lieu :
systemctl restart postgresql systemctl restart apache2 systemctl enable postgresql systemctl enable apache2
Étape 6. Accéder à phpPgAdmin.
phpPgAdmin sera disponible sur le port HTTP 80 par défaut. Ouvrez votre navigateur préféré et accédez à http://your-domain.com/phppgadmin ou http://your-server-ip/phppgadmin . Si vous utilisez un pare-feu, veuillez ouvrir le port 80 pour permettre l'accès au panneau de contrôle.
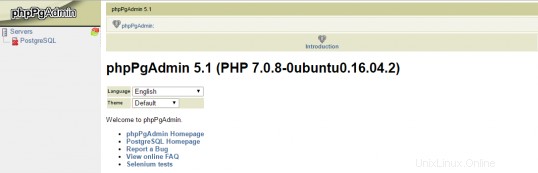
Félicitations ! Vous avez installé avec succès le serveur PostgreSQL. Merci d'avoir utilisé ce didacticiel pour installer PostgreSQL dans les systèmes Ubuntu 18.04 (Bionic Beaver). Pour obtenir de l'aide supplémentaire ou des informations utiles, nous vous recommandons de consulter le Site Web PostgreSQL.