Présentation
La virtualisation est devenue la norme pour les tests de logiciels et de systèmes d'exploitation. Il est utilisé par tout le monde, des passionnés aux développeurs. La virtualisation de serveur vous permet d'exécuter plusieurs systèmes d'exploitation sur les mêmes ressources physiques. Cela réduit le nombre de serveurs physiques dédiés requis.
La couche de virtualisation qui résume la machine invitée et le système d'exploitation sous-jacent est créée avec un hyperviseur. L'hyperviseur émule les ressources afin que les systèmes d'exploitation invités supposent qu'ils utilisent toutes les ressources physiques. Ils ne voient pas le système d'exploitation hôte ni les autres machines virtuelles s'exécuter sur les mêmes ressources.
Il existe deux types d'hyperviseurs :
- Hyperviseur bare metal de type 1, qui sont installés sur le serveur physique.
- Hyperviseurs de type 2 (hébergés), installés au-dessus du système d'exploitation hôte.
Alors que le type 1 est plus adapté aux grands environnements de production, les hyperviseurs hébergés sont utilisés pour les machines virtuelles exécutées sur des ordinateurs personnels. Les logiciels d'hyperviseur de type 2 les plus populaires sont VirtualBox et VMware.
Dans ce didacticiel, vous découvrirez la différence entre VirtualBox et VMware.
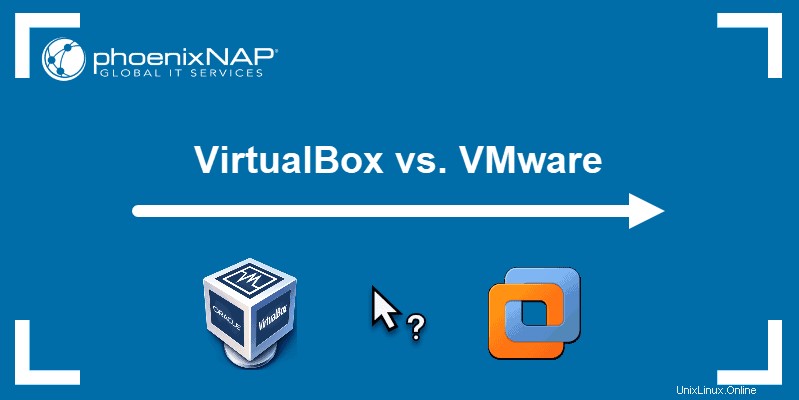
Qu'est-ce que VirtualBox ?
VirtualBox est le logiciel de virtualisation x86 et AMD64/Intel64 d'Oracle. Il s'agit d'un produit de virtualisation gratuit et open source, distribué sous la licence publique générale GNU (GPL) version 2.
Le logiciel vous permet d'exécuter des machines virtuelles sur votre système d'exploitation hôte. De plus, il vous permet d'établir une connexion gérée entre les machines virtuelles et même l'hôte si nécessaire.
Vous pouvez exécuter VirtualBox sous Linux, Windows, Mac OS et Oracle Solaris.
En 2010, Oracle a introduit le pack d'extension VirtualBox, un package complémentaire à source fermée avec des fonctionnalités supplémentaires. Il comprenait des fonctionnalités telles que la prise en charge de USB2/USB3 et RDP.
Remarque : Une autre façon de créer des environnements virtuels isolés consiste à utiliser des conteneurs Docker. Découvrez comment les machines virtuelles se comparent aux conteneurs dans une comparaison directe.
Qu'est-ce que VMware ?
VMware propose un certain nombre de produits de virtualisation. VMware Workstation Player est un logiciel de virtualisation x64 gratuit disponible pour une utilisation non commerciale. La société souligne que la version gratuite est destinée aux étudiants et aux éducateurs. Si vous souhaitez utiliser le lecteur à des fins commerciales, vous devez payer la licence commerciale de Workstation Player.
Il est utilisé pour gérer et créer des machines virtuelles, mais fonctionne mieux lors de l'exécution d'une seule machine virtuelle. Vous pouvez installer le logiciel de virtualisation gratuit si vous disposez d'un hôte Linux ou Windows.
Si vous avez besoin d'un logiciel de virtualisation avec plus de fonctionnalités et des projets à plus grande échelle, vous pouvez consulter Workstation Pro.
VirtualBox contre. VMware :tableau de comparaison
| Comparaison | VirtualBox | VMware |
|---|---|---|
| Virtualisation logicielle | Oui | Non |
| Virtualisation matérielle | Oui | Oui |
| Systèmes d'exploitation hôtes | Linux, Windows, Solaris, macOS, FreeBSD | Linux, Windows + macOS (nécessite VMware Fusion) |
| Systèmes d'exploitation invités | Linux, Windows, Solaris, macOS, FreeBSD | Linux, Windows, Solaris, FreeBSD + macOS (avec VMware Fusion) |
| Interface utilisateur | Interface utilisateur graphique (GLI) et interface de ligne de commande (CLI) | Interface utilisateur graphique (GLI) et interface de ligne de commande (CLI) |
| Instantanés | Oui | Les instantanés ne sont pris en charge que sur les produits de virtualisation payants, pas sur VMware Workstation Player |
| Formater le disque virtuel | VDI, VMDK, VHD, disque dur | VMDK |
| Type d'allocation de disque virtuel | Préalloué :disques fixes ; Alloués dynamiquement : disques alloués dynamiquement ; | Préalloué :disques provisionnés ; Allocation dynamique :disques à provisionnement fin ; |
| Modèles de réseau virtuel | Non connecté, NAT, Réseau NAT, Adaptateur ponté, Réseau interne, Adaptateur hôte uniquement, Générique (UDP, VDE) | NAT, ponté, hôte uniquement + éditeur de réseau virtuel (sur poste de travail VMware et Fusion Pro) |
| Prise en charge des périphériques USB | La prise en charge USB 2.0/3.0 nécessite le pack d'extension (gratuit) | Prise en charge des périphériques USB prêts à l'emploi |
| Graphiques 3D | Jusqu'à OpenGL 3.0 et Direct3D 9; Max de 128 Mo de mémoire vidéo; Accélération 3D activée manuellement | Jusqu'à OpenGL 3.3, DirectX 10 ; Max de 2 Go de mémoire vidéo ; Accélération 3D activée par défaut |
| Intégrations | VMDK, Microsoft VHD, HDD, QED, Vagrant, Docker | Nécessite un utilitaire de conversion supplémentaire pour plus de types de VM ; VMware VSphere et Cloud Air (sur VMware Workstation) |
| Compléments invité VirtualBox contre VMware Tools | Installé avec le fichier VBoxGuestAdditions.iso | Installer avec un fichier .iso utilisé pour la VM donnée (linux.iso, windows.iso, etc.) |
| API pour les développeurs | API et SDK | Différentes API et SDK |
| Coût et licences | Gratuit, sous la licence publique générale GNU | VMware Workstation Player est gratuit, tandis que les autres produits VMware nécessitent une licence payante |
Virtualisation logicielle et matérielle
VirtualBox prend en charge la virtualisation logicielle, contrairement à VMware.
La virtualisation logicielle émule un système informatique complet et y exécute des invités. Ce type de virtualisation vous permet d'exécuter des machines virtuelles qui utilisent une plate-forme différente de celle de l'hôte. L'inconvénient est que les performances des machines virtuelles sont inférieures à celles de la virtualisation matérielle.
VirtualBox et VMware prennent en charge la virtualisation matérielle.
La virtualisation matérielle émule les périphériques matériels de l'hôte. L'exécution du code directement sur le matériel vous permet d'améliorer les performances de la machine virtuelle.
Pour utiliser la virtualisation matérielle :
- La machine hôte doit disposer des fonctionnalités de processeur Intel VT-x ou AMD-V.
- Vous devez activer la virtualisation matérielle dans UEFI/BIOS.
- Vous ne pouvez exécuter que des invités qui utilisent la même plate-forme que l'hôte.
Systèmes d'exploitation
Le choix entre les deux plates-formes de virtualisation peut dépendre de votre système d'exploitation hôte . Bien que VirtualBox fonctionne sur une large gamme de systèmes d'exploitation, il existe de légères limitations avec VMware.
Vous pouvez installer VirtualBox sur Linux ,Windows ,Solaris ,macOS , et FreeBSD .
Lecteur VMware et Station de travail VMware travailler sur Linux et Windows . Si vous avez un macOS , vous devez installer VMware Fusion/Fusion Pro .
Les deux options prennent en charge la plupart des systèmes d'exploitation invités , y compris Linux, Windows, Solaris, macOS et FreeBSD . La seule différence est que VMware nécessite VMware Fusion/Fusion Pro pour exécuter les machines virtuelles macOS.
Interface utilisateur (UI)
VirtualBox possède une interface utilisateur graphique (GUI) et une interface de ligne de commande (CLI) appelée VBoxManage. La CLI vous permet de gérer vos machines virtuelles via la ligne de commande de l'hôte, vous offrant ainsi un plus large éventail de fonctionnalités.
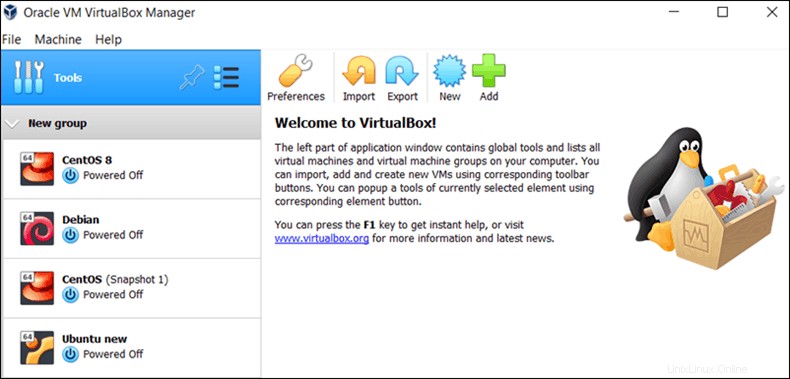
VMware dispose d'une interface utilisateur graphique et d'une ligne de commande (vmware ). La station de travail VMware a plus de fonctionnalités d'interface utilisateur que l'interface graphique plus simple de VMware Player.
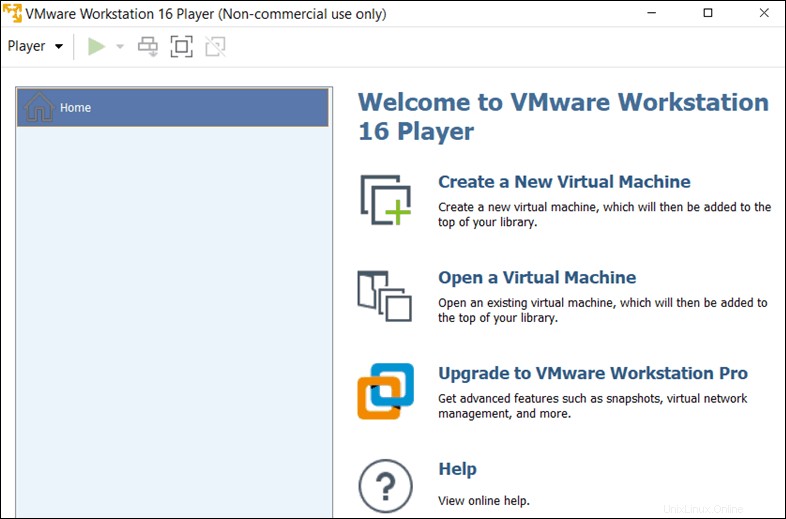
Instantanés
Les instantanés vous permettent d'enregistrer l'état d'une machine virtuelle et de le restaurer ultérieurement.
Lorsque vous prenez un instantané, vous enregistrez une copie du fichier de disque VM (VMDK). Vous pouvez prendre plusieurs instantanés d'une machine virtuelle lorsqu'elle est en cours d'exécution, enregistrée ou à l'état désactivé. Il n'y a pas de limite officielle au nombre d'instantanés. Cependant, gardez à l'esprit qu'en faire trop peut ralentir les performances de la machine virtuelle.
Vous pouvez créer plusieurs instantanés de la même machine virtuelle où chacun aura son disque virtuel de différenciation. Cette fonctionnalité est pratique pour les tests, car elle permet de revenir facilement à un état donné.
VirtualBox prend en charge les instantanés, tandis que VMware a cette fonctionnalité sur ses produits de virtualisation payants (pas sur le VMware Player gratuit).
Disque virtuel
Comme tout autre matériel, vous pouvez émuler les disques virtuels contenant les données de la machine virtuelle.
Formater
Les plates-formes de virtualisation peuvent différer en fonction du type de format de disque virtuel ils soutiennent.
VirtualBox prend en charge :
- Image de disque virtuel (VDI) :utilisée par défaut
- Disque de machine virtuelle (VMDK) :développé par VMware
- Disque dur virtuel (VHD) – développé par Microsoft
D'autre part, VMware prend en charge :
- Disque de machine virtuelle (VMDK)
Par conséquent, VirtualBox est beaucoup plus polyvalent en matière de format de disque.
Type d'attribution
Les disques virtuels peuvent être préalloués et alloués dynamiquement .
Lorsque vous préallouez un disque virtuel , vous réservez une quantité de stockage spécifiée pour la machine virtuelle donnée. Cet espace ne peut pas être utilisé par l'hôte ni par d'autres machines invitées.
Allocation dynamique les disques virtuels n'occupent pas un espace fixe dès le départ. Ils grandissent au fil du temps, occupant autant d'espace de stockage que nécessaire jusqu'à ce qu'ils atteignent la taille maximale qui leur est assignée.
VirtualBox prend en charge les pré-alloués (appelés fixes ) et alloué dynamiquement (appelé alloué ) disques virtuels.
VMware prend également en charge les ressources pré-allouées (appelées provisionnement dynamique ) et alloué dynamiquement (appelé allocation dynamique ).
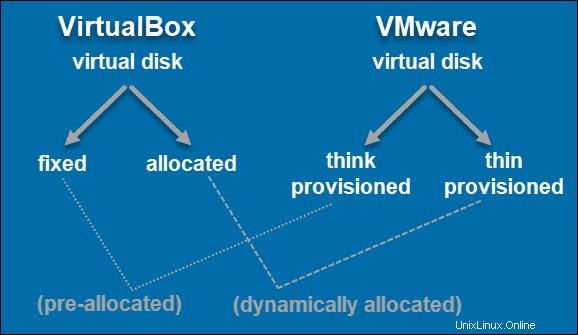
Modes de réseau virtuel
Vous pouvez configurer séparément chaque adaptateur réseau pour que votre machine virtuelle fonctionne dans le mode réseau souhaité.
VirtualBox propose les modes réseau suivants :
- Non attaché
- Traduction d'adresses réseau (NAT)
- Réseau NAT
- Réseau ponté
- Mise en réseau interne
- Réseau hôte uniquement
- Mise en réseau générique
- Tunnel UPD
- Ethernet distribué virtuel (VDE)
Pour une description détaillée de chaque mode réseau, reportez-vous au manuel officiel de VirtualBox d'Oracle.
VMware prend en charge :
- Traduction d'adresses réseau (NAT)
- Réseau hôte uniquement
- Éditeur de réseau virtuel (sur VMware Workstation et Fusion Pro)
Prise en charge des périphériques USB
Vous pouvez connecter une clé USB à une machine invitée simplement en la connectant à l'hôte. VirtualBox et VMware prennent en charge les périphériques USB.
VirtualBox prend en charge USB 1.0 mais nécessite l'installation du pack d'extension VirtualBox pour USB 2.0 et USB 3.0.
VMware vous permet d'utiliser jusqu'à 2 périphériques USB et a le port USB activé par défaut. La prise en charge de l'USB 2.0 et 3.0 par la VM dépend principalement de la machine hôte.
Graphiques 3D
VirtualBox nécessite l'activation manuelle de l'accélération 3D sur la machine virtuelle pour prendre en charge les graphiques 3D. Il ne peut prendre en charge que les graphiques 3D jusqu'à OpenGL 3.0, Direct3D 9. En ce qui concerne la mémoire vidéo, elle est limitée à 128 Mo.
VMware a le dessus en matière de support graphique 3D. La plate-forme fournit des graphiques 3D avec prise en charge DirectX 10 et OpenGL 3.3 pour tous ses produits. De plus, il vous offre jusqu'à 2 Go de mémoire vidéo.
Intégrations
Outre divers formats de disques virtuels (VMDK, VHD, HDD et QED), VirtualBox donne également accès à des outils d'intégration tels que Vagrant et Docker.
VMware ne prend pas en charge une telle variété de formats de disque. Pour exécuter des machines virtuelles dans un format autre que le VMDK de VMware, vous avez besoin d'un utilitaire de conversion supplémentaire. Le logiciel est intégré à VMware vSphere et Cloud Air, mais uniquement pour VMware Workstation.
Compléments invité VirtualBox et outils VMware
Vous pouvez améliorer les performances de votre VirtualBox VM en installant les additions invité . Il se compose de pilotes de périphériques et d'applications système qui sont installés à l'intérieur de la VM.
Vous pouvez installer VirtualBox Guest Additions à l'aide de VBoxGuestAdditions.iso fichier sur n'importe quel système d'exploitation invité. Notez qu'il existe une version de Guest Additions pour chaque version de VirtualBox. Certaines des fonctionnalités incluent des fenêtres transparentes, des dossiers partagés, l'intégration du pointeur de la souris, un presse-papiers partagé, la synchronisation de l'heure et autres.
VMware a son utilité pour améliorer les systèmes d'exploitation invités - VMware Tools . Contrairement aux ajouts d'invités, VMware Tools a une image iso distincte, stockée dans le répertoire de l'application, pour chaque système d'exploitation qu'ils prennent en charge (linux.iso, windows.iso, solaris.iso, etc.).
Sans cet utilitaire, les performances de votre machine virtuelle n'incluraient pas des fonctionnalités telles que la haute résolution vidéo, l'affichage de la vitesse du réseau, les options de copier-coller et de glisser-déposer, etc.
API pour les développeurs
Si vous souhaitez développer des applications qui communiquent et interagissent avec des machines virtuelles, vous pouvez utiliser des API et des SDK. Les deux plates-formes de virtualisation vous permettent de le faire, tandis que VMware Workstation fournit également des fonctionnalités supplémentaires telles que le plug-in Eclipse et VMware Studio.
Coût et licences
VirtualBox est un logiciel de virtualisation open source gratuit disponible sous GNU General Public License (GPL), version 2. Vous pouvez l'utiliser à des fins personnelles, éducatives ou commerciales sans frais supplémentaires. De plus, son pack d'extension est également entièrement gratuit.
VMware propose plusieurs produits de virtualisation :
- Lecteur VMware est gratuit pour un usage personnel et éducatif. Cependant, si vous prévoyez d'utiliser la plate-forme à des fins commerciales, une licence de 149,99 $ est requise.
- VMware Workstation Pro , utilisé pour les entreprises et les projets à grande échelle, a des frais de licence de 199 $.
- VMware Fusion (utilisé sur les hôtes macOS) a des frais de licence uniques de 159,99 $.
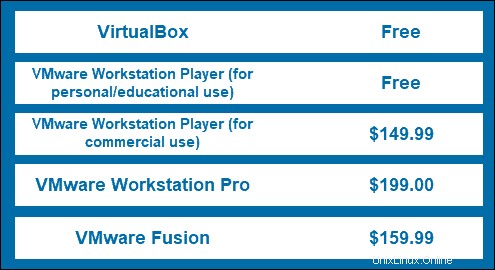
Comment choisir ?
La différence la plus évidente entre les deux est la licence :
- VirtualBox est gratuit et open source.
- VMware est gratuit pour un usage personnel uniquement. Cependant, la version gratuite pour un usage personnel et éducatif a des fonctionnalités limitées. Par exemple, il ne prend pas en charge les clones et les instantanés.
Néanmoins, si les performances sont un facteur clé pour votre cas d'utilisation spécifique, investir dans la licence VMware serait un choix plus rationnel. Les machines virtuelles de VMware fonctionnent plus rapidement que leurs homologues VirtualBox. Cette différence n'est peut-être pas aussi perceptible à petite échelle, mais elle aurait un impact sur les performances des projets d'entreprise.
La décision dépend de ce que vous attendez de vos machines virtuelles. Par exemple, voulez-vous plus d'options de format de disque virtuel ou de meilleurs graphismes 3D ? Il y a des avantages et des inconvénients aux deux options, c'est pourquoi vous devriez considérer les fonctionnalités individuelles.
En fonction de leurs caractéristiques, nous suggérons la plate-forme de virtualisation suivante pour les cas d'utilisation spécifiés :
Pour ceux qui recherchent une solution gratuite, utilisez :
- VirtualBox
À des fins éducatives, utilisez :
- VirtualBox
- Lecteur VMware Workstation
Pour un projet plus petit, utilisez :
- VirtualBox
Pour les projets de taille moyenne, utilisez :
- VirtualBox
- VMware Workstation Pro
Pour les projets à grande échelle, utilisez :
- VMware Workstation Pro
Pour les entreprises à la recherche de hautes performances, utilisez :
- VMWare Esxi