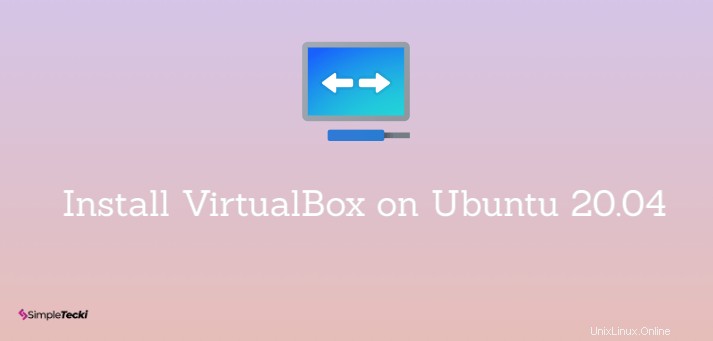
VirtualBox est un outil de virtualisation multiplateforme gratuit et open source développé et maintenu par Oracle. Il vous permet de créer et d'exécuter des machines virtuelles sur votre système hôte sans avoir besoin de vous procurer une autre machine physique. Ainsi, c'est une solution rentable lorsque vous devez essayer un système d'exploitation. Rejoignez-nous alors que nous installons VirtualBox sur Ubuntu 20.04.
VirtualBox est facile à installer et bénéficie d'un excellent support communautaire. Il est fortement recommandé aux utilisateurs qui débutent dans la virtualisation et qui souhaitent essayer différents systèmes d'exploitation. Sans plus tarder, commençons.
Ce tutoriel vous montrera deux façons pour installer VirtualBox sur Ubuntu 20.04 :
- Depuis les référentiels Ubuntu standard.
- Depuis les référentiels Oracle.
Installation de VirtualBox à partir du référentiel Ubuntu y
C'est le moyen le plus simple d'installer VirtualBox sur Ubuntu . Tout d'abord, nous mettons à jour nos packages, puis installons VirtualBox et Extension Pack.
Tout d'abord, mettez à jour les listes de packages :
$ sudo apt update
Une fois l'index du package mis à jour, installez VirtualBox et les packs d'extension comme indiqué.
$ sudo apt install virtualbox virtualbox-ext-pack

Au fur et à mesure de l'installation des packages, une fenêtre contextuelle apparaîtra vous invitant à lire la licence d'utilisation et d'évaluation personnelle (PUEL). Une fois que vous avez terminé, appuyez sur 'ENTER' pour continuer.
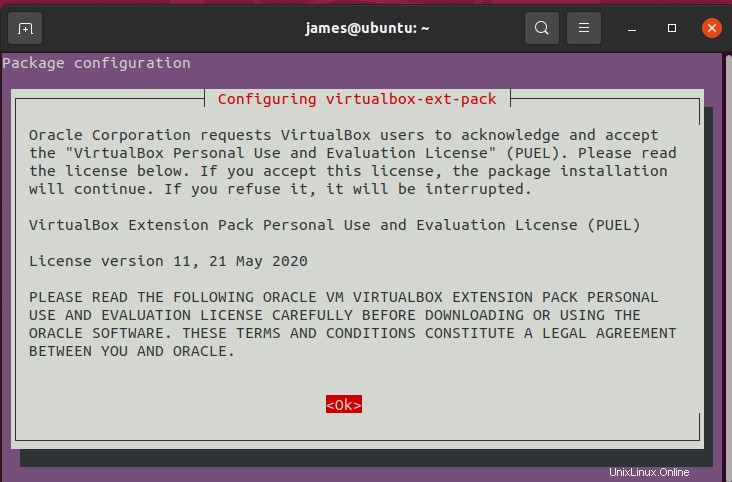
Sélectionnez 'Oui' pour accepter la licence VirtualBox PUEL.
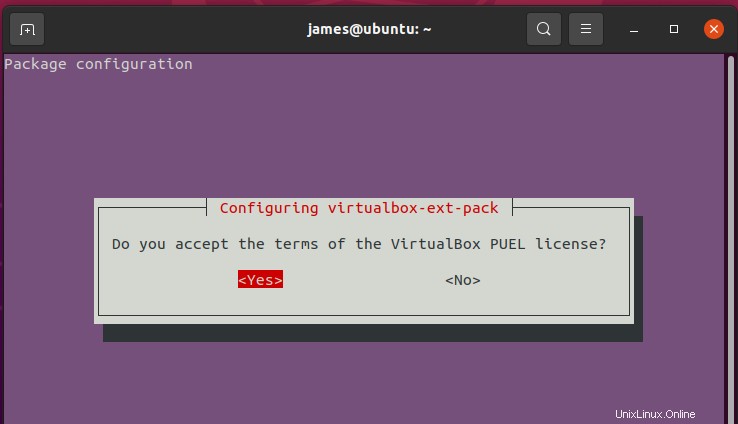
Par la suite, l'installation de tous les packages et dépendances nécessaires se poursuivra et se terminera avec succès.
Installation de VirtualBox à partir du référentiel Oracle
L'autre façon d'installer VirtualBox consiste à installer à partir du référentiel Oracle. Pour ce faire, suivez les étapes décrites ci-dessous :
Étape 1 :Importer les clés publiques Oracle
Exécutez les commandes ci-dessous pour importer les clés publiques Oracle :
$ wget -q https://www.virtualbox.org/download/oracle_vbox_2016.asc -O- | sudo apt-key add -
$ wget -q https://www.virtualbox.org/download/oracle_vbox.asc -O- | sudo apt-key add -
Les commandes ci-dessus sortent OK.

Étape 2 :Ajouter le référentiel VirtualBox à Ubuntu
Ensuite, nous ajoutons la boîte virtuelle Oracle PPA à notre système Ubuntu.
$ echo "deb [arch=amd64] http://download.virtualbox.org/virtualbox/debian $(lsb_release -cs) contrib" | \ sudo tee -a /etc/apt/sources.list.d/virtualbox.list
Étape 3 :Installez VirtualBox
Enfin, pour installer VirtualBox, mettez à jour les listes de packages comme indiqué.
$ sudo apt update
Et puis installez la dernière version de VirtualBox :
$ sudo apt install virtualbox-6.1
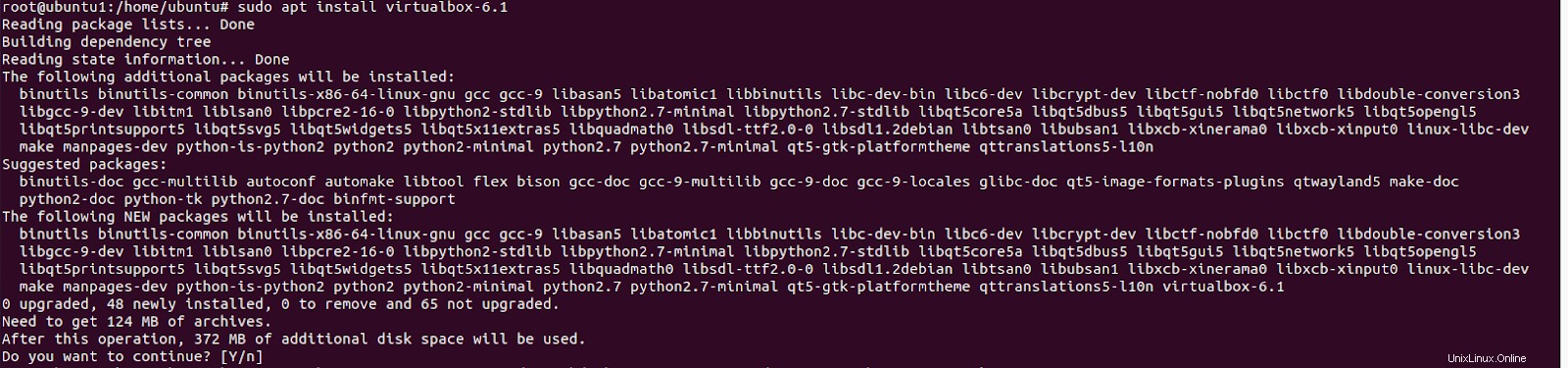
Installation du pack d'extension VirtualBox
Le pack d'extension VirtualBox étend les fonctionnalités de virtualbox. Il fournit des fonctionnalités utiles pour les machines virtuelles telles que la prise en charge des périphériques USB 2.0 et USB 3.0.
Pour télécharger le pack d'extension de la boîte virtuelle, exécutez la commande :
$ wget https://download.virtualbox.org/virtualbox/6.1.8/Oracle_VM_VirtualBox_Extension_Pack-6.1.8.vbox-extpack
La version du pack d'extension doit correspondre à la version de VirtualBox installée.

Une fois le téléchargement terminé, importez le pack d'extension à l'aide de la commande suivante :
$ sudo VBoxManage extpack install Oracle_VM_VirtualBox_Extension_Pack-6.1.8.vbox-extpack
Il vous sera demandé d'accepter les termes et conditions de la licence Oracle. Tapez 'y' et appuyez sur Entrée. Une fois l'installation terminée, vous verrez le résultat ci-dessous :

Démarrer VirtualBox
Lancez VirtualBox depuis la ligne de commande en tapant Virtualbox . En outre, vous pouvez utiliser le gestionnaire d'applications pour rechercher VirtualBox, comme indiqué.
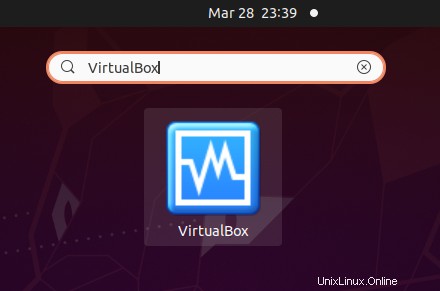
Pour lancer VirtualBox, cliquez sur l'icône et l'interface utilisateur de VirtualBox s'affichera.

Conclusion
Vous avez appris à installer VirtualBox sur Ubuntu 20.04. À partir de là, vous pouvez commencer par créer des machines virtuelles et essayer différents systèmes d'exploitation. Envoyez-nous un cri et faites-nous savoir comment l'installation s'est déroulée de votre côté.