Ce bref guide décrit comment activer la virtualisation imbriquée dans VirtualBox sous Linux. La virtualisation imbriquée est une fonctionnalité qui nous permet d'exécuter des machines virtuelles dans des machines virtuelles. Par exemple, supposons que vous exécutiez une machine virtuelle CentOS à l'aide d'Oracle VirtualBox dans votre système Ubuntu Linux. Si la fonctionnalité VT imbriquée est activée sur votre Ubuntu, vous pouvez installer virtualbox ou KVM dans la machine virtuelle CentOS et exécutez d'autres machines virtuelles à l'intérieur de celle-ci. Il s'agit donc essentiellement d'une méthode d'exécution d'un environnement de virtualisation dans un autre environnement de virtualisation.
Activer la virtualisation imbriquée dans VirtualBox
À partir de la version 6.1 , Oracle VirtualBox prend en charge la fonctionnalité de virtualisation imbriquée sur les systèmes hôtes qui exécutent des processeurs AMD et Intel. Assurez-vous donc d'avoir la dernière version de virtualbox en cours d'exécution.
Nous pouvons activer la fonctionnalité imbriquée à partir de la ligne de commande ou de l'interface graphique. Voyons d'abord le chemin de la ligne de commande.
1. Activer la fonctionnalité de virtualisation imbriquée pour VirtualBox VM à partir de la ligne de commande
Trouvons d'abord la liste des VM disponibles à l'aide de la commande :
$ vboxmanage list vms
Exemple de résultat :
"CentOS 8 Server" {73997fc7-4ae2-42bf-a11d-fcbe00721e13}
"Ubuntu 20.04 Server" {a7cab540-51c2-4110-b489-a4ad13b71f96} 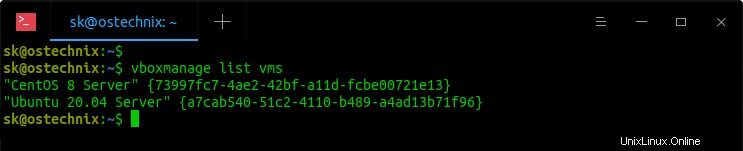
lister les VM virtualbox disponibles
Comme vous pouvez le voir, j'ai créé deux VM dans ma Virtualbox.
Maintenant, je vais activer la fonctionnalité imbriquée pour une machine virtuelle CentOS 8 en utilisant la commande :
$ VBoxManage modifyvm "Ubuntu 20.04 Server" --nested-hw-virt on
Vous pouvez également utiliser la commande vboxmanage en minuscules :
$ vboxmanage modifyvm "Ubuntu 20.04 Server" --nested-hw-virt on
Cette commande active la virtualisation imbriquée, avec un relais des fonctions de virtualisation matérielle vers la machine virtuelle invitée.
Ici, j'ai inclus le nom de la machine virtuelle entre guillemets, car il contient des espaces dans le nom. S'il n'y a pas d'espaces dans le nom, vous n'avez pas besoin de le mentionner entre guillemets.
2. Activer la fonctionnalité de virtualisation imbriquée pour VirtualBox VM à partir de l'interface graphique
Ouvrez le gestionnaire VirtualBox depuis Dash ou Menu. Cliquez sur la machine virtuelle dans laquelle vous souhaitez activer la fonctionnalité imbriquée, puis sélectionnez "Paramètres".
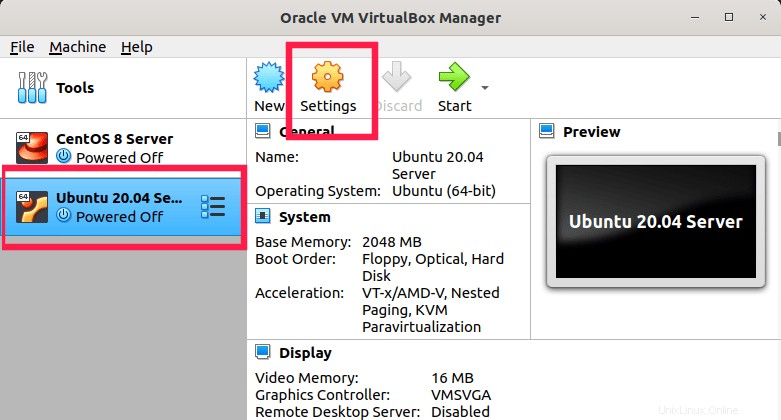
paramètres de la machine virtuelle dans virtualbox
Allez dans "Système -> Processeur" et cochez la case "Activer Nested VT-x/AMD-V". Cliquez sur OK pour enregistrer les modifications.
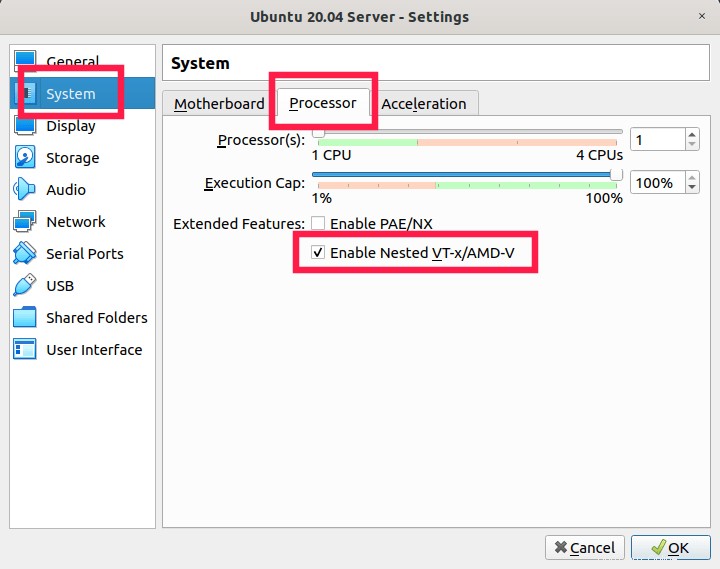
Activer la virtualisation imbriquée dans le gestionnaire de virtualbox
À partir de maintenant, cette VM agira comme un hyperviseur, afin que vous puissiez exécuter des VM à l'intérieur.
Comme je l'ai déjà mentionné, la fonctionnalité Nested VT est disponible sur les systèmes hôtes qui exécutent des processeurs AMD et Intel. Cependant, pour les processeurs Intel, l'option est grisée. Vous ne pouvez donc pas l'activer directement à partir du gestionnaire Virtualbox.
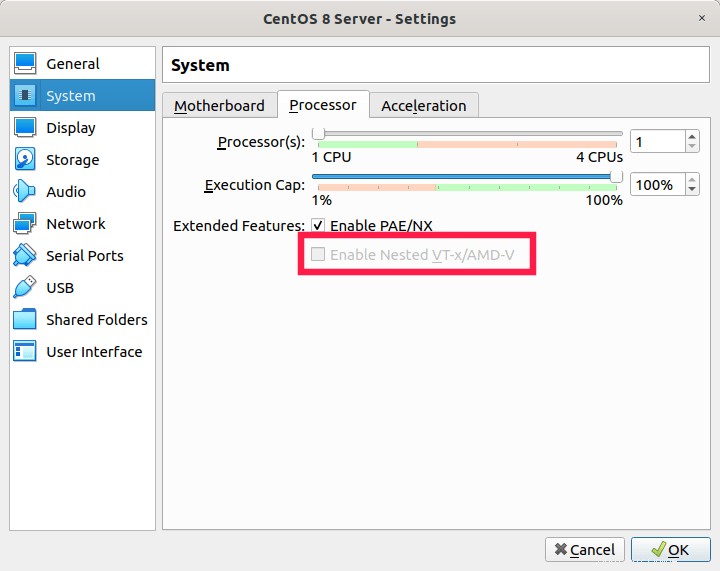
L'option Activer Nested VT-x est grisée dans la virtualbox
Pour activer la fonctionnalité imbriquée sur les processeurs Intel, suivez la méthode de la ligne de commande comme décrit dans la section précédente.
4. Vérifiez si la virtualisation imbriquée est activée pour les VM
Démarrez la machine virtuelle dans laquelle vous venez d'activer la fonctionnalité imbriquée.
Connectez-vous à la VM et exécutez la commande suivante pour vérifier si la fonctionnalité imbriquée est activée ou non :
$ egrep --color -i "svm|vmx" /proc/cpuinfo
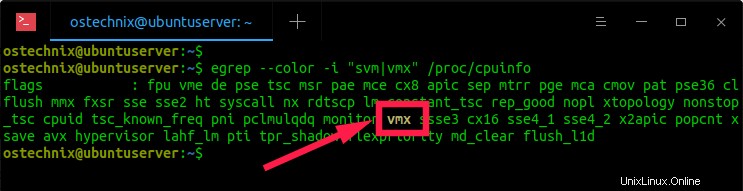
Vérifier si la virtualisation imbriquée est activée dans la VM virtualbox
Si vous voyez "vmx" (technologie Intel-VT) ou "svm" (prise en charge d'AMD-V) dans la sortie, la machine invitée virtualbox peut fonctionner comme un hyperviseur et héberger des machines virtuelles. Comme vous pouvez le voir dans la sortie ci-dessus, ma machine virtuelle Ubuntu 20.04 prend en charge la virtualisation.
Consultez le guide suivant pour découvrir d'autres moyens de vérifier si un système Linux prend en charge VT ou non.
- Comment savoir si un processeur prend en charge la technologie de virtualisation (VT)
Lire connexe :
- Comment activer la virtualisation imbriquée dans KVM sous Linux