L'utilisation de VMware ou de machines virtuelles pour exécuter un autre système d'exploitation ou serveur est très populaire et pratique parmi les utilisateurs Linux et Windows. Nous pourrions avoir besoin d'exécuter un système d'exploitation sur notre système actuel pour tester, vérifier ou expérimenter le système d'exploitation dans de nombreux cas. Quelle que soit la raison, vous pouvez configurer et personnaliser les configurations des machines virtuelles VM. À l'aide de VirtualBox et VMware d'Oracle, vous pouvez augmenter l'espace disque virtuel de la machine virtuelle, la RAM, le cœur du processeur et d'autres paramètres.
Prérequis pour augmenter l'espace disque virtuel de la VM
L'installation de la machine virtuelle ou du VMware est un pré-requis pour ce poste. Je suppose que vous avez chargé la machine virtuelle et configuré l'hyperviseur. Si vous ne savez pas comment installer VMware ou la machine virtuelle sous Linux, veuillez parcourir cet article pour tout savoir sur les machines virtuelles.
Augmenter l'espace disque virtuel de la machine virtuelle
Différents outils VM Virtual offrent des fonctionnalités aux utilisateurs selon différentes méthodes. Dans la course à la virtualisation des systèmes d'exploitation, la machine virtuelle d'Oracle et le lecteur de poste de travail de VMware sont les outils les plus utilisés et les plus utilisés pour Linux. VirtualBox et VMware sont tous deux célèbres dans la section de la virtualisation; ils ont tous leur interface utilisateur conçue pour une meilleure convivialité.
Lorsque nous installons les outils VM sur notre système, nous pouvons utiliser les paramètres et configurations par défaut pour démarrer les hyperviseurs. Plus tard, nous pouvons augmenter les paramètres du système. Cet article verra les méthodes GUI et CLI pour augmenter l'espace disque virtuel de la VM.
1. Augmenter l'espace disque de VirtualBox
Pour augmenter l'espace disque d'une VirtualBox sous Linux, nous allons maintenant utiliser la méthode de l'interface utilisateur graphique. Classiquement, lorsque nous installons VirtualBox et exécutons un système d'exploitation, il vous propose de créer automatiquement un volume d'espace disque de 10 Go ou plus sur le système.
La plupart des gens utilisent les paramètres par défaut, car cela fonctionne bien. Mais, si vous avez besoin d'augmenter l'espace disque, que faire ? Ici, nous verrons le processus étape par étape.
Méthode 1 :Méthode GUI pour augmenter l'espace disque de VirtualBox
Ici, nous verrons la méthode d'interface utilisateur graphique pour augmenter l'espace disque virtuel de la machine virtuelle sur VirtualBox. Plus tard, nous verrons également la méthode CLI.
Étape 1 :Ouvrez Virtual Media Manager
Le gestionnaire de médias virtuels est le centre principal à partir duquel vous pouvez gérer et augmenter l'espace disque, la taille de la RAM et les cœurs du processeur. Sur la toute première page de VirtualBox, vous trouverez le Virtual Media Manager paramètre sous la section Fichier.
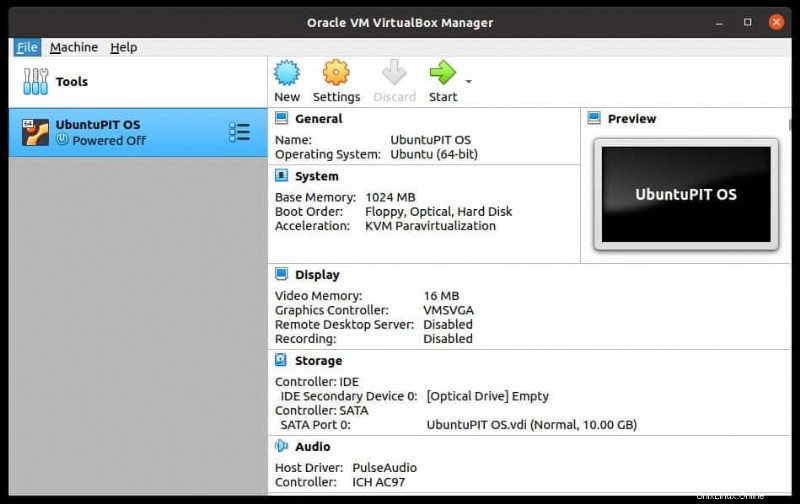
Étape 2 :Sélectionnez l'hyperviseur et redimensionnez l'espace disque
Si plusieurs machines virtuelles sont installées sur VirtualBox, vous devrez peut-être sélectionner l'hyperviseur souhaité dans le menu de la machine virtuelle. Ici, comme vous pouvez le voir, je n'ai qu'un seul hyperviseur, donc le système d'exploitation par défaut est déjà sélectionné.
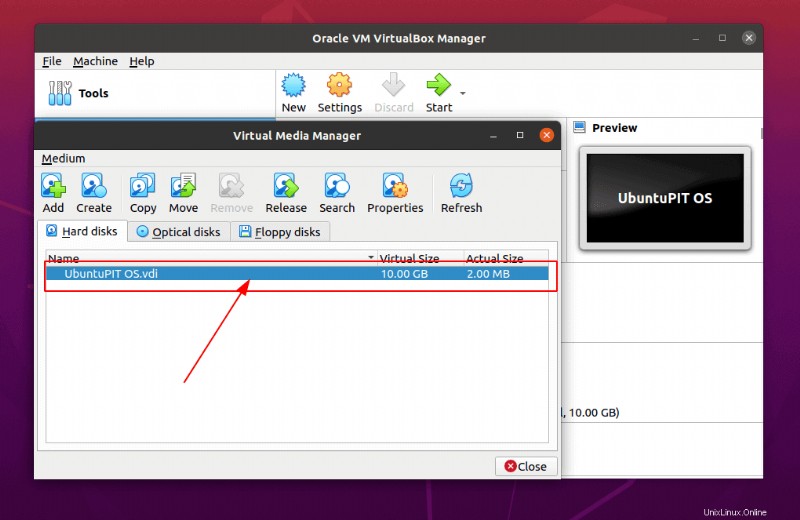
Étape 3 :finaliser l'espace disque
Dans cette étape, nous devrons mettre la nouvelle valeur de la taille du disque pour augmenter l'espace disque virtuel de la VM. Vous pouvez soit mettre la valeur sur la case comme indiqué dans l'image ci-dessous; ou faites glisser la valeur depuis la barre de taille. Enfin, cliquez sur le bouton Appliquer pour augmenter l'espace disque sur la machine virtuelle VM.
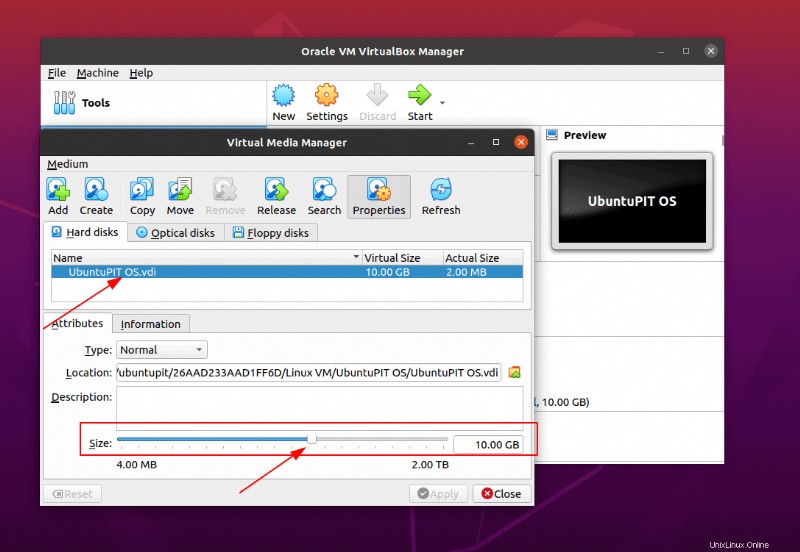
Enfin, dans l'image ci-dessous, vous pouvez voir que l'espace disque est maintenant passé de 10 Go à 12 Go.
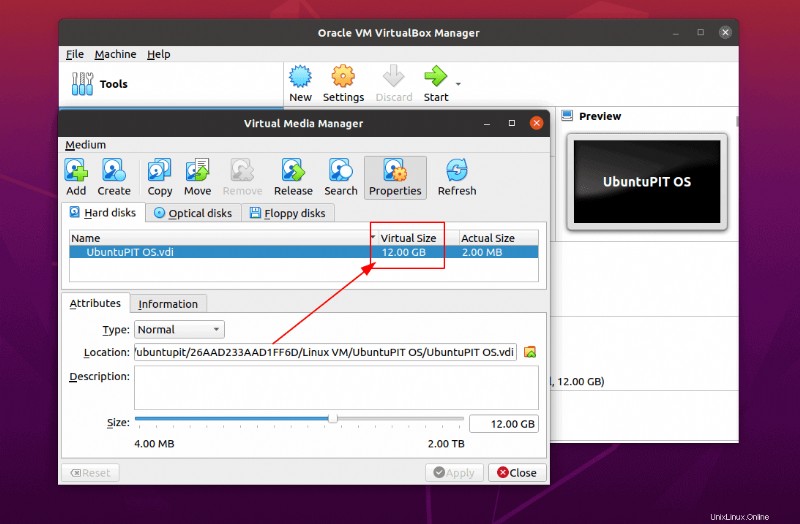
Méthode 2 :Augmenter l'espace disque de VirtualBox à l'aide de la ligne de commande Linux
Si vous rencontrez des problèmes lors de l'augmentation de l'espace disque virtuel de la machine virtuelle via la méthode de l'interface graphique, voici une méthode basée sur la CLI que vous pouvez appliquer à votre machine Linux. Sous Linux, vous pouvez exécuter la commande mentionnée ci-dessous sur le shell avec les privilèges sudo pour augmenter l'espace disque de la machine virtuelle.
VBoxManage modifymedium "/path_to_vdi_file" --resize <megabytes> VBoxManage modifymedium "/media/ubuntupit/26AAD233AAD1FF6D/Linux VM/UbuntuPIT OS.vdi" --resize 12800
Dans la commande ci-dessus, nous avons utilisé le nom de l'hyperviseur VM et le chemin où il se trouve. Si vous ne saisissez pas correctement le nom et le chemin de la machine virtuelle, vous risquez de rencontrer des erreurs.
Pour voir le nom réel du fichier VDI, veuillez accéder aux détails du port SATA sur la page d'accueil de VirtualBox.
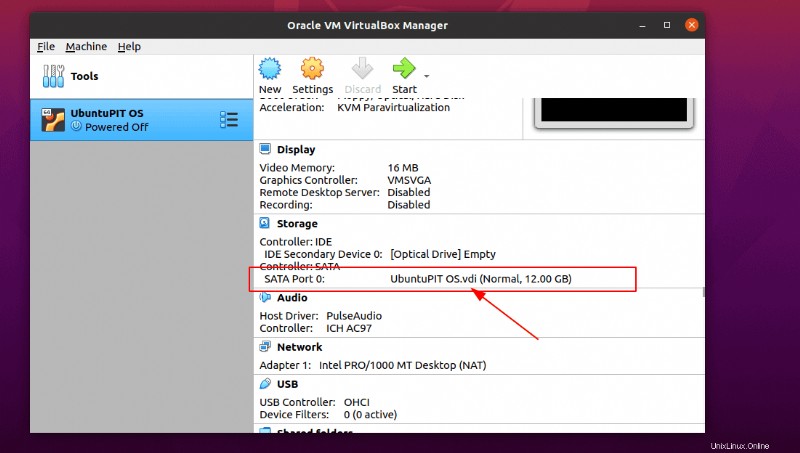
Si vous ne savez pas où se trouve le fichier VDI pour votre VM VirtualBox, vous pouvez le vérifier sur l'outil VirtualBox. Ouvrez la VirtualBox et allez dans le Général onglet de réglage sous la section Fichier. Vous pouvez maintenant obtenir l'adresse du chemin du DVI VirtualBox à partir du dossier de la machine par défaut rubrique.
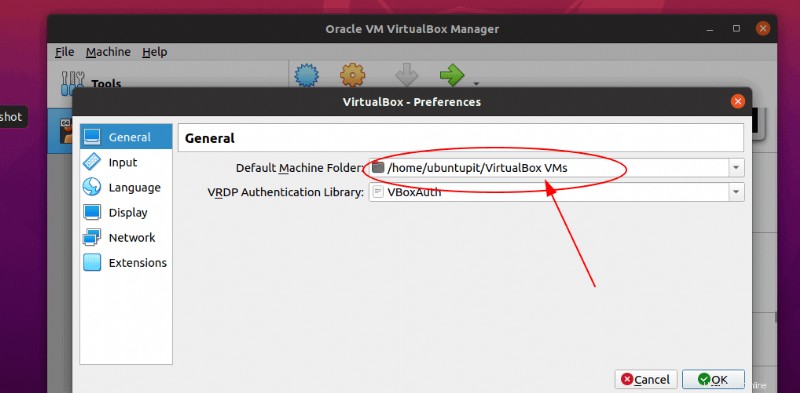
2. Augmenter l'espace disque virtuel des VM sur VMware
Ici, nous allons voir comment augmenter l'espace disque sur le poste de travail Vmware pro sous Linux. L'utilisation de VMware est plus facile que VirtualBox car elle vous fournit un hyperviseur prêt à l'emploi. Si VMware n'est pas installé sur votre système Linux, veuillez visiter le site Web officiel de VMware et télécharger le package groupé sur votre système.
Pour installer l'outil VMware, vous pouvez maintenant exécuter la commande mentionnée ci-dessous sur votre shell de terminal Linux.
chmod a+x VMware-Player-Full-16.2.3-19376536.x86_64.bundle sudo ./VMware-Player-Full-16.2.3-19376536.x86_64.bundle
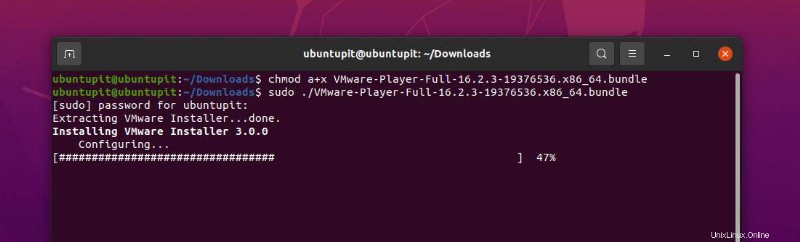
Étape 1 :Ouvrez Vmware Pour augmenter l'espace disque sur VMware
Si vous utilisez VMware, les méthodes d'augmentation de l'espace disque sont un peu différentes de celles de VirtualBox. Vous devrez installer VMware et créer l'hyperviseur sur le système Linux. Ici, nous verrons la méthode d'interface utilisateur graphique pour augmenter la taille du disque sur un VMware sous Linux.
Après avoir installé le VMware, nous allons maintenant ouvrir directement le VMware. Supposons que l'hyperviseur est déjà configuré. Vous pouvez exécuter la commande mentionnée ci-dessous sur le shell pour vérifier les listes de disques.
$ df -h
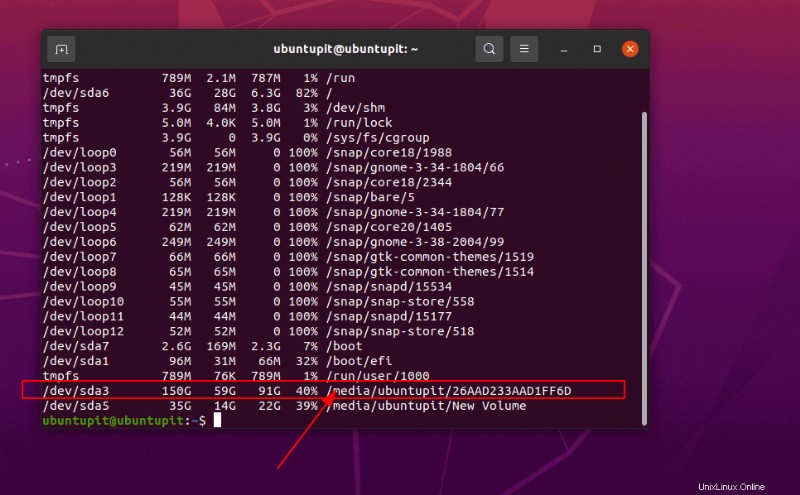
Après avoir ouvert la machine virtuelle VMware, cliquez avec le bouton droit sur le nom de l'hyperviseur et accédez à Matériel Propriétés. Maintenant, vous trouverez la taille de disque allouée dans la section Disque dur.
Étape 2 :Augmenter la taille du disque sur VMware
Enfin, pour augmenter l'espace disque, cliquez sur le bouton Développer le disque depuis le bas de la section matériel.
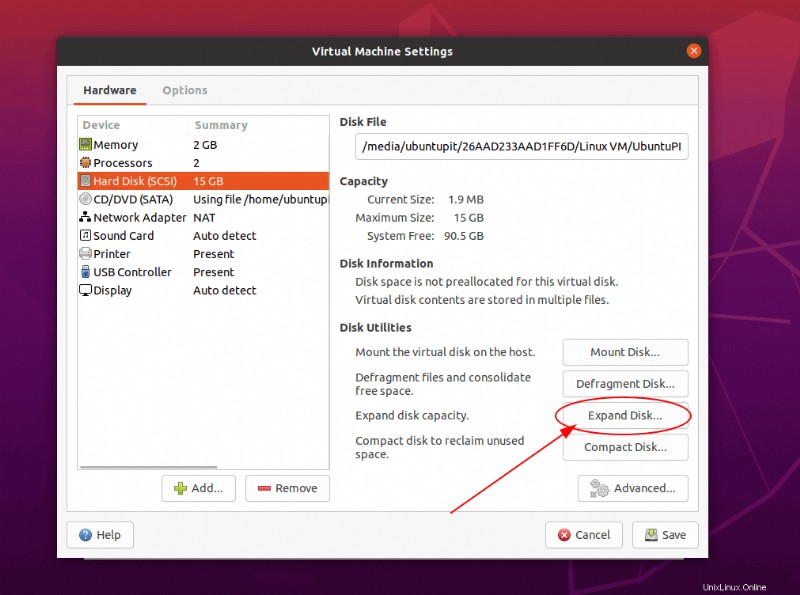
Ensuite, mettez la valeur souhaitée que vous souhaitez mettre et cliquez sur le bouton Développer. C'est ça! Vous avez terminé ; l'espace disque de votre VM est maintenant étendu.
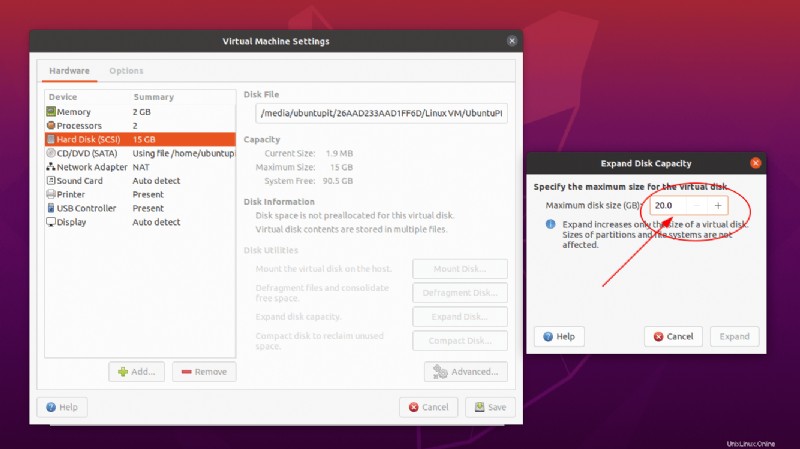
3. Redimensionner la taille du disque avec GParted
Sans aucun doute, GParted est l'un des meilleurs outils de partitionnement de disques sous Linux. Si vous avez l'outil GParted sur votre machine virtuelle VM, vous pouvez utiliser cet outil pour redimensionner l'espace disque. Dans ce cas, vous aurez besoin d'espace disque libre ou non alloué pour augmenter l'espace disque virtuel de la machine virtuelle.
Si vous n'avez pas installé GParted sur votre système, utilisez la commande mentionnée ci-dessous pour l'obtenir sur le système.
sudo apt install gparted
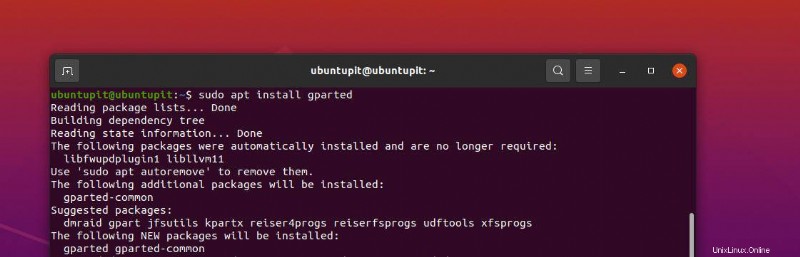
Maintenant, ouvrez l'outil GParted et faites un clic droit sur votre disque VMware. Cliquez ensuite sur le bouton Redimensionner/Déplacer. Maintenant, faites glisser la barre pour ajouter plus d'espace sur le disque de votre machine VM. Vous pouvez également mettre la taille du disque dans la case Nouvelle taille.
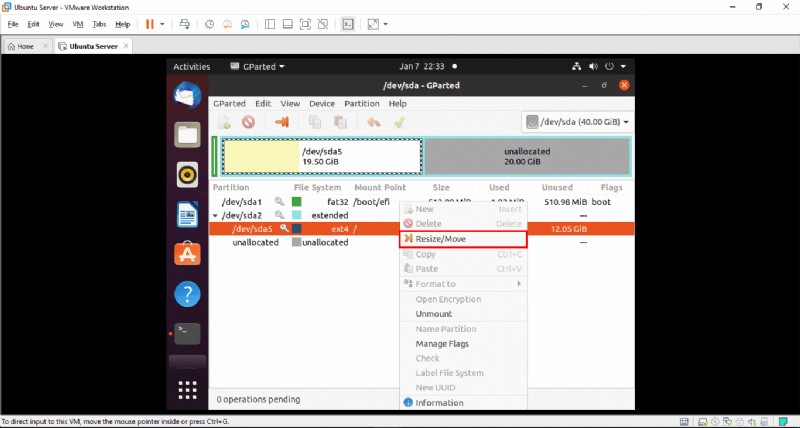
Enfin, cliquez sur le bouton Redimensionner et continuez avec le mot de passe root. Le chargement des disques et l'application des modifications prendront un certain temps.
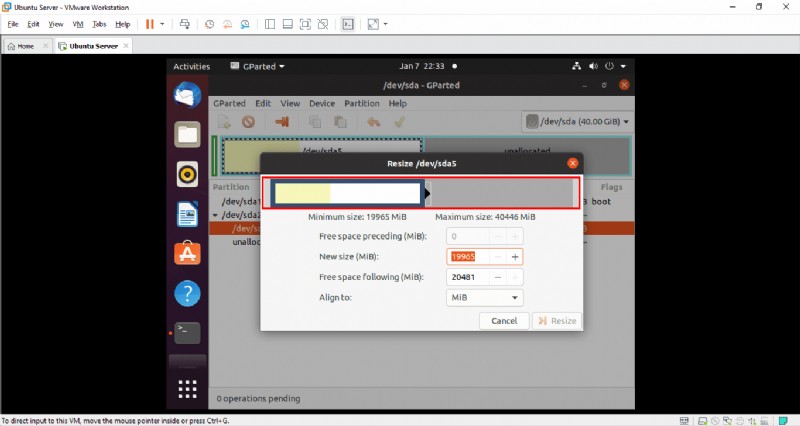
Insights
Il est fortement recommandé d'effectuer la sauvegarde de vos fichiers nécessaires à partir de la machine virtuelle avant de commencer à augmenter l'espace disque virtuel de la machine virtuelle. Dans l'intégralité de l'article, nous avons vu comment démarrer avec la machine virtuelle et comment augmenter l'espace disque sur VirtualBox et VMware sur Linux.
Si vous êtes un utilisateur expert de Linux, vous pouvez également augmenter l'espace disque sans le LVM. L'outil de disque GParted vous permet également de redimensionner le disque.
Si vous trouvez que cet article vous a été utile, n'oubliez pas de le partager avec vos amis et la communauté Linux. Nous vous encourageons également à écrire vos opinions dans la section des commentaires concernant cet article.