BleachBit est un utilitaire de nettoyage de système gratuit et open source disponible pour Linux et Windows avec un code source sous licence GPLv3. Cet utilitaire fait un très bon travail en supprimant les fichiers indésirables créés par diverses applications. La dernière version stable 1.12 a été publiée le 1er juillet 2016. Elle inclut la prise en charge d'Ubuntu 16.04 et de Fedora 24.
Installer BleachBit 1.12 sur Ubuntu 16.04 LTS
Le référentiel de logiciels Ubuntu 16.04 contient BleachBit 1.10. Donc, pour installer la dernière version, rendez-vous sur la page de téléchargement officielle (https://www.bleachbit.org/download/linux ) et téléchargez le package deb pour Ubuntu 16.04. Si vous préférez la ligne de commande, utilisez wget pour le télécharger comme ci-dessous :
wget https://download.bleachbit.org/bleachbit_1.12_all_ubuntu1604.deb
Une fois le téléchargement terminé, ouvrez une fenêtre de terminal et accédez au dossier de destination du téléchargement et exécutez la commande suivante pour installer BleachBit.
sudo apt install gdebi sudo gdebi bleachbit_1.12_all_ubuntu1604.deb

L'outil gdebi peut automatiquement gérer les dépendances pour vous. Vous pouvez également utiliser le caractère générique (*) dans le nom du fichier deb au lieu de taper le nom de fichier exact.
sudo gdebi bleachbit_1.12*.deb
Lancez ensuite BleachBit depuis Unity Dash. Comme vous pouvez le voir, vous pouvez l'exécuter en tant qu'utilisateur normal ou en tant qu'administrateur.
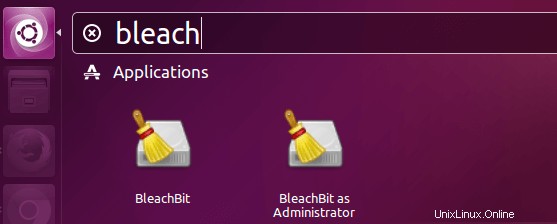
Lors du premier lancement, vous serez présenté par la fenêtre des préférences. Vous pouvez cliquer en toute sécurité sur le bouton de fermeture et les laisser à l'option par défaut. Vous pouvez également accéder à cette fenêtre via Edit> Preferences .
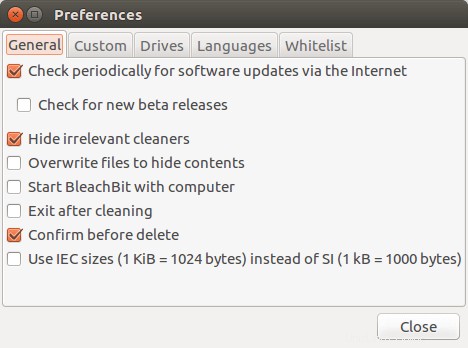
Nettoyage APT
La première section concerne le nettoyage d'APT avec quatre éléments parmi lesquels vous pouvez choisir. Cette section nécessite des privilèges root, c'est-à-dire exécuter BleachBit en tant qu'administrateur.
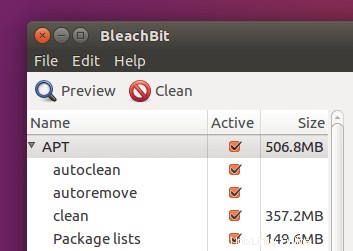
- suppression automatique :désinstallez les packages qui sont installés avec d'autres packages en tant que dépendance requise, mais maintenant que d'autres packages sont supprimés, ils ne sont plus utiles sur votre système.
- propre :nettoie tous les fichiers deb sous
/var/cache/apt/archive/répertoire, également connu sous le nom de deb cache. Ces fichiers sont téléchargés lorsque vous installez des packages à l'aide d'apt, apt-get ou du gestionnaire de packages aptitude. - nettoyage automatique :supprimer les fichiers deb sous
/var/cache/apt/archive/répertoire qui ne peut plus être téléchargé à partir du référentiel. - liste des packages :supprimer les informations de la liste des packages stockées sous
/var/lib/apt/lists.
Le cache du paquet deb peut prendre beaucoup d'espace disque, ce que vous pouvez vérifier avec la commande ci-dessous :
sudo du -sh /var/cache/apt/archives
Avant d'appuyer sur le bouton Nettoyer, vous pouvez cliquer sur le bouton Aperçu pour voir quels fichiers seront supprimés et combien d'espace disque sera libéré.
Historique des coups
Bash est le shell par défaut sous Linux. Lorsque vous ouvrez une fenêtre de terminal, un shell bash est automatiquement lancé, attendant vos commandes.
Toutes vos commandes tapées dans le terminal sont enregistrées dans un fichier stocké dans ~/.bash_history . L'historique de Bash vous permet d'utiliser la flèche vers le haut pour réexécuter les commandes précédentes. Vous pouvez également exécuter history commande pour voir une liste des commandes précédentes.
history
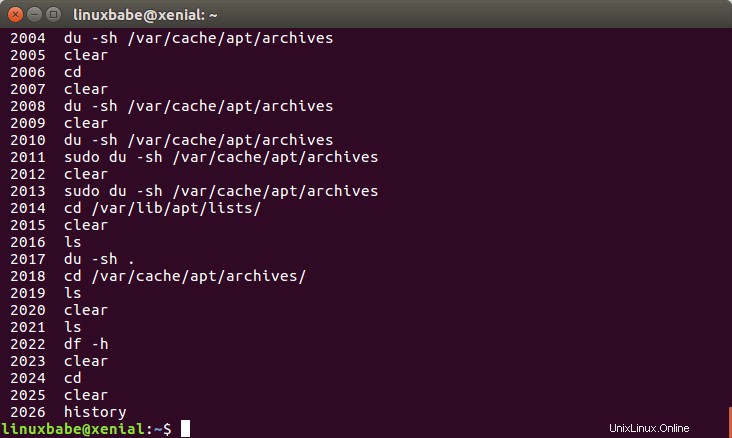
Analyse approfondie
.DS_Store est une option intéressante car c'est un fichier spécial qui ne peut être trouvé que sur Apple OS X mais Bleachbit n'a pas publié de version OS X. Le nom complet est Desktop Service Store qui est créé par le programme Finder pour chaque dossier stockant un attribut personnalisé. Si vous cochez cette option, BleachBit vous dira que la suppression de ce fichier est lente mais il ne supprimera aucun fichier pour cette option, vous pouvez donc laisser celui-ci de côté.
L'option "Fichiers de sauvegarde" supprimera les fichiers de sauvegarde créés par les applications elles-mêmes. Ce ne sont pas vos fichiers de sauvegarde personnels et vous pouvez les supprimer en toute sécurité.
L'option "Fichiers temporaires" supprimera tous les fichiers avec .tmp extension.
Thumbnail.db est un fichier unique à Microsoft Windows pour stocker la vignette d'une image. L'équivalent sous Linux est le ~/.thumbnail dossier qui ne sera pas supprimé si vous cochez cette option.
Firefox et Google Chrome
Dans cette section, vous pouvez supprimer le cache de votre navigateur (images statiques, CSS, fichiers JavaScript mis en cache dans votre navigateur), les cookies, l'historique des formulaires, le mot de passe et d'autres éléments.
L'option d'espace disque libre dans la section Système mettra à zéro votre espace disque libre pour masquer le fichier supprimé, ce qui peut prendre beaucoup de temps. Ceci est utile si vous ne voulez vraiment pas que quelqu'un récupère vos fichiers secrets.
Les autres options sont explicites.
J'espère que vous apprécierez ce tutoriel sur BleachBit pour nettoyer l'espace disque. Les commentaires, questions ou suggestions sont toujours les bienvenus. Si vous avez trouvé cet article utile, 🙂 partagez-le avec vos amis sur les réseaux sociaux ! Restez à l'écoute pour plus de tutoriels Linux.