Présentation
Comprendre l'utilisation du processeur CPU est important pour la mesure globale des performances du système. Des passionnés de Linux aux administrateurs système, il est crucial de savoir comment surveiller l'utilisation du processeur sous Linux à partir de la ligne de commande.
Ce guide vous guidera à travers plusieurs options pour vérifier l'utilisation du processeur Linux .
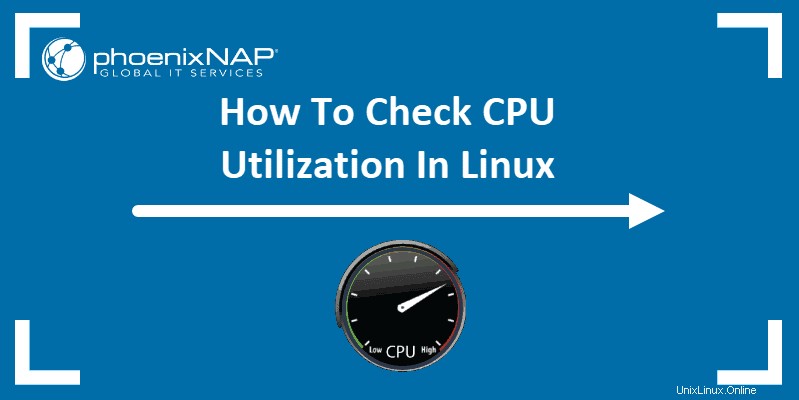
Prérequis
- Un ordinateur basé sur Linux (par exemple, Ubuntu et CentOS)
- Accès à un compte utilisateur avec sudo privilèges
- Une invite de commande (Ctrl-Alt-T dans Ubuntu, Menu > Applications > Utilitaires > Terminal dans CentOS)
- (facultatif) Un programme d'installation de package, comme apt ou miam , généralement inclus par défaut
Comment vérifier l'utilisation du processeur à partir de la ligne de commande Linux
commande top pour afficher la charge du processeur Linux
Ouvrez une fenêtre de terminal et entrez ce qui suit :
topLe système devrait répondre en affichant une liste de tous les processus en cours d'exécution. Il donnera également une lecture des utilisateurs, des tâches, de la charge du processeur et de l'utilisation de la mémoire.
Cette liste peut changer fréquemment, au fur et à mesure que les tâches en arrière-plan démarrent et se terminent. Un commutateur utile consiste à lancer top avec le –i commutateur :
top –iCela masque tous les processus inactifs, ce qui facilite le tri dans la liste.
Pour quitter le top fonction, appuyez sur la lettre q sur votre clavier.
Quelques autres commandes utiles tandis que top est en cours d'exécution :
M– trier la liste des tâches par utilisation de la mémoireP– trier la liste des tâches par utilisation du processeurN– trier la liste des tâches par ID de processusT– trier la liste des tâches par durée d'exécution
Pour obtenir de l'aide avec top , vous pouvez appuyer sur la lettre h pendant qu'il tourne. Ou, vous pouvez saisir ce qui suit sur une ligne de commande :
man top
Cela affichera la page de manuel pour le top commande.
Commande mpstat pour afficher l'activité du processeur
Mpstat fait partie d'un ensemble de logiciels appelé sysstat . La plupart des distributions basées sur RHEL incluent ce progiciel.
Pour les systèmes Debian et Ubuntu, vous devrez installer le package sysstat.
Dans une fenêtre de terminal, saisissez ce qui suit :
sudo apt-get install sysstatLaissez le processus se terminer.
Si vous utilisez une ancienne version (4.x ou antérieure) de CentOS ou d'un dérivé de Red Hat, vous pouvez utiliser up2date pour installer sysstat :
sudo up2date install sysstatPour les installations plus récentes (5.x et ultérieures) de CentOS ou Red Hat, sysstat peut être installé à l'aide de la commande suivante :
sudo yum install sysstat
Une fois le processus terminé, vous pouvez utiliser le mpstat commande dans le terminal comme suit :
mpstatLe système affichera l'utilisation de chaque processeur (ou cœur de processeur).
La première ligne est un ensemble d'étiquettes de colonne. La deuxième ligne est la valeur de chaque colonne :
- %usr - % d'utilisation du processeur au niveau de l'utilisateur
- %nice – % d'utilisation du processeur pour les processus utilisateur étiquetés "sympa"
- %sys – % d'utilisation du processeur au niveau du système (noyau Linux)
- %iowait – % d'utilisation du processeur en attente d'attente sur un disque en lecture/écriture
- %irq - % d'utilisation du processeur pour gérer les interruptions matérielles
- %soft – % d'utilisation du processeur pour gérer les interruptions logicielles
- % Steal – % d'utilisation du processeur forcé d'attendre qu'un hyperviseur gère d'autres processeurs virtuels
- %guest – % d'utilisation du processeur consacrée à l'exécution d'un processeur virtuel
- % inactif – % d'utilisation du processeur en temps d'inactivité (pas de processus et pas d'attente sur un disque en lecture/écriture)
Vous pouvez ajouter des commutateurs au mpstat commande.
Le –P switch vous permet de spécifier un seul processeur à signaler :
mpstat –P 0Cela vous montrera un rapport pour le premier processeur (CPU 0).
mpstat –P ALL
Cette commande vous montrerait le total, comme le mpstat de base commande. Il répertorie également les processus par processeur individuel.
Le mpstat La commande ne prend qu'un instantané de l'utilisation du processeur.
Pour prendre une série d'instantanés, utilisez un nombre pour indiquer un intervalle et un second nombre pour indiquer le nombre de rapports :
mpstat 5 7Cet exemple générerait 7 instantanés, chacun espacé de 5 secondes.
Commande sar pour afficher l'utilisation du processeur
Le sar tool est un utilitaire de gestion des ressources système. Il n'est pas strictement limité à l'utilisation du processeur, mais vous pouvez utiliser le -u option pour suivre les performances du processeur.
Utilisez la commande suivante pour diriger sar pour surveiller l'utilisation du processeur à des intervalles définis :
sar –u 5
Le –u option lui dit d'afficher l'utilisation du processeur. Le 5 indique qu'il doit s'afficher toutes les 5 secondes. Cela fonctionnera indéfiniment. Pour annuler, appuyez sur Ctrl-C .
Commande iostat pour une utilisation moyenne
Dans un terminal, saisissez ce qui suit :
iostatLe système affichera l'utilisation moyenne du processeur depuis le dernier démarrage. Il affichera également la charge d'entrée/sortie (activité de lecture/écriture du disque).
Plus d'informations sur iostat peut être trouvé sur les pages du manuel Linux.
Autres options pour surveiller les performances du processeur
Outil de surveillance Nmon
Nmon est un outil de surveillance développé par Nigel Griffiths d'IBM. Pour installer Nmon sur Ubuntu, saisissez ce qui suit :
sudo apt-get install nmonPour installer sur CentOS, saisissez ce qui suit :
sudo yum epel-releasesudo yum install nmonLa commande pour lancer nmon est :
nmonCela lancera l'utilitaire et affichera toutes les options. Pour afficher l'utilisation du processeur, appuyez sur la lettre c . Pour revenir en arrière, appuyez sur c de nouveau. Pour une liste de commandes, appuyez sur h . Pour quitter, appuyez sur q .
Option utilitaire graphique
De nombreux systèmes de serveur ne gaspillent pas de cycles de processeur sur une interface utilisateur graphique (GUI).
Cependant, vous pouvez avoir une interface graphique légère ou utiliser un système Linux client. Certaines versions, comme Ubuntu, ont un outil de surveillance graphique intégré.
Pour lancer le moniteur système d'Ubuntu, saisissez ce qui suit dans une fenêtre de terminal :
gnome-system-monitorCela démarre une application de type gestionnaire de tâches dans laquelle vous pouvez surveiller les tâches et l'utilisation du processeur.
En règle générale, les interfaces graphiques ont une application "gestionnaire de tâches" ou "moniteur système". Cela peut être utilisé pour surveiller l'utilisation du processeur en temps réel.