ILOHAMAIL sur votre serveur ISPConfig en 10 étapes simples
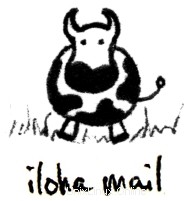
IlohaMail :
Version 1.0
Auteur :
IlohaMail est livré avec des instructions claires, mais avec ce guide, j'aimerais expliquer comment le faire fonctionner sur notre serveur Perfect avec ISPConfig.
Ce guide vous aidera pour configurer IlohaMail sans SSL. Lorsque vous avez terminé, vous avez un joli client de messagerie Web à l'URL http://webmail.myhostingcompany.tld.
Pour myhostingcompany.tld, utilisez bien sûr votre propre nom de domaine.
L'étape 3 est uniquement nécessaire si vous aimez les fonctions supplémentaires d'IlohaMail, comme le calendrier/planificateur.
Dans ce guide, je vais utiliser juste comme exemple :
- IlohaMail-0.8.14-rc3
- Je suppose qu'il s'agit de votre première configuration pour IlohaMail, ce n'est pas une mise à jour !
- Site Web :http://webmail .myhostingcompany.tld
- Votre nom d'hôte complet :server1.myhostingcompany.tld
- Numéro de site Web dans ISPConfig :web1
- Vos sites Web sont stockés sous /var/www
- Base de données MySQL :web_db1
- Nom d'utilisateur MySQL :web1_u1
- Mot de passe MySQL :mypassword
C'est parti :
Étape 1 - Créer un site Web
Dans ISPConfig, créez un site Web via "Nouveau site" dans le menu principal.Sur l'onglet intitulé "Base", utilisez webmail pour le nom d'hôte et myhostingcompany.tld pour le nom de domaine. Activez les scripts MySQL et PHP pour ce site Web, mais désactivez le mode sans échec PHP.
Étape 2 – Créer un utilisateur administrateur pour le site Web
Dans ISPConfig, créez un utilisateur administrateur afin de pouvoir télécharger le site Web ultérieurement via FTP :Dans le menu principal, sélectionnez "ISP Manager", sélectionnez votre nouveau site Web appelé webmail.myhostingcompany.tld dans l'arborescence et appuyez sur l'onglet "Utilisateur et e-mail".
Appuyez sur "nouveau" et définissez un nouvel utilisateur et son adresse e-mail. Donnez à cet utilisateur les droits d'administrateur et appuyez sur "Enregistrer".
Étape 3 - Créer une base de données MySQL pour le site Web :
Cliquez sur l'onglet "Options" et créez une nouvelle base de données pour le site Web.ISPConfig vous montrera :
Nom de la base de données :web1_db1 (exemple)
Utilisateur de la base de données :web1_u1 ( exemple)
Ensuite, vous définissez un mot de passe pour l'utilisateur de la base de données et appuyez sur "Enregistrer".
Étape 4 – Télécharger IlohaMail
Vous pouvez télécharger IlohaMail à partir de l'URL http://ilohamail.org/main.php?page=Téléchargements sur votre propre ordinateur de bureau.Pour le moment, deux versions sont disponibles :
IlohaMail- 0.8.14-rc3, qui est la version actuelle et stable.
IlohaMail-0.9, qui est la version de développement.
Bien que la version 0.9 possède le plus de fonctionnalités, je recommande la version 0.8.14-rc3 pour un environnement de production.
Après avoir téléchargé IlohaMail, extrayez-le dans le dossier de votre choix.
Étape 5 – Configurer IlohaMail pour notre serveur ISPConfig
Remarque :vous pouvez effectuer de nombreux réglages, je ne mentionnerai que ceux qui sont importants pour une configuration de base.Parcourez votre dossier de fichiers IlohaMail extrait.
Dans ce dossier, ouvrez le dossier conf.
Modifications à apporter dans le fichier conf/login.php :
Dans ce fichier, vous trouverez une ligne avec :
$default_host ="";
Remplacez-le par le nom d'hôte complet de votre serveur, comme :
$default_host ="server1.myhostingcompany.tld" ;
Le port par défaut pour IlohaMail est IMAP sur le port 143.
Si vous souhaitez utiliser pop3 au lieu d'IMAP, changez la ligne :
$default_port =143 ;
en :
$default_port =110 ;
Nous masquons également certains options de l'écran de connexion :
$hide_host =1 ;
$hide_protocol =1 ;
$hide_rootdir =1 ;
$hide_lang =1 ;
Remarque :valeur 1 =masquer, valeur 0 =afficher
La ligne :$logout_url ="index.php" ; nous indique où aller lorsqu'un utilisateur se déconnecte.
Vous pouvez définir ici le fichier/URL de votre choix.
Vous pouvez également modifier la ligne
$VDOMAIN_DETECT[" domain1.com"] ="mail.domain1.com";
Dans
$VDOMAIN_DETECT["domain1.com"] ="server1.myhostingcompany.tld";
Et la ligne
$VDOMAIN_DETECT["domain2.net"] ="mail.domain2.net" ;
dans :
$VDOMAIN_DETECT["domain2.net"] ="server1.myhostingcompany.tld ";
Modifications à apporter dans le fichier /conf/conf.php :
Comme nous voulons utiliser IlohaMail avec toutes les fonctions, en utilisant la base de données MySQL, nous devons changer la ligne :
$backend ="FS" ;
en
$backend ="MySQL" ;
Pour activer la fonction de calendrier et les signets, utilisez value =0
Pour désactiver la fonction de calendrier et les signets, utilisez value =1
$DISABLE_CALENDAR =0;
$DISABLE_BOOKMARKS =0;
Vous pouvez indiquez à vos utilisateurs de messagerie où signaler le SPAM en modifiant la ligne :
$report_spam_to="";
dans
$r eport_spam_to="[email protected]" ;
(Définissez une adresse e-mail existante sur votre domaine, où les utilisateurs peuvent signaler un spam).
Définissez votre serveur SMTP.
À ce stade, vous pouvez choisir entre "Courrier" et "Sendmail".
Si vous utilisez Postfix, laissez la ligne $SMTP_TYPE ="sendmail" ; tel quel !
Modifications à apporter dans le fichier conf/db_conf.php
Changer les lignes :
$DB_HOST="";
$DB_USER="";
$DB_PASSWORD="";
dans :
$DB_HOST="localhost";
$DB_USER="web1_u1";
$DB_PASSWORD="mypassword";
(Le mot de passe tel que défini à l'ÉTAPE 3).
ETAPE 6 – base de données mySQL
Dans le répertoire mySQL du dossier de fichiers IlohaMail, vous trouverez un fichier appelé sql.Vous pouvez utiliser ce fichier pour créer les tables de la base de données mySQL.
Dans cet exemple, je le fais avec phpMyAdmin.
Vous pouvez accéder à votre base de données via votre navigateur Internet via l'URL http://webmail.yourhostingcompany.tld:81/phpmyadmin/
Si vous n'avez pas installé phpMyAdmin, vous pouvez le télécharger sur http ://www.ispconfig.org/downloads.htm
Connectez-vous à phpMyAdmin avec le compte utilisateur mySQL tel que mentionné/défini à l'ÉTAPE 3.
Dans phpMyAdmin :
- sélectionnez votre base de données
- sélectionnez l'icône SQL pour lancer une requête
- choisissez votre fichier sql Dans le répertoire mySQL dans le dossier IlohaMail et appuyez sur "Démarrer"
- Vous pouvez quitter phpMyAdmin
ÉTAPE 7 – télécharger IlohaMail
Maintenant, vous pouvez télécharger IlohaMail, en utilisant votre client FTP préféré.URL :ftp://webmail.myhostingcompany/web
nom d'utilisateur et mot de passe tels que définis à l'ÉTAPE 2.
ÉTAPE 8 – rendre le répertoire DATA accessible en lecture/écriture pour Apache
Connectez-vous à votre serveur en tant que root.Effectuez les commandes :
cd /var/www/web1/web(web1 n'est qu'un exemple et doit être le même numéro de site Web que celui mentionné à l'ÉTAPE 3).
dir(Vous verrez maintenant le répertoire de données).
Accordez des privilèges de lecture/écriture au processus du serveur Web pour tous les dossiers du répertoire de données :
chown -R www-data:www-data data (C'est ainsi que cela fonctionne sur Debian Linux, d'autres distributions peuvent différer).
ÉTAPE 9 – accédez à votre nouveau webmailclient
Vous pouvez maintenant pointer vers votre nouveau client de messagerie Web avec votre navigateur préféré.
L'adresse selon mon mode d'emploi est :
http://webmail.myhostingcompany.tld
Vous pouvez vous connecter avec n'importe quelle combinaison de compte de messagerie valide (nom d'utilisateur/mot de passe).
Remarque :n'utilisez pas [email protected] comme dans le package Uebimiau fourni par ISPConfig.
Utilisez uniquement le nom d'utilisateur et le mot de passe.
Après votre première connexion, vous devez définir certains paramètres avant de commencer à utiliser IlohaMail.
Ici, la première chose à faire est de définir votre identité.
Vous pouvez définir plusieurs identités pour une adresse e-mail mais vous en avez besoin d'au moins une.
ÉTAPE 10 – personnalisation d'IlohaMail
Vous pouvez modifier les couleurs par défaut d'IlohaMail.
Pour modifier les couleurs, il vous suffit d'ouvrir le fichier /var/www/web1/web/source/themes/default/override.inc et de modifier le couleurs que vous voulez en changeant les valeurs. (Web1 n'est que mon exemple).
Plus d'informations sur IlohaMail :
http://ilohamail.org/main.php