Installation de Wordpress sur un serveur exécutant ISPconfig 2.x

Version :1.0
Auteur :Paul Voth - #mail#@#beentold
Ce tutoriel décrit comment j'installe Wordpress, ce que j'ai fait de cette façon sur de nombreux serveurs différents, y compris des configurations Windows et Linux. Je suis absolument d'accord qu'il existe d'autres façons de le faire, mais ceci est un tutoriel sur ma façon de le faire. Si vous avez des améliorations ou des suggestions, n'hésitez pas à m'en faire part.
Enfin - ceci est ma première contribution auto-écrite à HowToForge, alors soyez indulgent avec moi.
1. Hypothèses stupides
1.1 Je suppose que vous avez (fait) ce qui suit :
- Vous avez configuré votre serveur selon l'un des tutoriels "The Perfect Setup..." ici sur HowToForge.com
- Vous avez installé ISPconfig
- Vous avez créé un site Web dans ISPconfig (sinon, consultez ce tutoriel :ISPConfig 2.x - Premiers pas)
- Vous avez téléchargé Wordpress 2.5 ou plus récent (sinon, téléchargez-le ici)
- Vous disposez d'un programme client FTP et d'un éditeur de texte et vous savez comment les utiliser
1.2 Connexions et autres données utilisées dans ce tutoriel :
- Dans ce didacticiel, le domaine.tld est utilisé comme domaine du site Web. Remplacez-le par le domaine réel de votre site Web
- Le nom de la base de données MySQL que nous allons créer sera web1_db1
- L'utilisateur MySQL que nous allons créer sera web1_u1
- Le mot de passe MySQL que nous utiliserons est MySQLPassword - veuillez ne PAS l'utiliser comme mot de passe réel et le changer pour quelque chose de plus sécurisé
- Le nom du site ISPconfig est web1 - cela peut différer pour vous. Veuillez vérifier.
- L'adresse IP utilisée ici pour se connecter à votre serveur via SSH est 192.168.0.100
2. Premiers pas
2.1 Télécharger les fichiers
Décompressez votre archive wordpress. Oui, je sais, de nombreux autres tutoriels vous disent de télécharger l'archive et de la décompresser sur votre serveur. Je ne le fais pas de cette façon. La raison en est qu'à de nombreuses reprises, cela a causé des problèmes. Les fichiers, une fois décompressés, ne pouvaient être déplacés ou modifiés que par l'utilisateur root. Et comme je n'aime pas utiliser l'utilisateur root quand je n'y suis pas obligé (pour des raisons de sécurité), je procède ainsi.
Nous avons donc décompressé l'archive wordpress zip (ou .tar.gz). Je suppose que vous avez déjà créé un site Web pour votre blog Wordpress. Ouvrez votre client FTP et connectez-vous à votre serveur. Si vous utilisez le compte FTP que vous avez créé dans ISPconfig lors de la création du site domain.tld, accédez au dossier /web. Si vous vous connectez en tant que root, accédez à /var/www/web1/web. Sur Debian au moins. Peut varier si vous utilisez un autre Linux - donc vraiment pour des raisons de simplicité et de sécurité :créez un compte utilisateur FTP dans ISPconfig, si vous ne l'avez pas déjà fait et utilisez-le.
Téléchargez le dossier wordpress dans le dossier /web sur votre serveur en gardant la structure de répertoire intacte (pratiquement tous les clients ftp actuels le font automatiquement).
Pendant le téléchargement, créons une base de données pour notre blog Wordpress.
2.2 Configurer une base de données MySQL
Connectez-vous à votre ISPconfig en tant qu'administrateur et ouvrez ISPManager. Ouvrez le site que vous avez créé pour le blog Wordpress. Dans notre exemple, le site s'appelle domaine.tld.
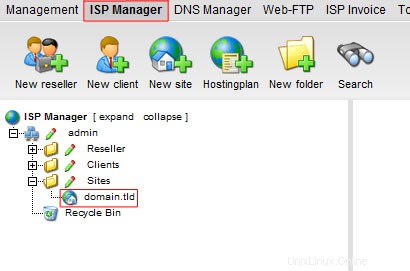
Ensuite, nous cliquons sur Options.
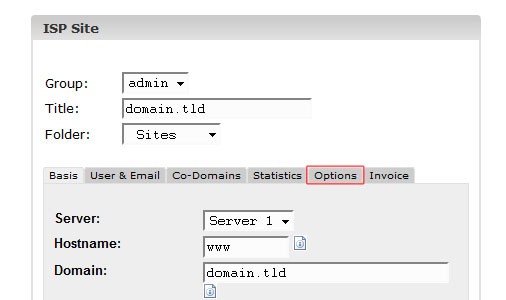
Maintenant, nous cliquons sur le bouton Nouveau à côté du mot Bases de données. Comme vous pouvez le voir, le nom de la base de données et l'utilisateur de la base de données ont été créés automatiquement. Dans mon exemple, ce sont web1db1 et web1u1. Dans votre configuration, cela peut différer. Maintenant, tout ce que nous devons faire est d'entrer un nouveau mot de passe pour l'utilisateur. Je vais utiliser MySQLPassword comme mot de passe. Veuillez utiliser autre chose. Un mot de passe compliqué augmente la sécurité, alors prenez cela au sérieux ! Utilisez quelque chose qui comprend des lettres majuscules et minuscules ainsi que des chiffres. La longueur minimale du mot de passe doit être de 6 caractères, mais je choisis généralement un mot de passe de 10 caractères.
Vous pouvez laisser le paramètre Accès à distance sur Non pour le moment. Si jamais vous avez besoin d'un accès à distance à votre base de données MySQL, vous pouvez l'activer à tout moment. Si vous n'en avez pas besoin, c'est juste un autre problème de sécurité potentiel.
Veuillez noter votre nouveau mot de passe MySQL et/ou le conserver dans un endroit sûr ! Ce sera la dernière fois que vous le verrez dans ISPconfig ou n'importe où ailleurs sur le serveur.
Maintenant, tout ce que vous avez à faire est de cliquer sur Enregistrer et nous avons tous terminé ici. Vous pouvez maintenant fermer la fenêtre du navigateur avec IPSconfig.
Attendons que le téléchargement soit complètement terminé avant de passer à l'étape suivante.
3. Installation de Wordpress
3.1 Chmodding
Avant de pouvoir démarrer le script d'installation automatique, nous devons chmod le dossier qui contient le blog wordpress pour le rendre accessible en écriture pour le script d'installation. Connectez-vous à votre serveur via SSH. Si vous utilisez un terminal Linux, tapez :
ssh 192.168.0.100
(n'oubliez pas que 192.168.0.100 est une adresse IP fictive, utilisez l'adresse IP de votre serveur.)
Si vous utilisez Windows, téléchargez un client SSH (par exemple Putty - gratuit) et connectez-vous à votre serveur.
Une fois connecté, il vous sera demandé vos identifiants de connexion. Entrez-les et continuez.
Une fois que vous êtes connecté et connecté, utilisez la commande suivante pour rendre le dossier wordpress accessible en écriture (si votre blog sera sur www.domain.tld) :
chmod 777 /var/www/web1/web/
Si votre blog sera dans son propre répertoire (c'est-à-dire www.domain.tld/wordpress), vous devrez chmoder ce dossier. Donc, si vous utilisez un dossier appelé wordpress, vous devez taper :
chmod 777 /var/www/web1/web/wordpress/
Une fois l'installation terminée, vous pouvez ramener le dossier à son paramètre d'origine, généralement 775, à l'aide de cette commande :
chmod 775 /var/www/web1/web/
3.2 Utiliser le programme d'installation de Wordpress
Pointez maintenant votre navigateur vers http://www.domain.tld/wp-admin/install.php ou si vous avez téléchargé les fichiers dans un dossier séparé (par exemple wordpress), pointez le navigateur vers :http://www.domain. tld/wordpress/wp-admin/install.php
Vous verrez un message de bienvenue comme celui-ci :
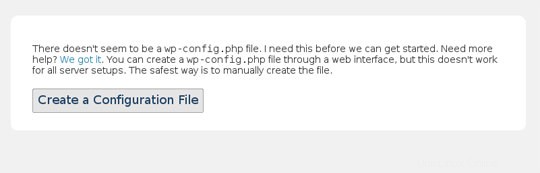
Cliquez sur le bouton Créer un fichier de configuration.
Vous devriez maintenant voir une page expliquant ce que nous allons faire ensuite. Cliquez sur Allons-y ! Si vous voyez un message d'erreur indiquant que le répertoire n'est pas accessible en écriture, quelque chose s'est mal passé lors du chmodding. Revenez à l'étape 3.1 et chmodez le répertoire contenant les fichiers et dossiers wordpress.
Nous allons maintenant entrer les détails de MySQL. Remplissez le formulaire avec les données que vous avez notées. Assurez-vous d'insérer votre mot de passe MySQL, pas celui que j'ai entré dans l'exemple suivant :
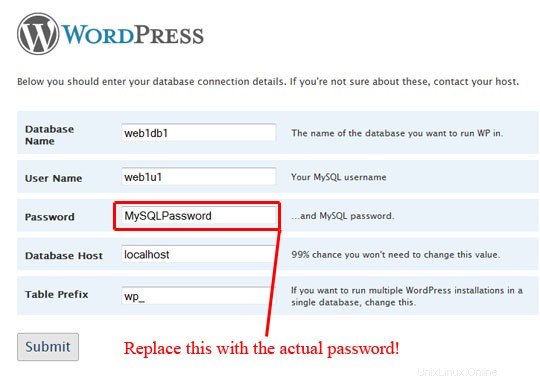
Une fois que vous avez cliqué sur Soumettre, le script se poursuit et vous pouvez entrer le nom de votre blog et votre adresse e-mail. Assurez-vous qu'il s'agit de votre adresse e-mail réelle, car un e-mail sera envoyé à cette adresse, y compris votre nom d'utilisateur et votre mot de passe pour votre nouveau blog Wordpress !
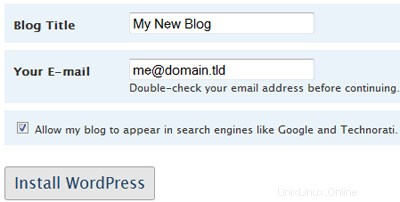
Cocher Autoriser mon blog à apparaître dans les moteurs de recherche comme Google et Technorati permettra à votre nouveau blog d'être indexé par les moteurs de recherche, ce qui aidera à attirer de nouveaux visiteurs sur votre blog. Fait? Cliquez sur Installer WordPress.
Vous devriez maintenant voir un message de réussite. Il répertorie le nom d'utilisateur et le mot de passe de votre nouveau blog Wordpress. Écrivez-les! Vous recevrez également un e-mail avec le nom d'utilisateur et le mot de passe.
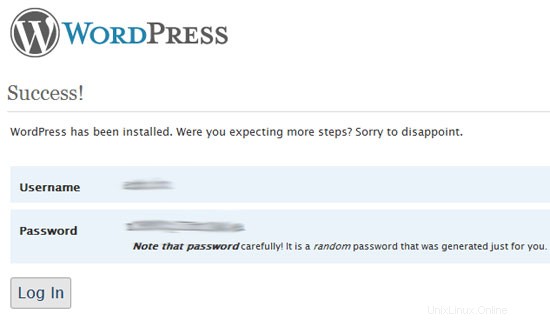
Maintenant, tout ce que vous avez à faire est de cliquer sur Se connecter et de vous connecter avec les détails que vous venez de noter. La prochaine chose que vous devriez voir est le tableau de bord du panneau de configuration de l'administrateur Wordpress :
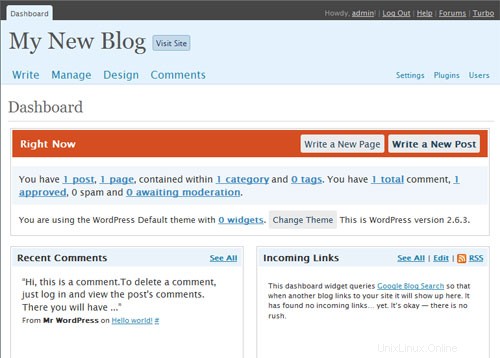
Félicitations - vous venez d'installer avec succès un blog Wordpress sur votre serveur. Amusez-vous !
4. Premiers pas
Attendez, qu'entendez-vous par premiers pas ?
Ne vous inquiétez pas, tout ce que je vais dire ici, c'est que vous devriez probablement changer votre mot de passe Wordpress généré automatiquement (et l'écrire également). Aussi, publiez quelques messages !
Et enfin, si vous avez aimé ce tutoriel et/ou tout autre tutoriel sur HowToForge.com, pensez à soutenir cette excellente ressource gratuite en devenant abonné.