Voici des conseils de sécurité WordPress faciles à mettre en œuvre que vous pouvez utiliser pour rendre votre site Web ou votre blog WordPress plus sécurisé.
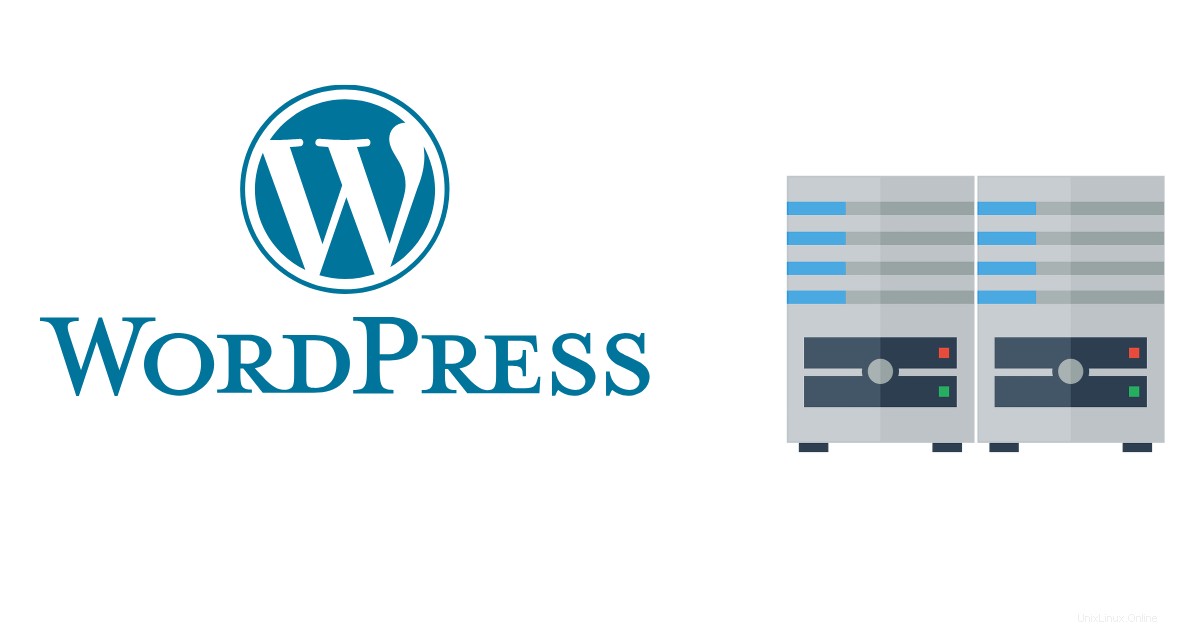
En tant que société d'hébergement Web qui propose une installation WordPress en 1 clic que les clients peuvent utiliser pour démarrer un site Web alimenté par WordPress en quelques minutes, il est souvent choquant de constater qu'une fois l'installation terminée, le client poursuit son chemin en quittant l'installation sans s'efforcer de protéger le site Web contre les menaces de sécurité.
Il est vrai que notre infrastructure d'hébergement WordPress est livrée avec une architecture de défense multicouche qui assure un ciblage précis et l'éradication des logiciels malveillants et des virus, il y a encore des étapes nécessaires qu'un client peut prendre pour s'assurer que son site Web WordPress est sécurisé en commençant par la première ligne. niveau dont ils ont le contrôle absolu.
Vous trouverez ci-dessous quelques conseils faciles à suivre que vous pouvez utiliser pour renforcer et augmenter ce que fait notre équipe de sécurité pour vous protéger :
- personnaliser et renommer l'URL de la page de connexion au lieu d'utiliser /wp-login.php, /wp-login.php?action=r ou /wp-admin/
- ajouter des questions de sécurité à l'écran de connexion WordPress.
- activer l'authentification à deux facteurs à l'aide de https://wordpress.org/plugins/miniorange-2-factor-authentication/.
- utiliser Trusona (https://wordpress.org/plugins/trusona/)
- sécuriser le /wp-admin avec cPanel Directory Privacy.
- assurez-vous que WordPress n'utilise pas le préfixe wp-table lors de l'installation et que la base de données dispose d'un mot de passe fort d'au moins 45.
- le nom d'utilisateur "admin" par défaut ne doit jamais être utilisé pendant l'installation.
- fichier chmod wp-config.php vers 0400.
- interdire l'édition de fichiers en ajoutant "define('DISALLOW_FILE_EDIT', true);" à wp-config.php.
- assurez-vous que la liste des répertoires est désactivée avec .htaccess.
- bloquer tous les liens dynamiques.
- assurez-vous que la mise à jour automatique est activée pour le thème et le plug-in lors de l'installation. Le numéro de version de WordPress doit être supprimé.
- désactiver XML-RPC
- assurez-vous qu'un plugin qui limite les tentatives de connexion et la force brute est installé. Cela peut également être réalisé avec la bonne configuration cPanel.
- faire pivoter les clés de sécurité WordPress tous les 3 mois (https://api.wordpress.org/secret-key/1.1/salt/).
- utilisez SiteLock pour analyser le site Web quotidiennement et/ou exécutez simplement le site Web via Cloudflare que nous fournissons via l'intégration cPanel.
- par défaut, le nom d'utilisateur WordPress et c'est une invitation totale aux pirates et aux spammeurs car cela indique un propriétaire de WordPress qui ne se soucie pas ou ne comprend pas grand-chose à la sécurité de son site Web WordPress. Connectez-vous à votre tableau de bord WordPress et dans la barre latérale, survolez l'élément de menu Utilisateurs et cliquez sur le lien Votre profil. Vous pourrez choisir parmi quelques variantes des entrées de nom ci-dessus, y compris un surnom.
Et bien sûr, si vous voulez vraiment un site Web WordPress ultra-rapide qui peut être aussi sécurisé que Fort Knox, hébergez votre WordPress sur Web Hosting Magic pour une expérience WordPress des plus agréables.
Ceux-ci, s'ils sont suivis religieusement, sont plus que suffisants pour assurer la sécurité de votre installation WordPress.