Comment configurer un multisite Gallery2 sur un serveur ISPConfig
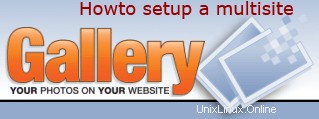
Version 1.0
Auteur :
Introduction :
Gallery2 est un produit logiciel basé sur le Web qui vous permet de gérer vos photos sur votre propre site Web. Avec ce guide, je vous montre comment configurer un MULTISITE pour Gallery2.
Définition :
multisite :une installation multisite est une installation G2 légère qui dépend d'une seule base de code.
Un multisite n'a que 6(7) fichiers (main.php, index.php, embed.php, upgrade/index.php, lib/support/index.php + config.php (, . htaccess)).
Une configuration multisite G2 a une seule installation de base de code et un nombre illimité de multisites.
Avantages
Le principal avantage des installations multisites par rapport aux installations G2 normales est d'économiser l'espace disque requis pour chaque dossier gallery2 (50 à 100 Mo selon la taille du cluster de la partition HDD). Un seul vrai dossier gallery2 est nécessaire (codebase), les multisites n'utilisent que quelques kilo-octets par installation (plus les photos qu'ils contiennent).
Vous n'avez qu'à mettre à jour une seule base de code. Une fois la base de code remplacée par une nouvelle version G2, il vous suffit de visiter les multisites et chaque multisite démarrera automatiquement son processus de mise à niveau. Chaque multisite doit être mis à jour indépendamment, mais vous ne devez remplacer la base de code sous-jacente qu'une seule fois.
Les installations multisites ne partagent pas les utilisateurs, les albums/photos ou quoi que ce soit d'autre du point de vue de l'utilisateur.
Les multisites sont complètement séparés et ne partagent que la même base de code.
Dans ce guide, je vais utiliser juste comme exemple :
- Gallery2 version 2.1.2
- Site Web pour Gallery codebase :http://gallery.hostingcompany.tld/
- Site Web pour Gallery multisite :http://www. mywebsite.tld/gallery/
- Web pour Gallery2 multisite :web100
- Base de données MySQL :web100_db1
- Nom d'utilisateur MySQL :web100_u1
- Mot de passe MySQL :mysqlpassword
- Le la distribution Linux utilisée est Debian
Je suppose que vous avez déjà configuré la base de code Gallery2, selon mon guide :
"Comment configurer la base de code Gallery2 sur un serveur ISPConfig".
Avec ce Howto, je crée un nouveau site Web web100/web/ avec un répertoire de galerie.
Bien sûr, vous pouvez également ajouter une base de données MySQL à votre site existant et ajouter un répertoire de galerie là.
Créer un site web pour le multisite Gallery2 :
Dans ISPConfig, créez un site Web via "Nouveau site" dans le menu principal. Dans l'onglet intitulé "Base", utilisez la galerie pour le nom d'hôte et la société d'hébergement.tld pour le nom de domaine.
Activez les scripts MySQL et PHP pour ce site Web, mais désactivez le mode sans échec PHP.
Créer un utilisateur administrateur pour le site :
Dans ISPConfig, créez un utilisateur administrateur, afin de pouvoir charger/télécharger le site Web ultérieurement via FTP :
Dans le menu principal, sélectionnez "ISP Manager", sélectionnez votre nouveau site Web appelé www.mywebsite.tld dans l'arborescence et appuyez sur l'onglet "Utilisateur et e-mail". Appuyez sur "nouveau" et définissez un nouvel utilisateur et son adresse e-mail. Donnez à cet utilisateur les droits d'administrateur et appuyez sur "Enregistrer".
Créer une base de données MySQL pour le site :
Cliquez sur l'onglet intitulé "Options" et créez une nouvelle base de données pour le site Web. ISPConfig vous montrera :
Nom de la base de données :web100_db1
Utilisateur de la base de données :web100_u1
Mot de passe de la base de données :mypassword
Ensuite, vous définissez un mot de passe pour l'utilisateur de la base de données et appuyez sur "Enregistrer".
Remarque :Ne continuez pas si vous n'avez pas configuré la base de code Gallery2 !
Programme d'installation de Gallery 2 (multisite) :
Il est maintenant temps de configurer gallery2 pour l'un de nos sites Web, qui utilisent la base de code Gallery2. Tout d'abord, créez un dossier dans web100/web/ pour la galerie. Cela doit être à nouveau accessible en écriture par le serveur Web :
Connectez-vous à votre serveur en tant que root et donnez les commandes suivantes :
cd /var/www/web100/web
mkdir gallery
chown -R www-data:www-data gallery
Dans votre navigateur, pointez sur http://gallery.myhostingcompany.tld/install où vous trouverez le programme d'installation de Gallery2.
Dans le programme d'installation, effectuez les étapes 1, 2 et 3.
À l'étape 4 du programme d'installation de Gallery, vous choisissez "Installation multisite" au lieu de "Installation standard".
Définissez le chemin /var/www/web100/web/gallery/ comme chemin pour le nouveau multisite et appuyez sur « Sélectionner le répertoire » :
Si la configuration de votre répertoire multisite est réussie, elle sera confirmée :appuyez sur "Continuer à l'étape 4>>".
Avant d'appuyer sur "Enregistrer" à l'étape 4 dans le programme d'installation de la galerie, nous devons d'abord créer un répertoire pour la galerie afin de stocker les photos. Celui-ci doit être accessible en écriture par le serveur Web :
Donc, entrez les commandes suivantes dans votre répertoire /var/www/web100/web/gallery/ :
mkdir g2data
chown -R www-data:www-data g2data
Maintenant, dans votre navigateur, vous pouvez appuyer sur "Enregistrer" pour terminer l'étape 4.
Si vous avez configuré le répertoire de stockage avec succès, il sera confirmé. Appuyez sur "Continuer à l'étape 5>>" pour configurer votre base de données.
L'étape 5 du programme d'installation de Gallery2 vous guide pour configurer correctement votre base de données pour le multisite.
Pour configurer votre base de données, veuillez saisir :
- Nom de la base de données MySQL, qui est web100_db1
- Mot de passe utilisateur MySQL
- Nom d'utilisateur MySQL, qui est web100_u1
Après avoir saisi les informations requises, appuyez sur "Enregistrer".
Si vous avez configuré avec succès la base de données Gallery2, cela sera confirmé. Appuyez sur "Continuer à l'étape 6>>".
Définissez l'administrateur de votre site Web Gallery2. Si vous avez correctement configuré l'administrateur, appuyez sur "Passer à l'étape 7>>".
L'étape 7 du programme d'installation de Gallery2 vous guide pour créer un fichier de configuration. Nous l'avons déjà fait lors de la configuration de la base de code, alors appuyez simplement sur "Continuer à l'étape 8>>".
L'étape 8 du programme d'installation de Gallery2 vous guide dans la configuration de la base de code. Nous l'avons déjà fait lors de la configuration de la base de code, alors appuyez simplement sur "Continuer à l'étape 9>>".
Sur l'écran suivant, vous pouvez sélectionner ce que vous souhaitez installer :
Cliquez sur "Activer les modules sélectionnés" pour continuer et activer les éléments sélectionnés. Un contrôle de sécurité s'affiche.
Sur le serveur, donnez les commandes suivantes pour des raisons de sécurité :
chmod 755 /var/www/web100/web
chmod 644 /var/www/web1/web/config.php
Après avoir modifié les fichiers mentionnés, dans votre navigateur, appuyez sur "Vérifier à nouveau".
Maintenant, tout semblera sauvegardé.
Cliquez sur "Continuer à l'étape 11".
Vous avez maintenant terminé.
Dans votre navigateur, vous pouvez pointer vers l'URL http://mywebsite.tld/gallery/. Utilisez votre compte administrateur Gallery2 pour télécharger vos photos.
Plus d'informations sur Gallery2 :http://gallery.menalto.com/