Exécution d'un serveur de fichiers, d'impression, de proxy, DHCP et de temps pour les petites/moyennes Entreprises
Cet article montre comment exécuter un serveur de fichiers, d'impression, proxy HTTP, DHCP et de temps pour les petites et moyennes entreprises (PME) sur un seul système Debian Sarge. Il est très facile à configurer et la gestion se fait avec une interface Web facile à utiliser appelée eBox, donc une fois le système configuré, vous pouvez oublier la ligne de commande. eBox a été développé pour administrer des services avancés pour les réseaux d'entreprise, et il a été créé pour Debian Sarge.
Je veux d'abord dire que ce n'est pas la seule façon de mettre en place un tel système. Il existe de nombreuses façons d'atteindre cet objectif, mais c'est la voie que je prends. Je n'émets aucune garantie que cela fonctionnera pour vous !
1 Remarque préliminaire
Je suppose que vous avez déjà configuré un système Debian Sarge de base. Vous pouvez configurer votre système comme décrit sur les deux premières pages de ce tutoriel :La configuration parfaite - Debian Sarge (3.1).
J'utilise 192.168.0.100 comme adresse IP et server1.example.com comme nom d'hôte de mon système Debian Sarge dans ce tutoriel. Si votre système Debian Sarge n'a pas d'adresse IP statique, vous devez maintenant modifier sa configuration réseau afin qu'il ait une adresse IP statique à l'avenir :
vi /etc/network/interfaces
# /etc/network/interfaces -- fichier de configuration pour ifup(8), ifdown(8)# Le loopback interfaceauto loiface lo inet loopback# Le première carte réseau - cette entrée a été créée lors de l'installation de Debian# (réseau, diffusion et passerelle sont facultatifs)> |
(Si vous utilisez une passerelle différente de 192.168.0.1, modifiez l'adresse IP de la passerelle dans /etc/network/interfaces.)
Redémarrez ensuite votre réseau :
/etc/init.d/networking restart
Modifiez /etc/resolv.conf et ajoutez des serveurs de noms :
vi /etc/resolv.conf
search servernameserver 145.253.2.75nameserver 193.174.32.18nameserver 194.25.0.60 |
Modifiez /etc/hosts et ajoutez votre nouvelle adresse IP :
vi /etc/hosts
127.0.0.1 localhost.localdomain localhost192.168.0.100 server1.example.com server1# Les lignes suivantes sont souhaitables pour les hôtes compatibles IPv6 ::1 ip6 -localhost ip6-loopbackfe00 ::0 ip6-localnetff00 ::0 ip6-mcastprefixff02 ::1 ip6-allnodesff02 ::2 ip6-allroutersff02 ::3 ip6-allhosts |
2 Installer eBox
Il existe des paquets Debian disponibles pour eBox. Pour les installer, nous devons d'abord modifier notre /etc/apt/sources.list :
vi /etc/apt/sources.list
Ajouter les lignes suivantes à votre fichier sources.list existant :
deb http://ebox-platform.com/debian/stable/ ebox/deb http://ebox-platform.com/debian/stable / extra/ |
Ensuite, mettez à jour votre base de données de packages :
apt-obtenir la mise à jour
Ensuite, nous pouvons installer eBox avec tous les modules nécessaires avec une seule commande :
apt-get install ebox libebox ebox-network ebox-objects ebox-firewall ebox-logs ebox-samba ebox-dns-cache ebox-dhcp ebox-squid ebox-usersandgroups ebox-software ebox-ntp ebox-printers
Quelques questions vous seront posées. La plupart du temps, vous pouvez simplement accepter les valeurs par défaut :
Où la base de données PostgreSQL doit-elle être créée ? <-- /var/lib/postgres/data
Les données doivent-elles être purgées ainsi que les fichiers du package ? <-- Non
Quel paramètre régional doit être utilisé par le backend de la base de données ? <-- fr_FR
Choisissez l'ordre des jours/mois européen ou américain dans les dates. <-- Européen / US [dépend d'où vous venez]
Nom de domaine DNS :<-- example.com
Nom de votre organisation :<-- example.com
Mot de passe administrateur :<-- unmotdepasse
Confirmer le mot de passe :<-- unmotdepasse
Autoriser le protocole LDAPv2 ? <-- Non
Apache-Perl doit être reconfiguré. <-- D'accord
Activer suExec ? <-- Non
Quel format de papier doit être le système par défaut ? <-- a4
Sur quelles interfaces réseau le serveur DHCP doit-il écouter ? <-- [Laissez-le vide.]
Veuillez configurer le serveur DHCP dès que l'installation est terminée. <-- D'accord
Le serveur DHCP version 3 ne fait plus autorité par défaut <-- Ok
Groupe de travail/Nom de domaine ? <-- GROUPE DE TRAVAIL
Utiliser le cryptage du mot de passe ? <-- Oui
Modifier smb.conf pour utiliser les paramètres WINS de DHCP ? <-- Non
Comment voulez-vous exécuter Samba ? <-- démons
Créer une base de données de mots de passe Samba, /var/lib/samba/passdb.tdb ? <-- Non
Adresse hôte du serveur LDAP <-- 127.0.0.1
nom distinctif de la base de recherche <-- dc=example,dc=com
Version LDAP à utiliser <-- 3
la base de données nécessite une connexion <-- Non
rendre la configuration accessible en lecture/écriture uniquement par le propriétaire <-- Non
nsswitch.conf n'est pas géré automatiquement <-- Ok
Envoyer des rappels quotidiens aux utilisateurs dépassant le quota <-- Non
Maintenant, les packages sont installés. Lorsque vous voyez ceci :
Fichier de configuration `/etc/dhcp3/dhclient.conf'
==> Fichier sur le système créé par vous ou par un script.
==> Fichier également dans le package fourni par le responsable du package.
Qu'aimeriez-vous en faire ? Vos options sont les suivantes :
Y ou I :installez la version du responsable du package
N ou O :conservez votre version actuellement installée
D :affichez les différences entre les versions
Z :arrière-plan ce processus pour examiner la situation
L'action par défaut est de conserver votre version actuelle.
*** dhclient.conf (Y/I/N/O/D/Z) [default=N] ?
répondre par N.
Veuillez noter : Si vous l'installez à l'aide de SSH, vous perdrez votre connexion SSH à ce stade :
Paramétrage d'ebox-firewall (0.7.1) ...
EBox :redémarrage du pare-feu :
Ce n'est pas grave, cela arrive car le pare-feu eBox ferme le port 22 par défaut. Malgré cela, l'installation est réussie et vous pouvez à nouveau ouvrir le port 22 à l'aide de l'interface Web eBox.
3 Connexion à eBox
Maintenant que eBox est installé, ouvrez votre navigateur et accédez à https://192.168.0.100. L'écran de connexion apparaît. Entrez le mot de passe par défaut ebox et connectez-vous :
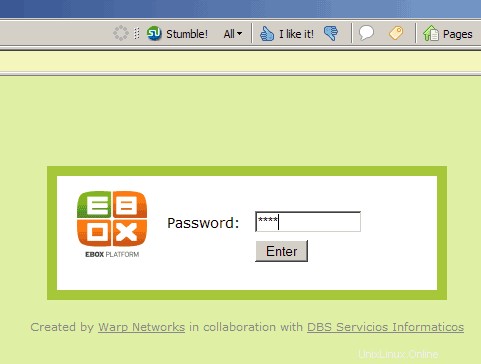
Après la connexion, vous verrez la page d'état de l'eBox :
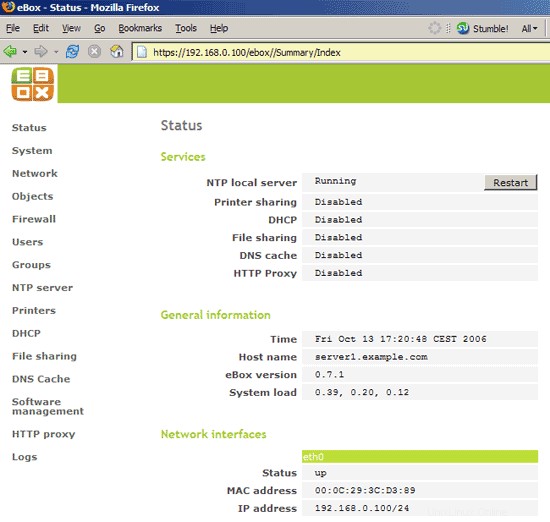
Exécution d'un serveur de fichiers, d'impression, de proxy, DHCP et de temps pour les petites/moyennes entreprises – Page 2
4 Configurer le pare-feu eBox
Dans l'étape suivante, nous voulons ouvrir à nouveau le port 22 (SSH) dans le pare-feu. Allez dans Pare-feu -> Filtre de paquets -> Configurer les règles par défaut :
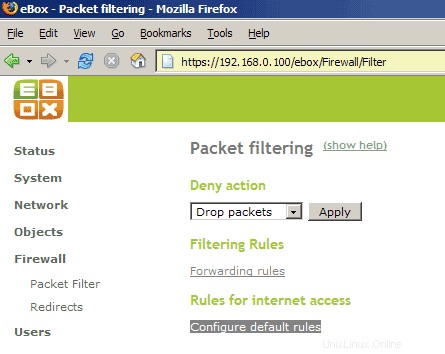
Sous Services, sélectionnez ssh et Autoriser et cliquez sur Ajouter :
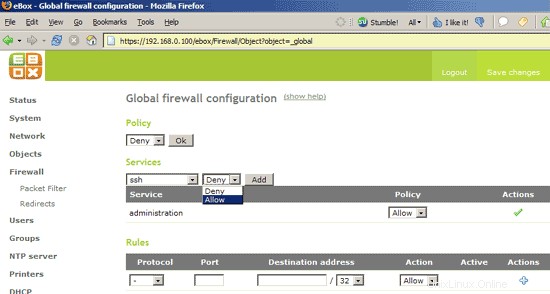
Dans presque tous les cas, lorsque vous modifiez un paramètre, vous verrez ensuite le rectangle rouge Enregistrer les modifications dans le coin supérieur droit. Cliquez dessus :
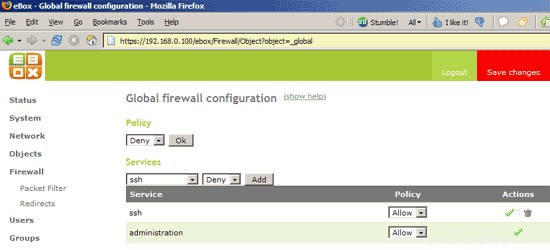
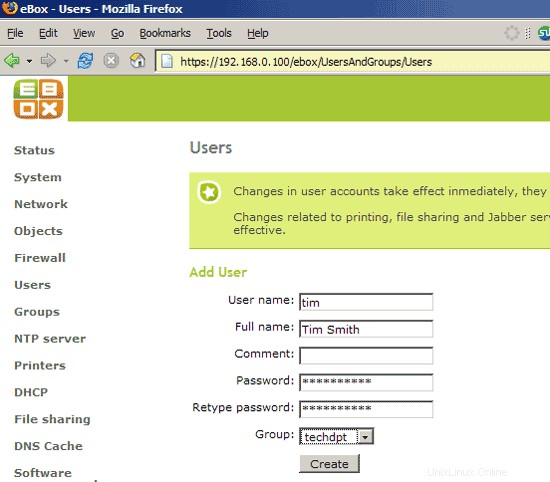
Après avoir cliqué sur le rectangle rouge, un autre écran apparaît vous demandant de sauvegarder la configuration un peu longue. Quoi qu'il en soit, cliquez sur Enregistrer :
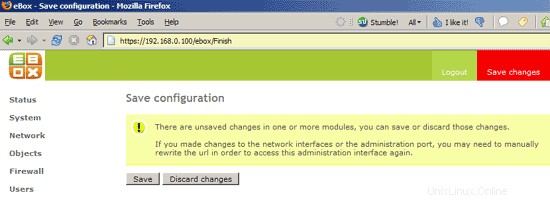
Ensuite, vous pouvez à nouveau accéder à votre système sur le port 22 (SSH).
5 Modifier votre mot de passe eBox
Allez dans Système -> Général et changez votre mot de passe eBox :
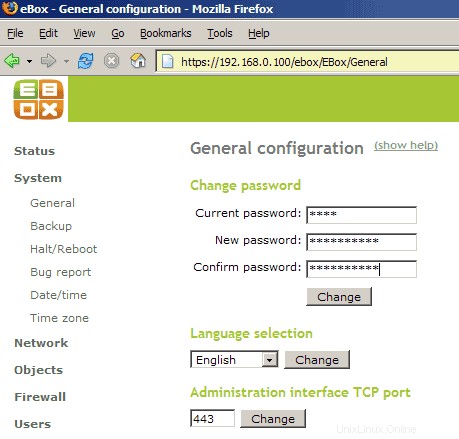
6 paramètres de date et d'heure
Pour régler l'heure du système, accédez à Système -> Date/heure et activez la synchronisation de l'heure avec les serveurs NTP. Cliquez sur Modifier :
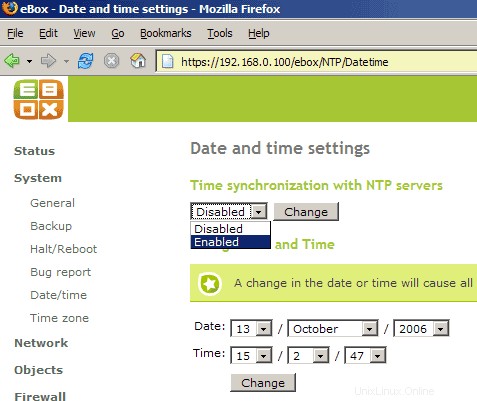
Entrez ensuite certains serveurs NTP, par ex. pool.ntp.org et time.nist.gov. Cliquez sur Modifier. N'oubliez pas de cliquer ensuite sur le rectangle rouge Enregistrer les modifications :
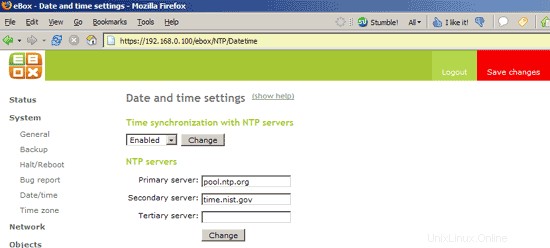
7 Créer des groupes
eBox vous permet de créer des groupes qui peuvent avoir différentes autorisations. Par exemple, un groupe pourrait être autorisé à utiliser l'imprimante, mais pas le serveur de fichiers, et vice versa pour un autre groupe. Dans cet article, je crée deux exemples de groupes, un pour le service technique et un pour le service commercial :
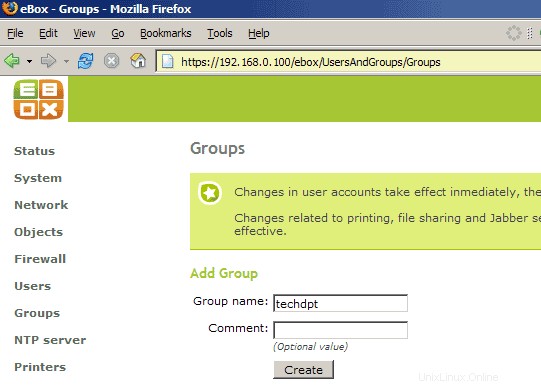
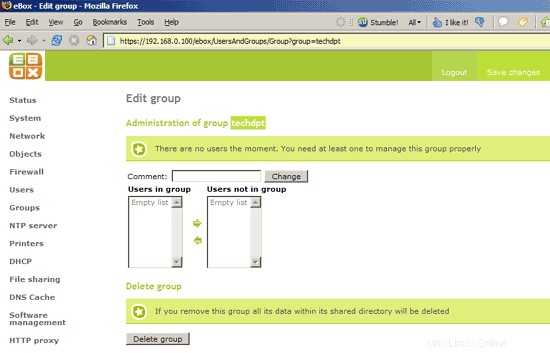
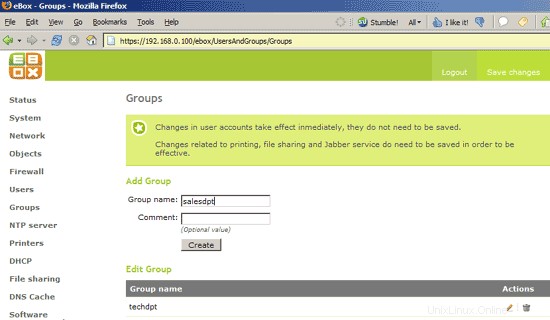
8 Créer des utilisateurs
eBox vous permet également de créer des utilisateurs qui peuvent être placés dans les groupes que vous avez créés auparavant, héritant ainsi des autorisations de groupe, mais vous pouvez également attribuer des autorisations individuelles à chaque utilisateur. Dans cet exemple, je crée deux utilisateurs :tim dans le groupe techdpt et bob dans le groupe salesdpt :
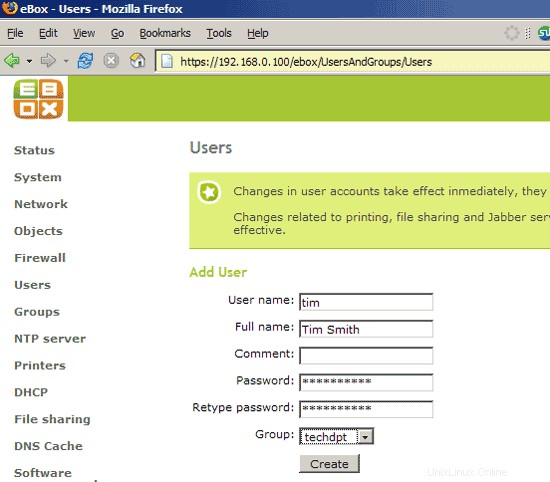
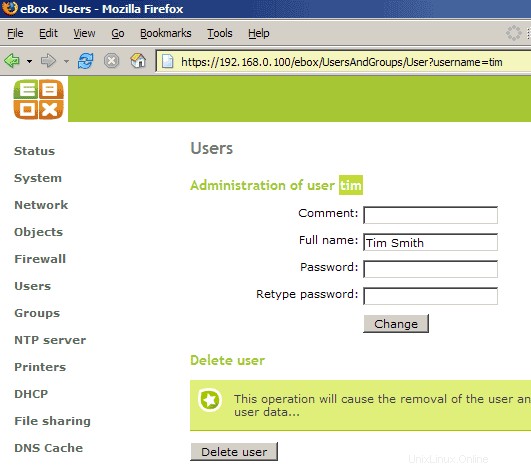
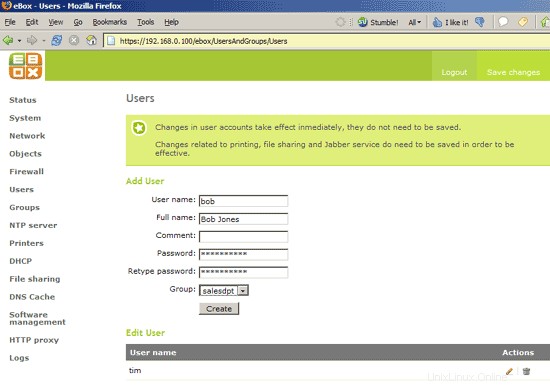
Exécution d'un serveur de fichiers, d'impression, de proxy, DHCP et de temps pour les petites/moyennes entreprises - Page 3
9 Serveur de temps
Notre système eBox peut être un serveur de temps pour notre réseau, il suffit d'activer le serveur NTP sous Serveur NTP :
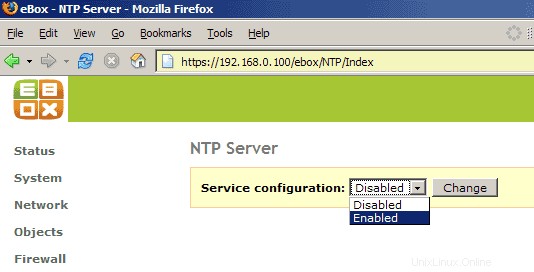
(Bien sûr, vous devez ensuite indiquer aux postes de travail de votre réseau qu'ils doivent utiliser 192.168.0.100 comme serveur de temps.)
Ensuite, vous serez à nouveau redirigé vers la page d'état de l'eBox :
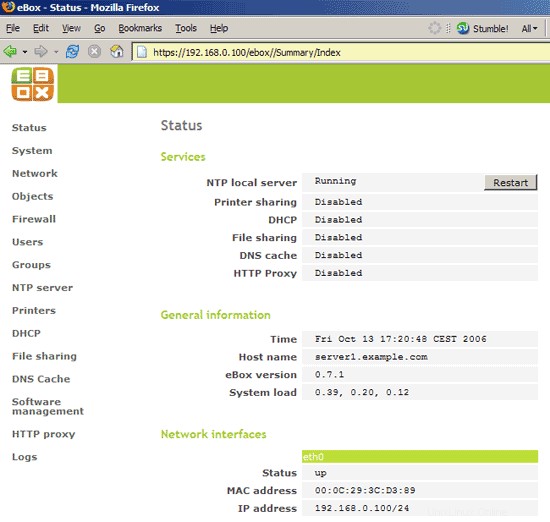
10 Serveur d'impression
Avec eBox, vous pouvez également créer un serveur d'impression pour votre réseau. eBox prend en charge les imprimantes USB, parallèles, réseau et Samba. Dans cet exemple, j'ai connecté une imprimante laser Brother HL-5050 à mon système eBox avec USB.
Tout d'abord, nous devons ajouter l'imprimante à notre configuration eBox :
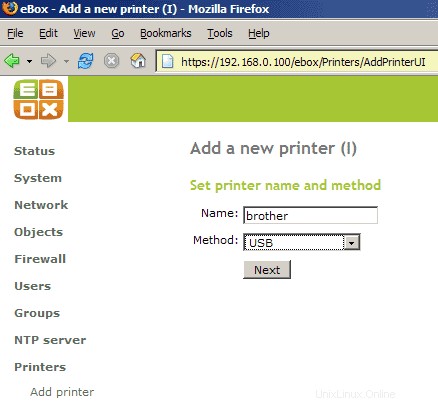
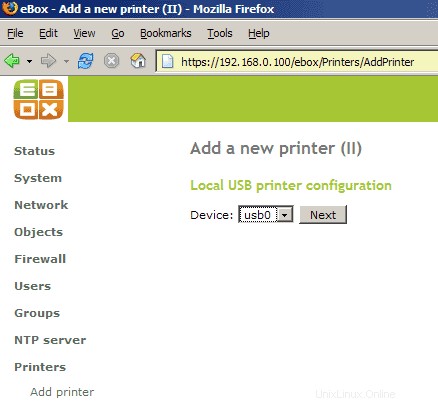
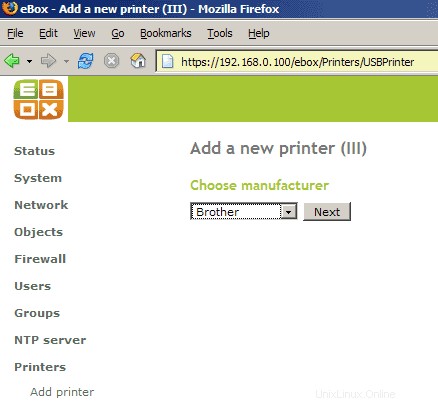
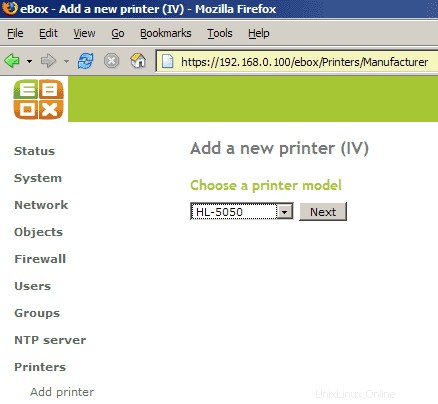
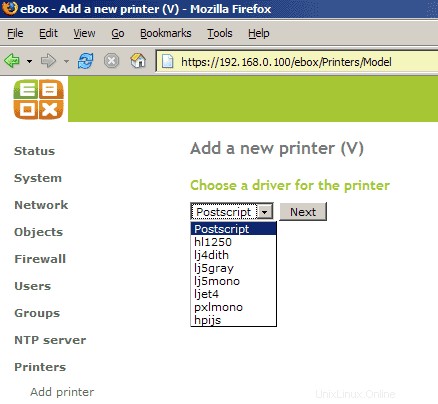
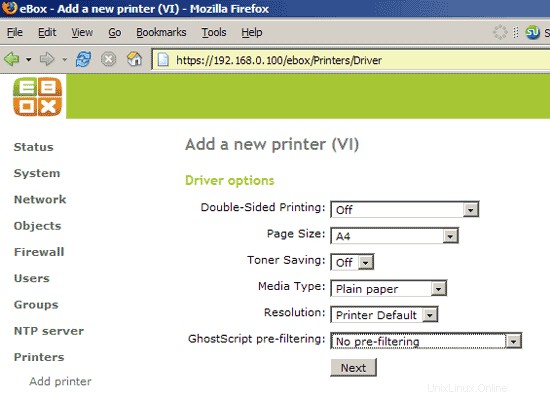
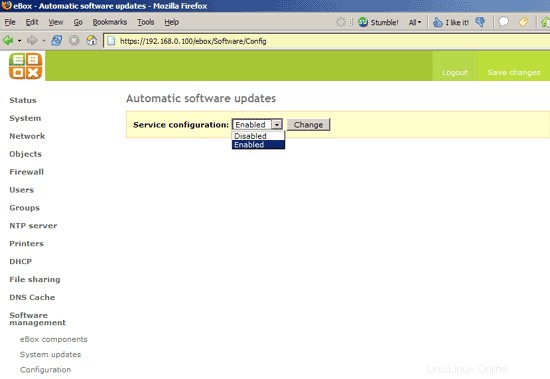
Ensuite, nous devons activer le serveur d'impression sous Imprimantes -> Gérer les imprimantes :
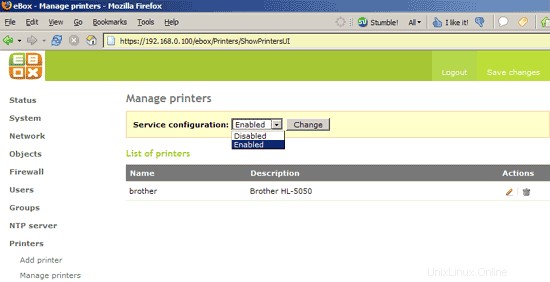
11 Serveur DHCP
Si vous utilisez un routeur matériel pour votre réseau, il est probable que vous disposiez déjà d'un serveur DHCP sur votre réseau, car la plupart des routeurs matériels sont livrés avec un serveur DHCP. Si vous n'avez pas de serveur DHCP sur votre réseau, vous pouvez exécuter un serveur DHCP sur votre système eBox.
Accédez à DHCP et activez le serveur DHCP. Entrez ensuite une passerelle et deux serveurs de noms (par exemple 213.191.92.84 et 213.191.74.12) et spécifiez une plage d'adresses IP (c'est-à-dire des adresses IP pouvant être attribuées dynamiquement aux ordinateurs clients de votre réseau) :
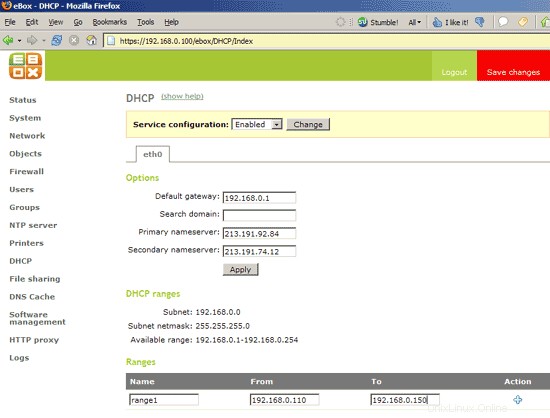
Ensuite, tous les ordinateurs de votre réseau qui n'ont pas de configuration réseau statique se connecteront à votre nouveau serveur DHCP et obtiendront leur configuration réseau à partir de celui-ci.
Exécution d'un serveur de fichiers, d'impression, de proxy, DHCP et de temps pour les petites/moyennes entreprises - Page 4
12 serveur de fichiers
Ce que j'aime le plus chez eBox, c'est la facilité avec laquelle vous pouvez créer des partages de fichiers pour votre réseau. Allez simplement dans Partage de fichiers, activez le service et sous Paramètres généraux, vous spécifiez le mode de fonctionnement (serveur de fichiers ou contrôleur de domaine principal (PDC)) et une limite de quota pour le partage de fichiers :
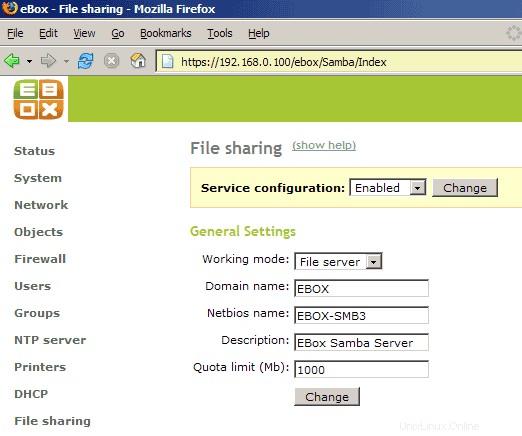
13 Cache DNS
Votre système eBox peut également être un cache DNS qui peut accélérer la navigation Web dans votre réseau car les requêtes DNS seront plus rapides. Tout ce que vous avez à faire est d'activer le cache DNS sous DNS Cache et de dire aux ordinateurs de votre réseau d'utiliser 192.168.0.100 comme serveur de noms principal (vous pouvez spécifier 192.168.0.100 comme serveur de noms principal dans les paramètres de votre serveur DHCP, voir chapitre 11).
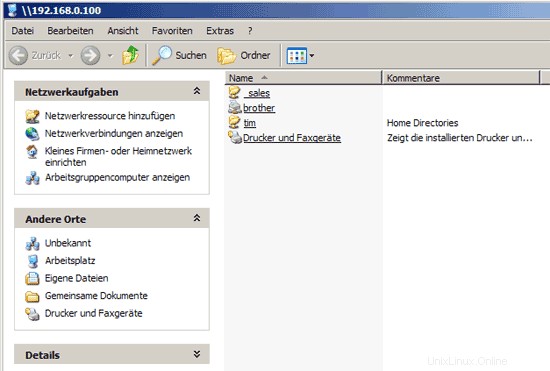
14 Proxy HTTP
Vous pouvez utiliser le système eBox comme serveur proxy HTTP pour votre réseau, ce qui peut accélérer la navigation sur le Web car le proxy conserve les pages visitées dans son cache. Avec le serveur proxy HTTP, vous pouvez également effectuer un filtrage, par ex. pour le sexe et la violence. Allez simplement dans Proxy HTTP -> Général et activez le proxy :
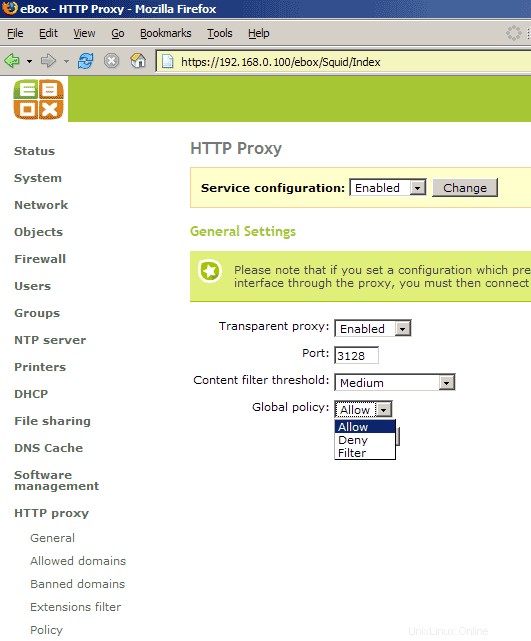
Vous devez maintenant configurer vos navigateurs pour utiliser le proxy HTTP eBox.
Sous Domaines autorisés, Domaines interdits, Filtre d'extensions et Politique, vous pouvez définir des règles de filtrage plus précises.
15 Statut, Pare-feu
Nous avons maintenant activé tous les services dont nous avons besoin, et sur la page d'état, vous devriez maintenant les voir répertoriés comme étant en cours d'exécution :
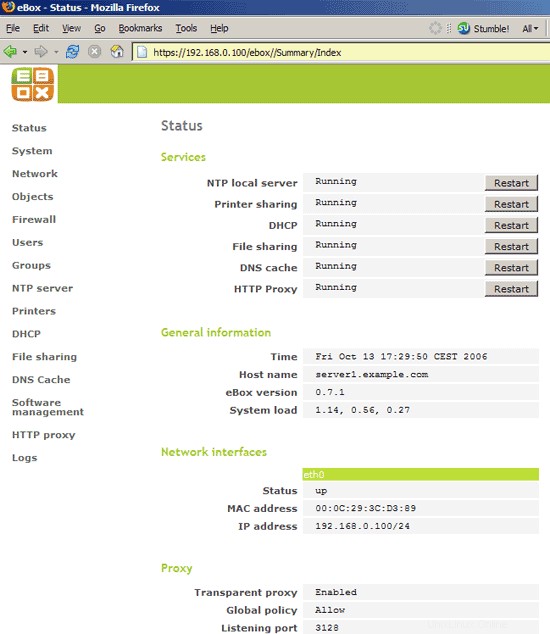
Dans les paramètres du pare-feu, vous verrez que tous les ports nécessaires pour nos services ont été ouverts automatiquement afin que vous n'ayez pas à vous soucier du pare-feu bloquant l'un de ces services :
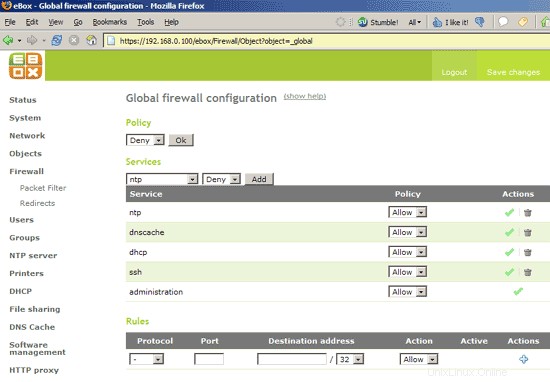
Exécution d'un serveur de fichiers, d'impression, de proxy, DHCP et de temps pour les petites/moyennes entreprises – Page 5
16 autorisations utilisateur
Maintenant que tous les services souhaités sont en cours d'exécution, nous pouvons définir les autorisations pour nos utilisateurs, c'est-à-dire que nous pouvons spécifier quel utilisateur peut utiliser notre partage de fichiers et notre imprimante. Dans l'exemple suivant, j'autorise l'utilisateur tim à utiliser notre partage de fichiers et l'imprimante :
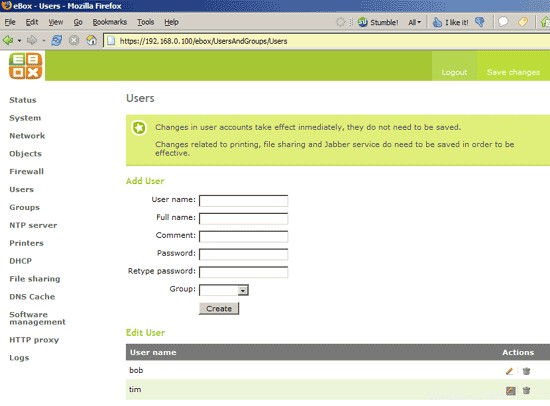
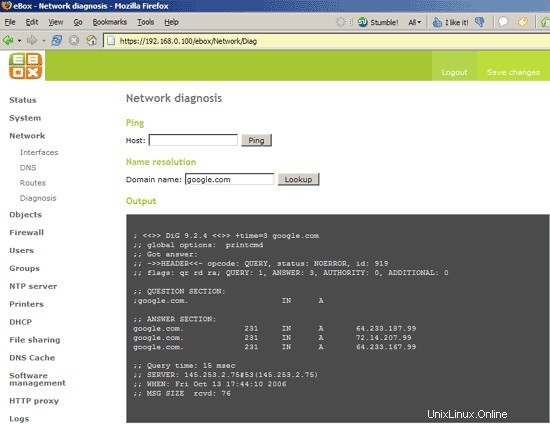
17 autorisations de groupe
Comme auparavant pour nos utilisateurs, vous pouvez désormais spécifier quel groupe peut utiliser l'imprimante, et vous pouvez également spécifier un répertoire de partage de fichiers pour chaque groupe :
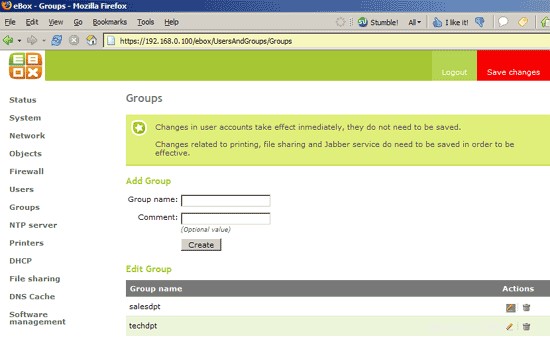
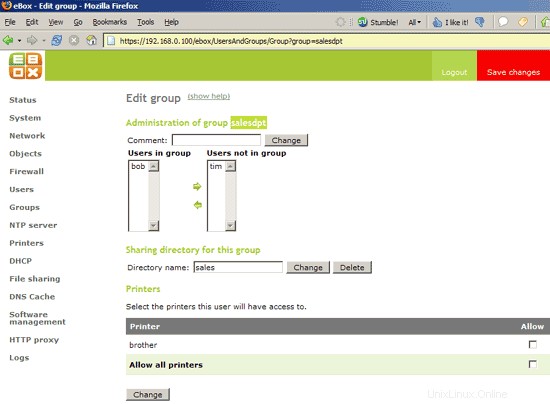
18 Tester le partage de fichiers et l'imprimante
Nous pouvons maintenant tester notre partage de fichiers et l'imprimante à partir d'un poste de travail Windows. Allez dans Démarrer -> Exécuter (Démarrer -> Ausführen s'il s'agit d'un Windows allemand) et tapez
\\192.168.0.100

Vous serez invité à entrer un nom d'utilisateur et un mot de passe, donc si vous êtes tim, tapez tim et le mot de passe de tim :
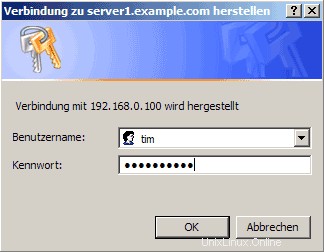
Si la connexion est correcte, vous aurez accès à votre partage de fichiers. Vous pouvez maintenant voir votre dossier personnel tim et l'imprimante que nous avons créée dans eBox. Vous pouvez également voir le dossier sales qui appartient au groupe salesdpt. Étant donné que tim n'est pas propriétaire de ce groupe, il ne peut pas accéder au dossier des ventes (à moins qu'il ne fournisse un nom d'utilisateur et un mot de passe corrects). Bien sûr, il peut accéder à son propre dossier tim.
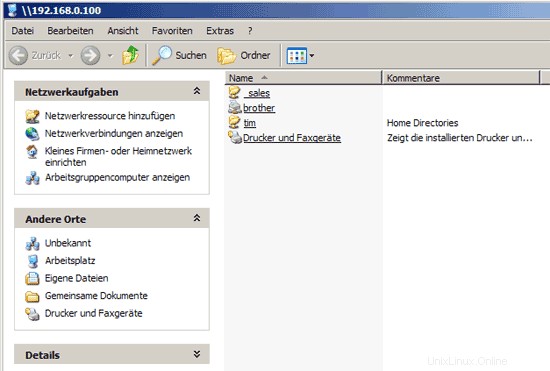
Exécuter un serveur de fichiers, d'impression, de proxy, DHCP et de temps pour les petites/moyennes entreprises - Page 6
19 Paramètres réseau
eBox vous permet de créer des interfaces virtuelles (par exemple si vous souhaitez ajouter des adresses IP à la carte réseau). Sous Réseau -> Interfaces -> Interfaces virtuelles, tapez le nom de l'interface virtuelle (par exemple 1 - n'utilisez pas 0, eBox ne créera pas l'interface virtuelle alors, cela semble être un bogue), une adresse IP (par exemple 192.168.1. 0.101) et le masque de réseau (par exemple 255.255.255.0) :
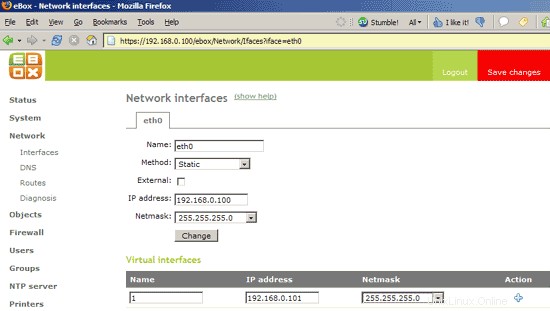
Ensuite, vous pouvez contrôler si eBox a créé l'interface virtuelle. Connectez-vous au shell et exécutez
ifconfig
et vous devriez voir l'interface virtuelle eth0:1 avec l'adresse IP 192.168.0.101.
Veuillez noter : Sous Réseau -> Interfaces, ne pas activez Externe car vous perdrez l'accès à votre système eBox ! La case à cocher Externe active le NAT pour le système eBox dont nous n'avons pas besoin car le système est sur le même réseau que nos postes de travail.
Sous Réseau -> DNS, vous pouvez spécifier les serveurs DNS que votre système eBox doit utiliser. Ces serveurs de noms seront enregistrés dans /etc/resolv.conf.
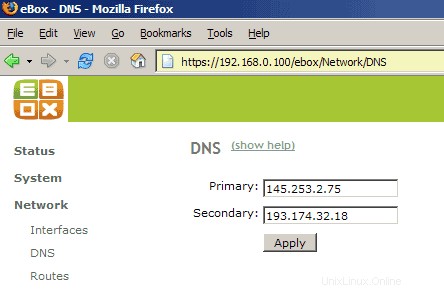
Sous Réseau -> Diagnostic, vous pouvez tester votre connexion réseau et la résolution de nom :
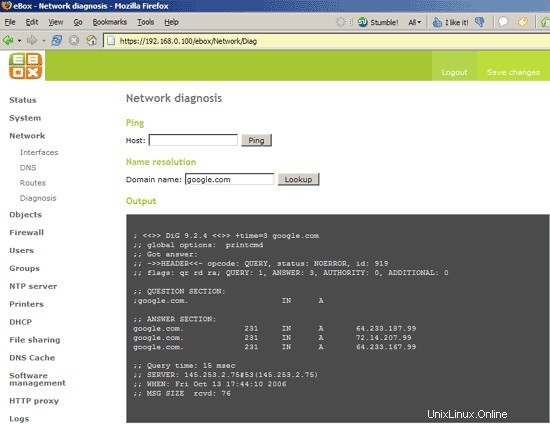
20 Sauvegarde de la configuration
Sous Système -> Sauvegarde, vous pouvez sauvegarder votre configuration eBox actuelle, donc si vous perdez votre configuration eBox, vous pouvez la restaurer à partir de la sauvegarde :
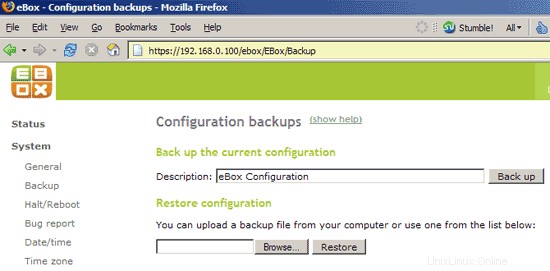
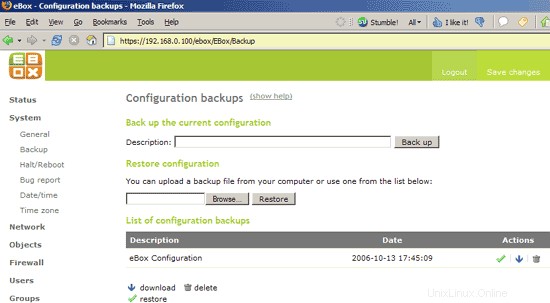
21 Gestion du logiciel eBox
Sous Gestion des logiciels -> Composants eBox, vous pouvez voir quels modules eBox sont actuellement installés sur votre système Debian. Si vous n'avez plus besoin d'un module, vous pouvez le supprimer :
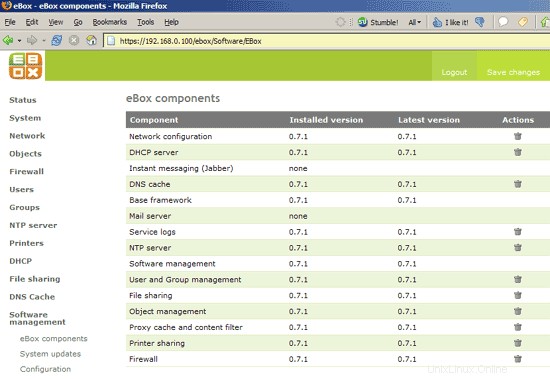
Sous Gestion du logiciel -> Mises à jour du système, vous pouvez vérifier les mises à jour eBox :
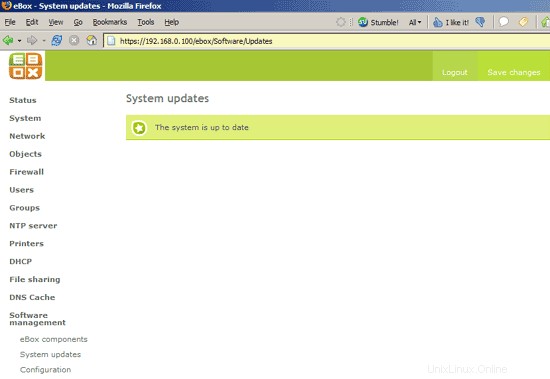
Sous Gestion des logiciels -> Configuration, vous pouvez activer les mises à jour logicielles automatiques pour les composants eBox :
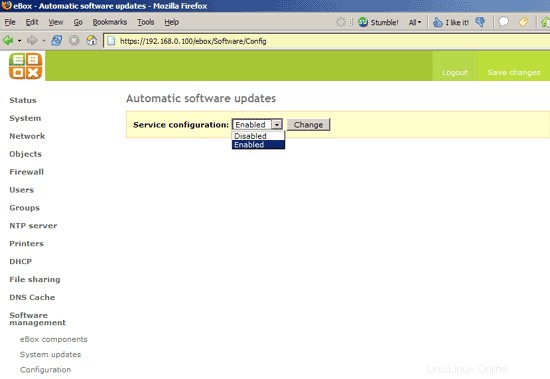
22 liens
- eBox :http://www.ebox-platform.com
- Debian :http://www.debian.org