VMware Server s'exécute sur un système d'exploitation hôte existant (Linux ou Windows), comme indiqué ci-dessous. C'est un moyen rapide de démarrer avec VMware. Reportez-vous à notre article d'introduction à VMware pour obtenir une compréhension de haut niveau des principes fondamentaux de la virtualisation.
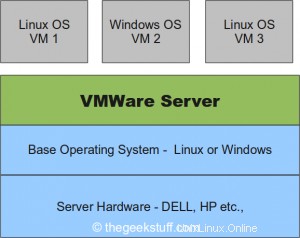
1. Télécharger VMware Server 2
Accédez à la page de téléchargement de VMware Server . VMware Server 2 est gratuit. Mais, vous devez vous inscrire sur le site Web de VMware pour obtenir la clé de licence.
Sur la page de téléchargement, les options de téléchargement suivantes sont disponibles. Dans mon cas, j'ai téléchargé le format binaire .rpm.
- VMware Server 2 pour les systèmes d'exploitation Windows – Format binaire .exe
- VMware Server 2 pour les systèmes d'exploitation Linux – Format binaire .gz
- VMware Server 2 pour les systèmes d'exploitation Linux – Format binaire .rpm
2. Installer VMware Server 2
Installez VMware Server 2.0.2 rpm comme indiqué ci-dessous.
# rpm -ivh VMware-server-2.0.2-203138.i386.rpm Preparing... ########################################### [100%] 1:VMware-server ########################################### [100%] The installation of VMware Server 2.0.2 for Linux completed successfully. You can decide to remove this software from your system at any time by invoking the following command: "rpm -e VMware-server". Before running VMware Server for the first time, you need to configure it for your running kernel by invoking the following command: "/usr/bin/vmware-config.pl". Enjoy, --the VMware team
3. Configurez VMware Server 2 à l'aide de vmware-config.pl
Exécutez vmware-config.pl comme indiqué ci-dessous. Assurez-vous d'entrer le numéro de série approprié que vous avez obtenu sur le site Web vmware.
Acceptez les valeurs par défaut pour tout. La sortie partielle de vmware-config.pl est illustrée ci-dessous.
# /usr/bin/vmware-config.pl Do you accept? (yes/no) yes Do you want networking for your virtual machines? (yes/no/help) [yes] Please specify a name for this network. [Bridged] Your computer has multiple ethernet network interfaces available: eth0, eth1. Which one do you want to bridge to vmnet0? [eth0] Do you want to be able to use NAT networking in your virtual machines? (yes/no) [yes] Please specify a name for this network. [NAT] Do you want this program to probe for an unused private subnet? (yes/no/help) [yes] Do you wish to configure another NAT network? (yes/no) [no] Do you want to be able to use host-only networking in your virtual machines? [yes] Please specify a name for this network. [HostOnly] Do you want this program to probe for an unused private subnet? (yes/no/help [yes] Do you wish to configure another host-only network? (yes/no) [no] Please specify a port for remote connections to use [902] Please specify a port for standard http connections to use [8222] Please specify a port for secure http (https) connections to use [8333] The current administrative user for VMware Server is ''. Would you like to specify a different administrator? [no] Using root as the VMware Server administrator. In which directory do you want to keep your virtual machine files? [/var/lib/vmware/Virtual Machines] Please enter your 20-character serial number. Type XXXXX-XXXXX-XXXXX-XXXXX or 'Enter' to cancel: AAAAA-BBBBB-CCCCC-DDDDD Starting VMware services: Virtual machine monitor [ OK ] Virtual machine communication interface [ OK ] VM communication interface socket family: [ OK ] Virtual ethernet [ OK ] Bridged networking on /dev/vmnet0 [ OK ] Host-only networking on /dev/vmnet1 (background) [ OK ] DHCP server on /dev/vmnet1 [ OK ] Host-only networking on /dev/vmnet8 (background) [ OK ] DHCP server on /dev/vmnet8 [ OK ] NAT service on /dev/vmnet8 [ OK ] VMware Server Authentication Daemon (background) [ OK ] Shared Memory Available [ OK ] Starting VMware management services: VMware Server Host Agent (background) [ OK ] VMware Virtual Infrastructure Web Access Starting VMware autostart virtual machines: Virtual machines [ OK ] The configuration of VMware Server 2.0.2 build-203138 for Linux for this running kernel completed successfully.
4. Accédez à VMware Infrastructure Webaccess
Dans le cadre de vmware-config.pl, il démarre tous les services VMware requis et ajoute également au script de démarrage. Pour vérifier si tous les scripts VMware démarrent correctement lors du démarrage, redémarrez le serveur.
Accédez à https://{host-os-ip}:8333/ui pour accéder à la console d'accès Web VMware Infrastructure. Cela vous demandera le login et le mot de passe comme indiqué ci-dessous. Le nom de connexion est root. Le mot de passe est le mot de passe racine du système d'exploitation hôte.
 Fig : Connexion à VMware Web Access
Fig : Connexion à VMware Web Access
Dans le prochain article, nous discuterons de la façon de créer une machine virtuelle à l'aide de l'accès Web à l'infrastructure.