 Station de travail VMware est une suite logicielle de machine virtuelle pour les ordinateurs x86 et x86-64 de VMware, qui permet aux utilisateurs de configurer plusieurs machines virtuelles (VM) x86 et x86-64 et d'utiliser une ou plusieurs de ces machines virtuelles simultanément avec le système d'exploitation hôte. Chaque instance de machine virtuelle peut exécuter son propre système d'exploitation invité, y compris Windows, Linux, les variantes BSD et autres. En termes simples, VMware Workstation permet à une machine physique d'exécuter simultanément plusieurs systèmes d'exploitation.
Station de travail VMware est une suite logicielle de machine virtuelle pour les ordinateurs x86 et x86-64 de VMware, qui permet aux utilisateurs de configurer plusieurs machines virtuelles (VM) x86 et x86-64 et d'utiliser une ou plusieurs de ces machines virtuelles simultanément avec le système d'exploitation hôte. Chaque instance de machine virtuelle peut exécuter son propre système d'exploitation invité, y compris Windows, Linux, les variantes BSD et autres. En termes simples, VMware Workstation permet à une machine physique d'exécuter simultanément plusieurs systèmes d'exploitation.
Pour en savoir plus sur les exigences complètes et les fonctionnalités de VMware Workstation 8.
Ici, je vais vous montrer comment installer VMware Workstation sur CentOS 6 / RHEL 6 (x86_64).
Étape 1 :Accédez à la page de téléchargement de VMware Workstation 8.
Étape 2 :Sélectionnez et téléchargez le format VMware-Workstation-Full-8.x.x.x86_64.bundle à la place du package rpm.
Étape 3 :Ouvrez le terminal (Applications —–> Accessoires —–> Terminal).
Étape 4 :Passez à l'utilisateur root.
[raj@geeksite~/]$ su password:
Étape 5 :Modifiez l'autorisation du fichier pour le rendre exécutable.
[root@geeksite~/]# chmod 755 VMware-Workstation-Full-8.x.x.x86_64.bundle
Étape 6 :Installez VMware Workstation 8.
[root@geeksite~/]# ./VMware-Workstation-Full-8.x.x.x86_64.bundle
Le programme d'installation commencera à extraire les fichiers pour l'installation, cela peut prendre un certain temps.
Étape 7 :sélectionnez J'accepte et cliquez sur Suivant.
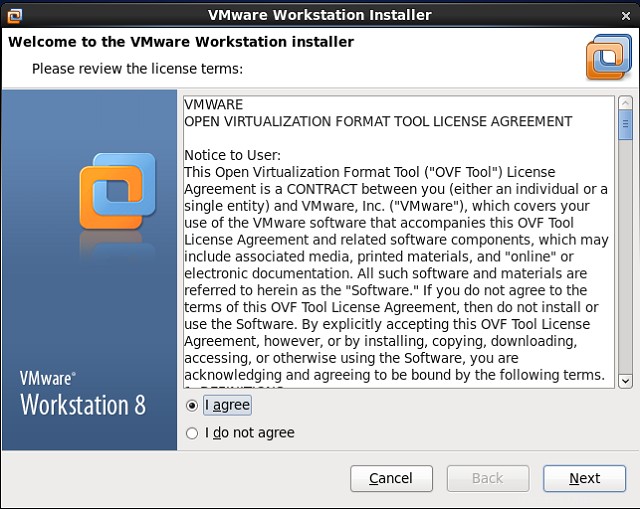
Étape 8 :Choisissez votre option de mise à jour, puis cliquez sur Suivant.
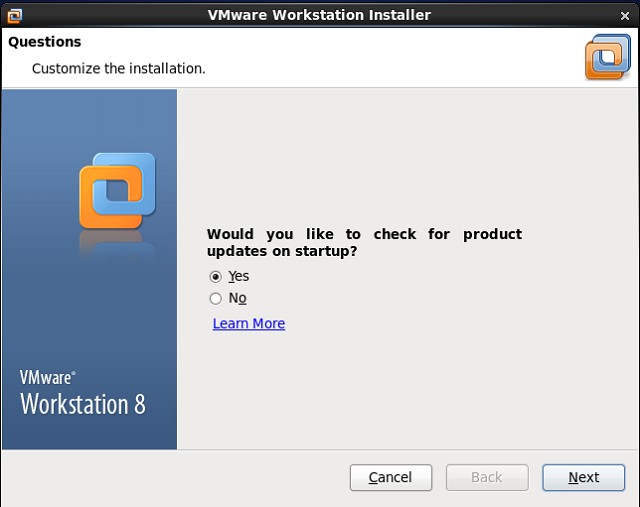
Étape 9 :Choisissez votre option d'envoi de statistiques anonymes, puis cliquez sur Suivant.
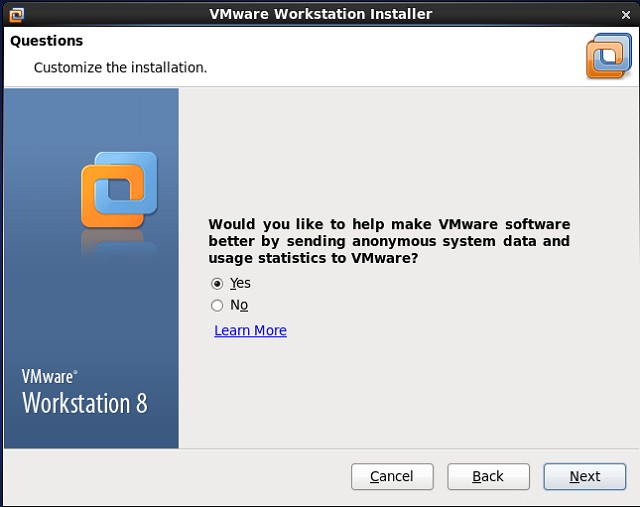
Étape 10 :Entrez l'utilisateur qui se connectera initialement au serveur du poste de travail (laissez l'utilisateur par défaut), puis cliquez sur suivant.
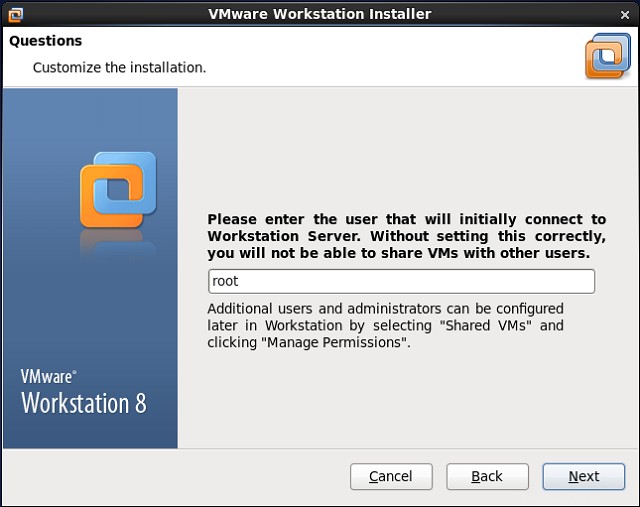
Étape 11 :Choisissez votre répertoire partagé pour la machine virtuelle partagée (laissez la valeur par défaut), puis cliquez sur suivant.
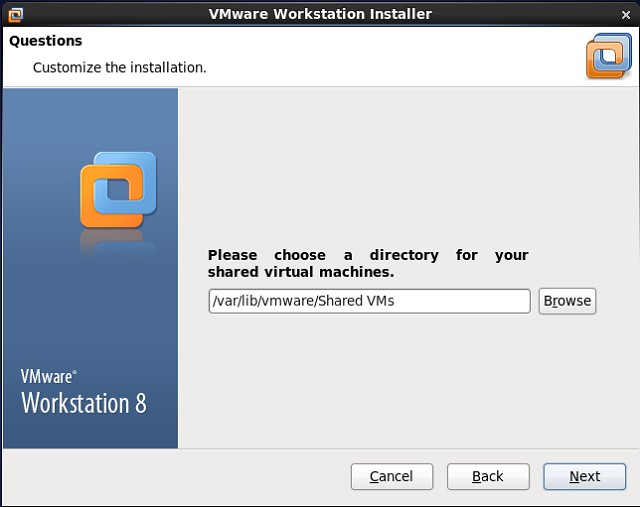
Étape 12 :Entrez le numéro de port à utiliser pour l'accès https au serveur du poste de travail (laissez la valeur par défaut).
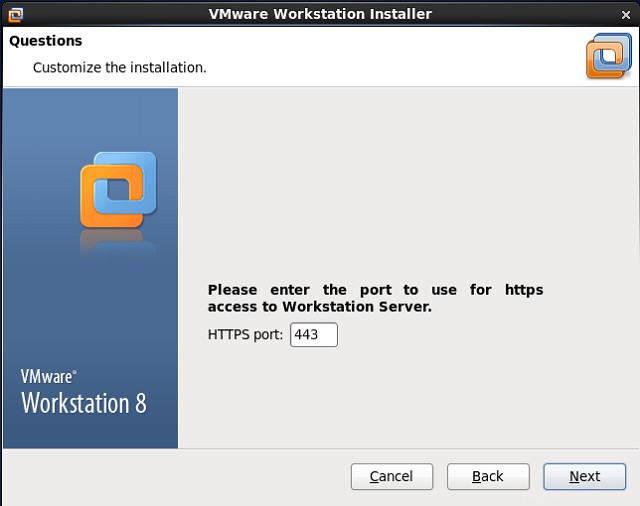
Étape 13 :Entrez la nouvelle limite stricte (laissez la valeur par défaut), puis cliquez sur Suivant.
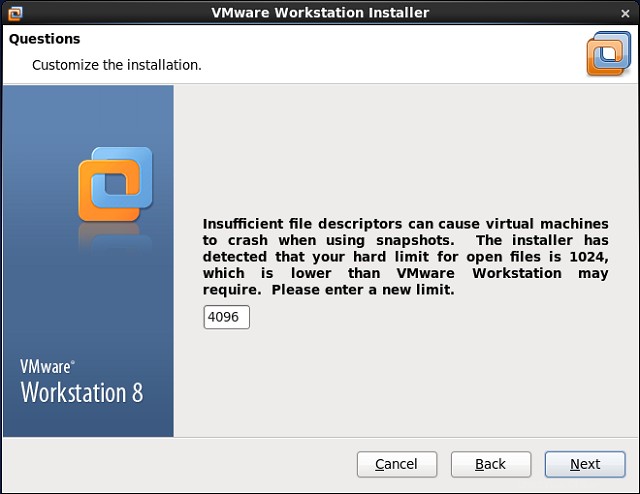
Étape 14 :Cliquez sur Installer pour commencer l'installation.
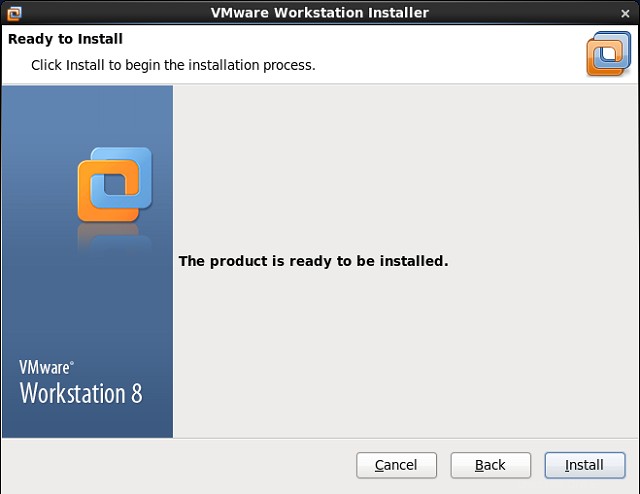
L'installation de VMware a commencé, asseyez-vous un moment.
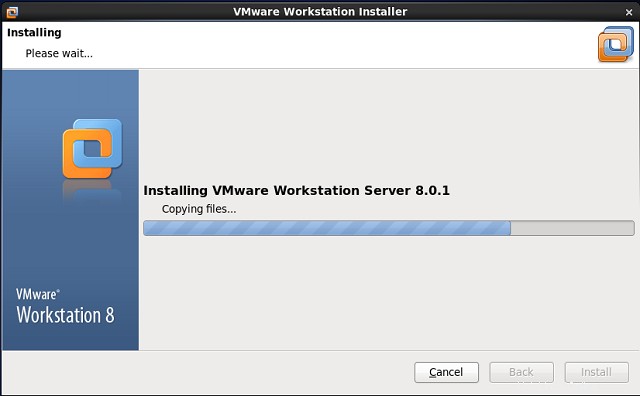
Étape 15 :Cliquez sur Fermer le bouton pour terminer l'installation.
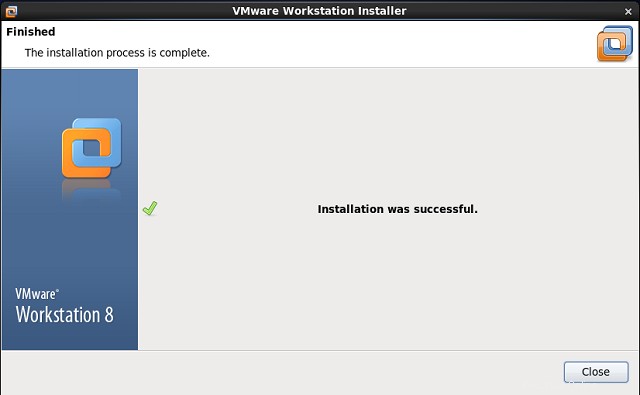
Étape 16 :Démarrez VMware Workstation (Applications —–> Outils système ——> VMware Workstation).
ou
[root@geeksite~/]# vmware
Étape 17 :Acceptez le contrat de licence.
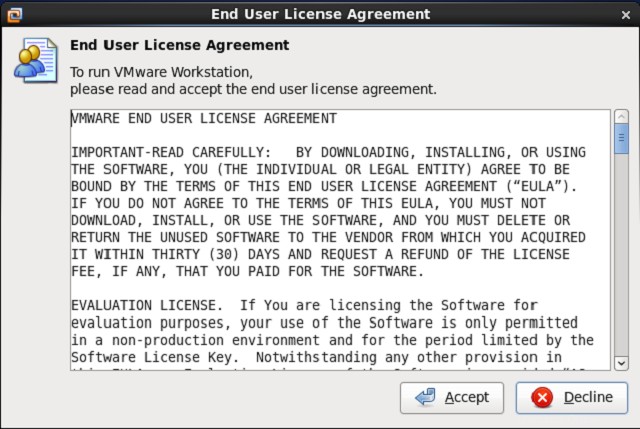
Étape 18 :Vous devriez voir l'écran d'accueil de VMware Workstation; ici, vous pouvez gérer les machines virtuelles.
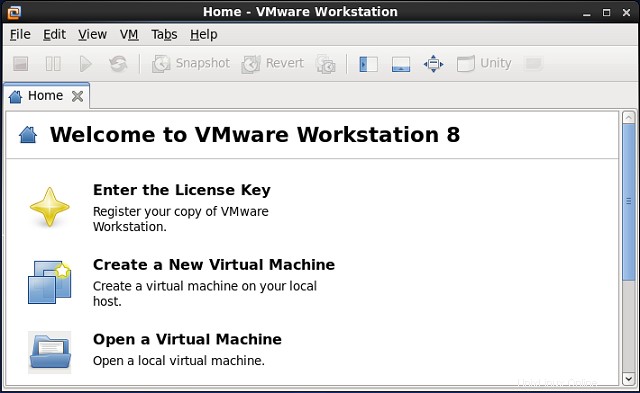
C'est tout! Vous avez installé avec succès VMware Workstation sur CentOS 6 / RHEL 6.