LibreOffice est une suite bureautique open source et puissante, utilisée également sur Windows, Linux et Mac. Il offre de nombreuses fonctionnalités polyvalentes comme MS Office telles que la documentation, les feuilles de calcul, les tableaux de données pour le traitement, le calcul des formules mathématiques, la conception de la présentation, le dessin, etc. Il prend en charge plus de 110 langues et peut fonctionner sur presque tous les types d'environnements d'exploitation. C'est la raison pour laquelle Libreoffice compte un grand nombre d'utilisateurs satisfaits.
Vous allez suivre la procédure d'installation de LibreOffice sur CentOS 8 dans cet article.
Prérequis
Vous devez être connecté en tant qu'utilisateur root ou disposer de droits administratifs ou sudo.
Installer LibreOffice 7.1.0 sur CentOS 8 à l'aide du terminal
Dans la barre latérale gauche de votre bureau, lancez la fenêtre du terminal sur CentOS 8. Tapez maintenant la commande "su" afin de vous connecter en tant qu'utilisateur administrateur. Lors de la rédaction de ce didacticiel, LibreOffice 7.1.0 est la dernière version disponible pour l'installation. Par conséquent, exécutez les différentes étapes suivantes pour installer LibreOffice sur le système CentOS :
Étape 1 :Téléchargez le package RPM Libreoffice
Pour les utilisateurs de Fedora et CentOS 8, le dernier package rpm de Libreoffice est disponible sur son site officiel. Cependant, vous pouvez le télécharger directement à l'aide de l'interface graphique à partir d'ici. Dans un autre cas, tapez la commande ‘wget’ suivante sur le terminal afin de télécharger le package rpm LibreOffice.
# wget http://download.documentfoundation.org/libreoffice/stable/7.1.0/rpm/x86_64/LibreOffice_7.1.0_Linux_x86-64_rpm.tar.gz
Le fichier compressé a été enregistré directement dans l'accueil de votre système par défaut. Vous pouvez également enregistrer ce fichier dans un autre répertoire.
Étape 2 :Extrayez le package RPM LibreOffice 7.1.0
Le package rpm téléchargé est au format compressé. Cependant, extrayez ce package en utilisant la commande suivante :
# tar -xvf LibreOffice_7.1.0_Linux_x86-64_rpm.tar.gz
Lorsque la commande ci-dessus s'exécute, une liste de noms de packages s'affiche dans la fenêtre du terminal comme suit :
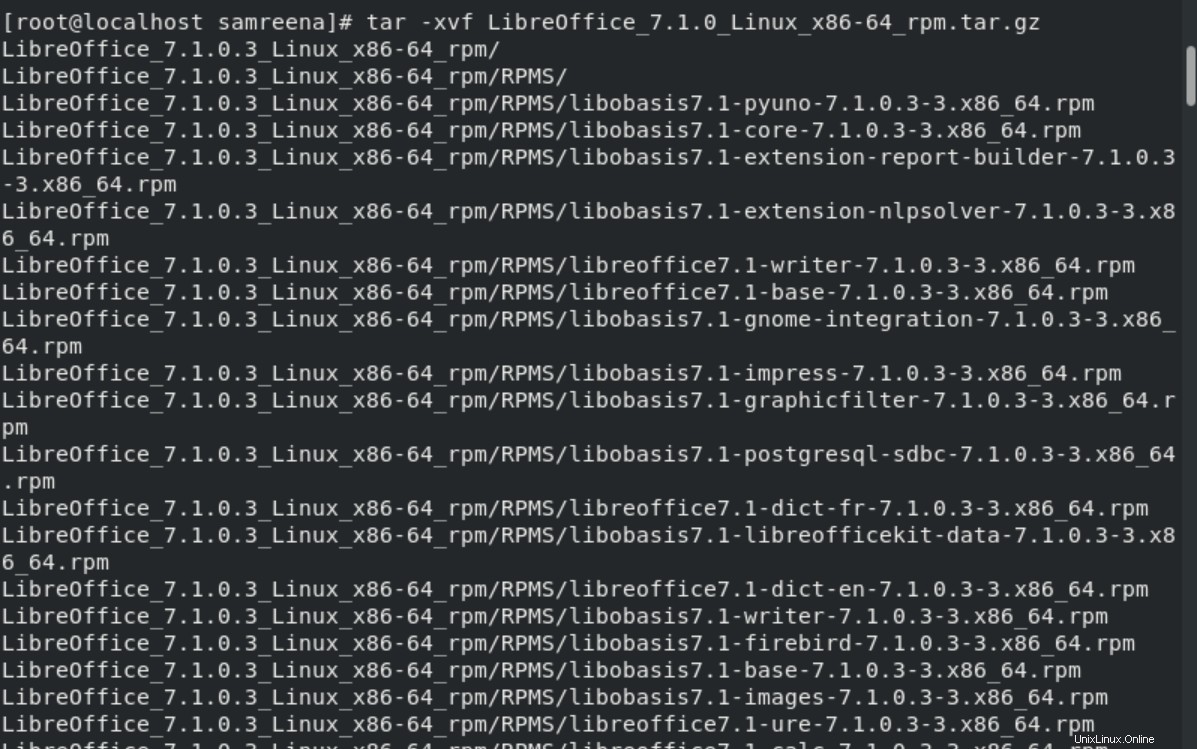
Étape 3 :Installez le package RPM LibreOffice 7.1.0
Une fois tous les fichiers extraits, accédez au répertoire où les fichiers Libreoffice sont extraits ou téléchargés. Maintenant, en utilisant la commande suivante, installez le package RPM Libreoffice sur votre système CentOS 8 :
# cd LibreOffice_7.1.0.3_Linux_x86-64_rpm
# cd RPMS

# yum localinstall *.rpm
Ou
# dnf localinstall *.rpm
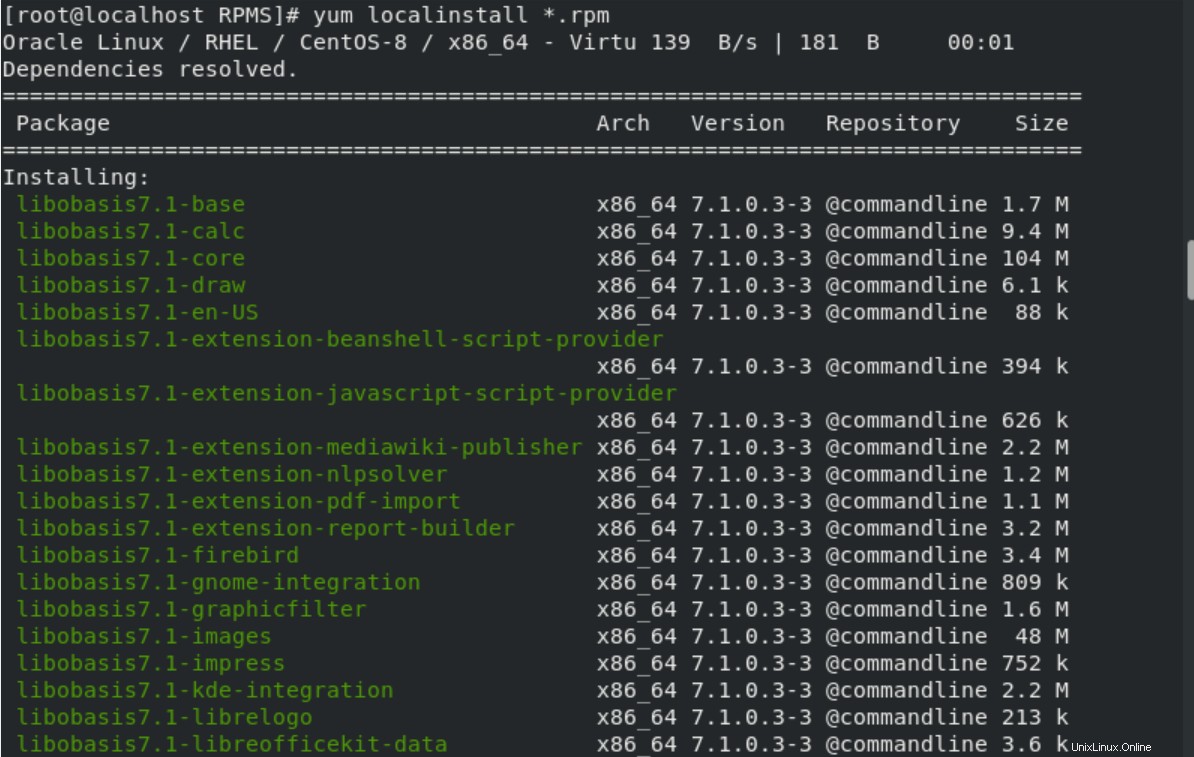
Tapez 'y' puis appuyez sur 'Entrée' pour confirmer la procédure d'installation.
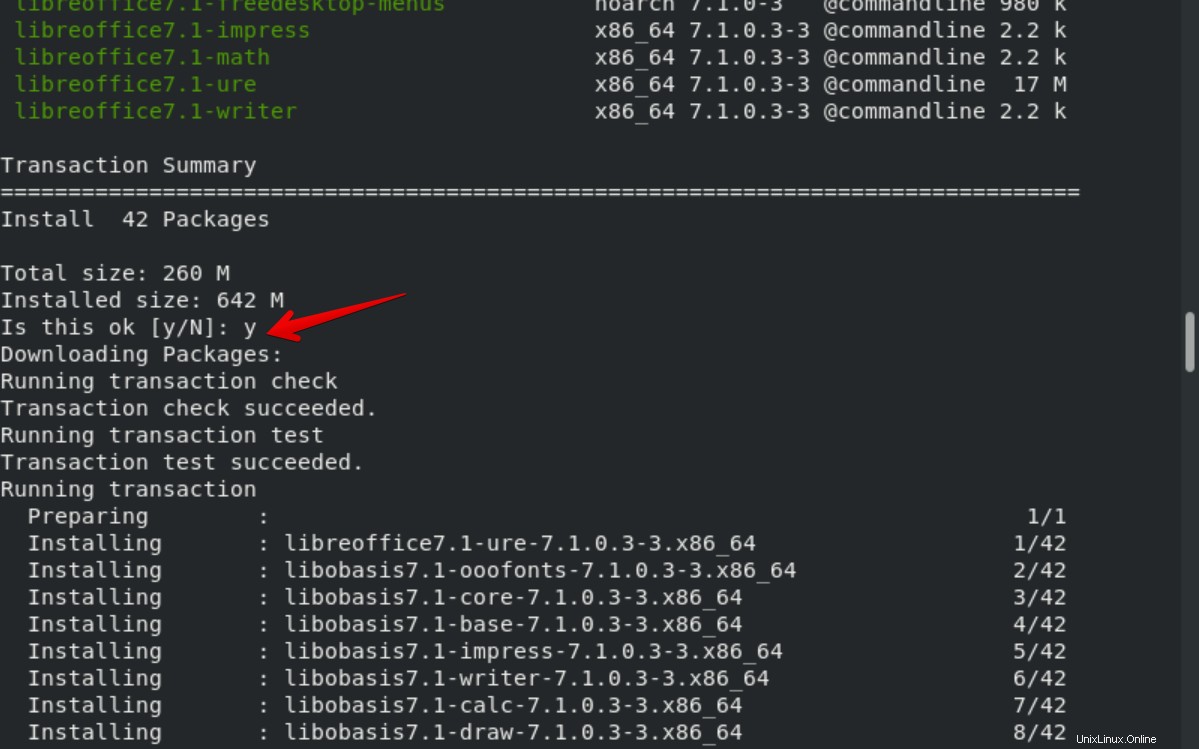
Étape 4 :Lancez ou ouvrez LibreOffice 7.1.0
Une fois l'installation de LibreOffice terminée, il est temps de lancer LibreOffice sur votre système. Exécutez donc la commande de terminal suivante pour lancer LibreOffice :
# libreoffice7.1
Lorsque la commande ci-dessus s'exécute, la fenêtre initiale LibreOffice suivante s'affiche sur le terminal :
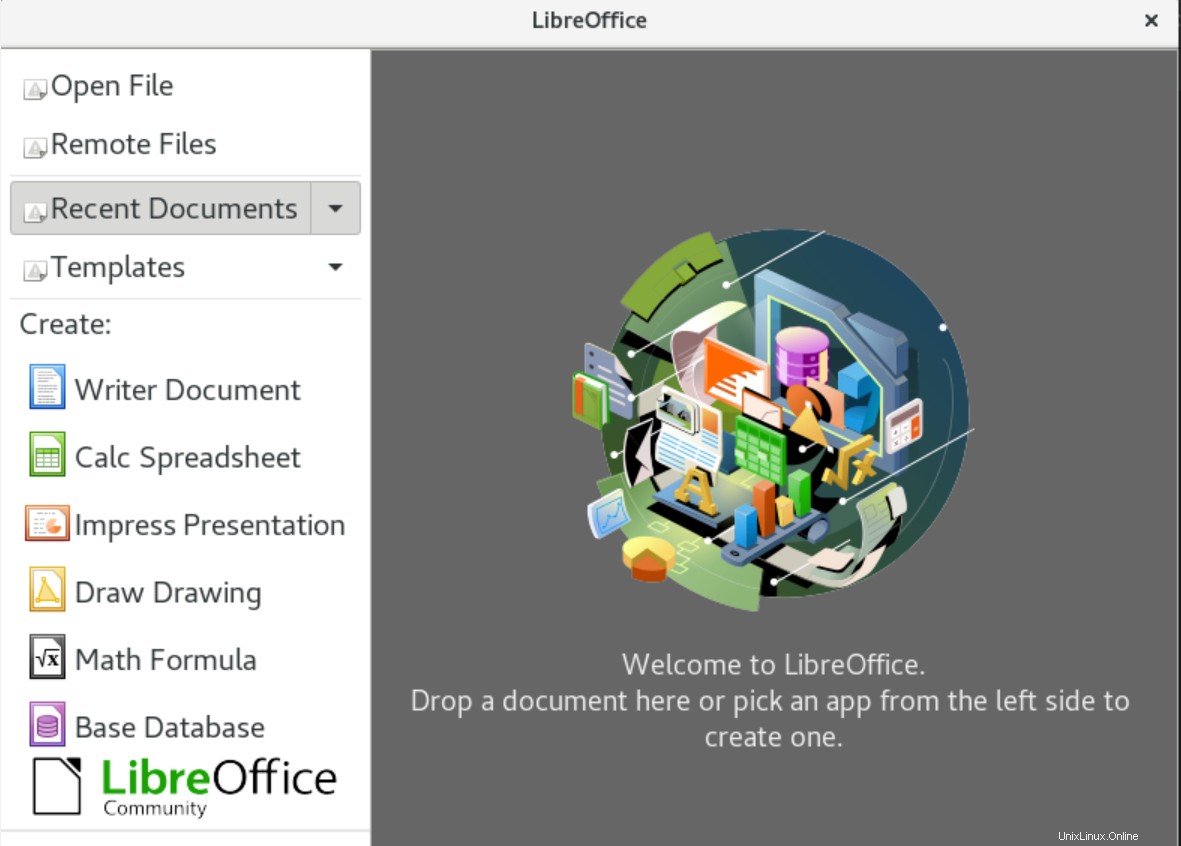
LibreOffice peut également se lancer via la barre de recherche d'applications. Cliquez simplement sur le menu ‘Activités’ puis tapez ‘LibreOffice’ dans la barre de recherche. L'icône LibreOffice s'affiche dans les résultats de recherche pertinents. Cliquez dessus pour lancer LibreOffice sur votre système CentOS comme suit :
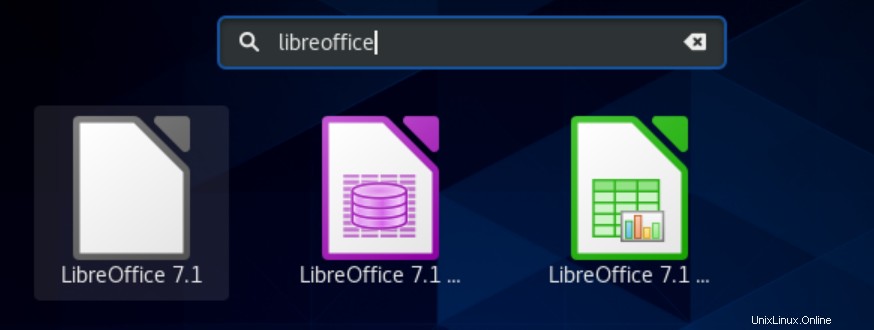
Supprimer ou désinstaller LibreOffice
Après avoir utilisé la suite LibreOffice, vous pouvez également la supprimer de votre système lorsque vous avez besoin de plus d'espace. Ainsi, à l'aide de la commande suivante, vous pouvez désinstaller LibreOffice de votre système CentOS 8 :
# yum remove libreoffice7.1
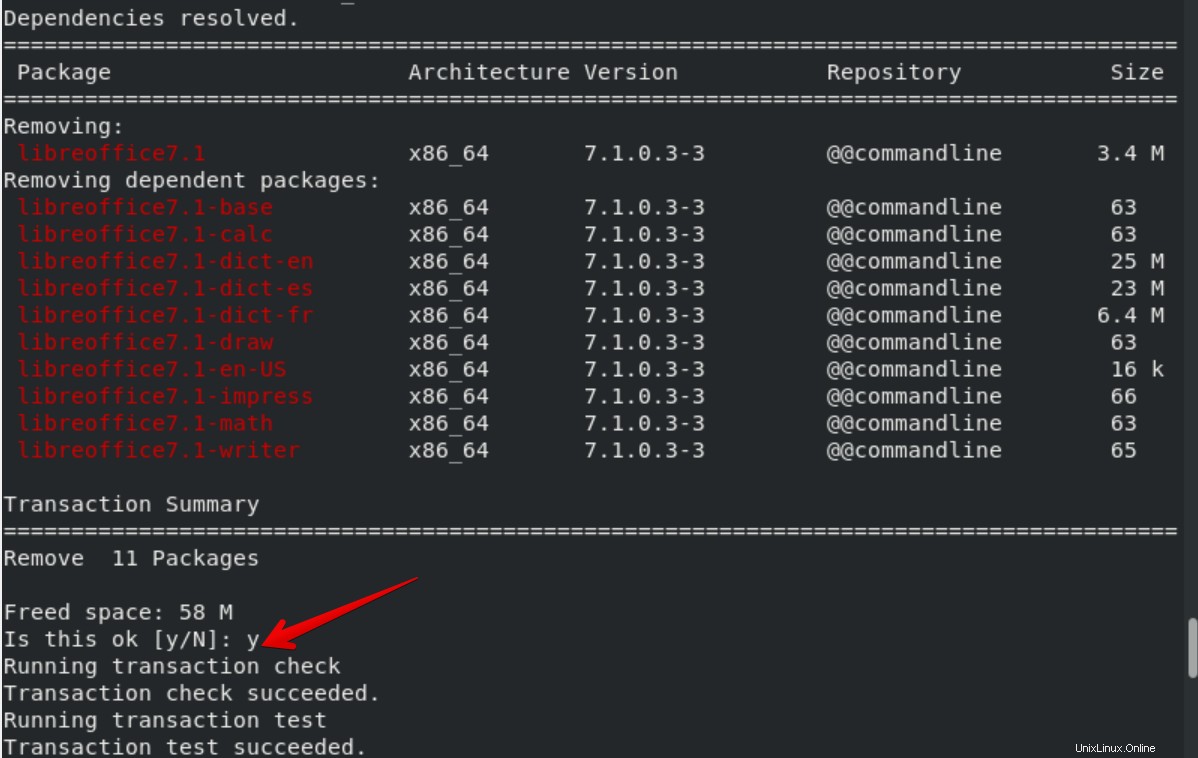
Conclusion
Dans cet article, nous avons donné les détails de l'installation de LibreOffice sur la distribution CentOS 8. Pour explorer plus de fonctionnalités de LibreOffice, installez-le sur votre système. J'espère que toutes les étapes mentionnées ci-dessus vous aideront dans l'installation de LibreOffice. Vous pouvez également installer Libreoffice via l'interface utilisateur graphique de son site officiel. Merci d'avoir lu ce tutoriel.