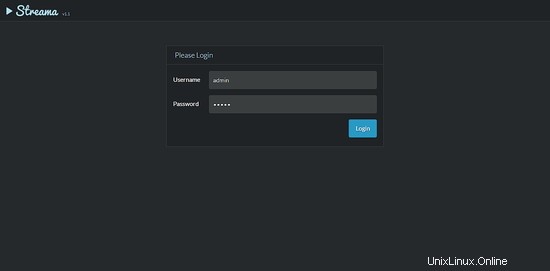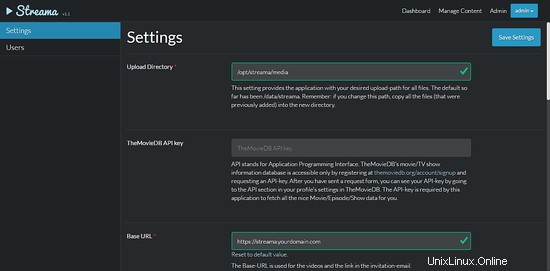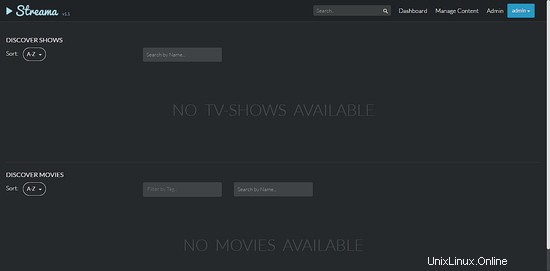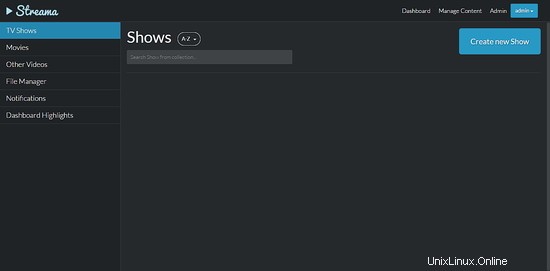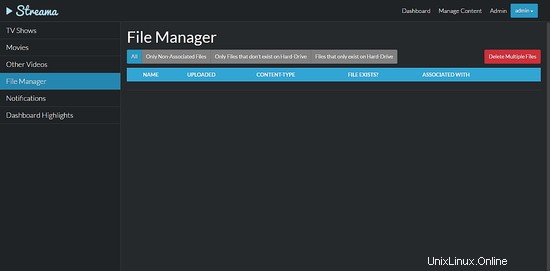Streama est une application de streaming multimédia gratuite et open source. C'est une alternative auto-hébergée à Netflix. Il possède de nombreuses fonctionnalités telles que la gestion facile des médias par glisser-déposer, un magnifique lecteur multimédia, la synchronisation en direct, le multi-utilisateur, les sous-titres et la capacité de reprise, etc.
Dans ce tutoriel, nous allons installer Streama sur le serveur CentOS 7.
Prérequis
- Serveur CentOS 7 minimal
- Privilèges root
Étape 1 - Installation de Streama
Il est recommandé de mettre à jour le serveur avant d'installer un package afin que les packages et les référentiels existants soient mis à jour.
miam -y mise à jour
Vous pouvez installer Streama sur OpenJDK ou Oracle JAVA. Dans ce didacticiel, nous allons installer la dernière version d'Oracle Java sur le serveur. Exécutez la commande suivante pour le même.
wget --no-cookies --no-check-certificate --header "Cookie:oraclelicense=accept-securebackup-cookie" "http://download.oracle.com/otn-pub/java/jdk/8u131 -b11/d54c1d3a095b4ff2b6607d096fa80163/jdk-8u131-linux-x64.rpm"
Si vous n'avez pas installé wget, vous pouvez exécuter yum -y install wget pour installer wget. Installez maintenant le RPM téléchargé à l'aide de la commande suivante.
yum -y localinstall jdk-8u131-linux-x64.rpm
Vous pouvez exécuter la commande suivante pour vérifier que Java est installé ou non.
version Java
La commande ci-dessus imprimera la version de JAVA que vous avez installée. Vous devriez obtenir une sortie similaire à celle illustrée ci-dessous.
[[email protected] ~]# java -versionjava version "1.8.0_131"Java(TM) SE Runtime Environment (build 1.8.0_131-b11)Java HotSpot(TM) 64-Bit Server VM (build 25.131-b11) , mode mixte)
Maintenant que nous avons installé Java avec succès, nous pouvons télécharger le package Streama War en utilisant le lien suivant.
wget https://github.com/dularion/streama/releases/download/v1.1/streama-1.1.war
Un package War ou une archive Web contient tous les fichiers d'un projet Web. Vous pouvez toujours vérifier le lien vers la dernière version de Streama en utilisant la page de téléchargement de Streama.
Renommez le fichier war et déplacez-le vers un emplacement sécurisé à l'aide des commandes suivantes.
mkdir /opt/streamamv streama-1.1.war /opt/streama/streama.war
Vous pouvez maintenant démarrer l'application immédiatement, exécutez la commande suivante.
java -jar /opt/streama/streama.war
Appuyez sur ctrl + C pour arrêter l'exécution. Créez un nouveau répertoire pour stocker les fichiers multimédia téléchargés sur Streama en tapant :
mkdir /opt/streama/media
Fournissez les autorisations appropriées au répertoire à l'aide de la commande suivante.
chmod 664 /opt/streama/media
Maintenant que notre environnement est prêt, nous pouvons créer un service systemd pour exécuter le serveur Streama. L'exécution de Streama en tant que service garantira que le serveur fonctionne en arrière-plan. Il sera automatiquement démarré lors du redémarrage du système et des échecs de processus. Pour créer un nouveau fichier de service systemd, tapez :
nano /etc/systemd/system/streama.service
Ajoutez maintenant les lignes suivantes dans le fichier texte.
[Unit]Description=Streama ServerAfter=syslog.targetAfter=network.target[Service]User=rootType=simpleExecStart=/bin/java -jar /opt/streama/streama.warRestart=alwaysStandardOutput=syslogStandardError=syslogSyslogIdentifier=Streama[ Installer]WantedBy=multi-user.target
Enregistrez le fichier et quittez l'éditeur. Vous pouvez maintenant exécuter le serveur Streama directement à l'aide de la commande suivante.
systemctl start streama
Pour permettre à l'application de démarrer automatiquement au démarrage, exécutez la commande suivante.
systemctl activer streama
Pour vérifier l'état du service, exécutez la commande suivante.
systemctl status streama
Vous verrez probablement la sortie suivante.
[[email protected] ~]# flux d'état systemctl ? streama.service - Serveur Streama
Chargé :chargé (/etc/systemd/system/streama.service ; activé ; préréglage fournisseur :désactivé)
Actif :actif (en cours d'exécution) depuis le jeu 2017-06-22 19 :02:32 UTC ; Il y a 19 s
PID principal :20053 (java)
CGroup :/system.slice/streama.service
??20053 /bin/java -jar /opt/streama/streama.war
22 juin 19:02:32 ip-172-31-0-204 systemd[1] :Démarrage du serveur Streama.
22 juin 19:02:32 ip-172-31-0- 204 systemd[1] :Démarrage du serveur Streama...
Jun 22 19:02:37 ip-172-31-0-204 Streama[20053] :INFO streama.Application - Démarrage de l'application sur ip-172-31 -0-204...in /)
22 juin 19:02:37 ip-172-31-0-204 Streama[20053] :DEBUG streama.Application - Exécution avec Spring Boot v1.3.8.RELEAS. ..LEASE
Juin 22 19:02:37 ip-172-31-0-204 Streama[20053] :INFO streama.Application - Les profils suivants sont actifs :production
Juin 22 19:02 :47 ip-172-31-0-204 Streama[20053] :Configuration de Spring Security Core ...
Juin 22 19:02:48 ip-172-31-0-204 Streama[20053] :... Configuration de Spring Security Core terminéePar défaut, le Streama s'exécutera sur le port 8080. Nous pouvons créer un proxy inverse avec Apache afin que l'application Streama s'exécute sur le port 8080, mais Apache écoutera les ports 80 et 443, qui sont les ports HTTP et HTTPS par défaut. Nous sécuriserons également la connexion au serveur à l'aide du SSL gratuit de Let's Encrypt. Installez le serveur Web Apache et mod_ssl à l'aide de la commande suivante.
yum -y installer httpd mod_sslDémarrez maintenant le serveur Web Apache et activez-le pour qu'il démarre automatiquement au démarrage à l'aide des commandes suivantes.
systemctl démarrer httpd
systemctl activer httpdNous devrons maintenant générer des certificats SSL à partir du client Let's Encrypt. Certbot, qui est le client de certificat Let's Encrypt, n'est pas disponible dans le référentiel YUM par défaut. Vous devrez installer le référentiel EPEL pour cela. Pour installer EPEL, tapez :
yum -y install epel-release
yum -y updateInstallez maintenant Certbot à l'aide de la commande suivante.
yum -y install python-certbot-apacheUne fois l'installation terminée, exécutez la commande ci-dessous pour obtenir uniquement les certificats. Le client Let's Encrypt vérifie l'autorité de domaine avant de fournir les certificats. Par conséquent, assurez-vous que votre domaine pointe vers l'adresse IP du serveur.
certbot certonly --apache -d streama.votredomaine.comLa commande ci-dessus exécutera l'utilitaire Certbot pour obtenir les certificats uniquement. Les certificats ne seront pas installés par Certbot et ne modifieront aucune configuration sur le serveur. Il peut vous demander quelle configuration SSL utiliser lors de l'authentification, choisissez ssl.conf. Enfin, fournissez votre adresse e-mail et acceptez les termes et conditions. Une fois les certificats générés, ils sont susceptibles d'être stockés dans le répertoire suivant.
/etc/letsencrypt/live/streama.votredomaine.comOù streama.votredomaine.com est votre domaine réel. Dans le répertoire, vous trouverez cert.pem qui est le certificat SSL de votre domaine et privkey.pem qui est la clé privée de votre certificat SSL.
Let's Encrypt SSL expire dans 90 jours, il est donc recommandé de définir un renouvellement automatique pour vos certificats. Exécutez la commande suivante pour ouvrir votre fichier crontab.
crontab -e
Entrez la ligne suivante dans le fichier crontab.30 1 * * 1 /usr/bin/certbot renouveler>> /var/log/le-renew.logLa tâche cron ci-dessus s'exécutera automatiquement tous les lundis à 1h30 et si vos certificats arrivent à expiration, elle les renouvellera automatiquement.
Maintenant que nos certificats SSL sont générés, procédez à la création d'un nouvel hôte virtuel pour votre application. Tapez la commande suivante pour créer un nouvel hôte virtuel.
nano /etc/httpd/conf.d/streama.votredomaine.com.confRemplacez streama.votredomaine.com par votre domaine actuel. Ajoutez les lignes suivantes dans le fichier.
ServerName streama.votredomaine.com Redirection permanente / https://streama.votredomaine.com/ TransferLog /var/log/httpd/streama.votredomaine.com_access.log ErrorLog /var/log/httpd /streama.yourdomain.com_error.log ServerName streama.yourdomain.com ServerAdmin [email protected] SSLEngine On SSLCertificateFile /etc/letsencrypt/live/streama.yourdomain.com/cert.pem SSLCertificateKeyFile / etc/letsencrypt/live/streama.votredomaine.com/privkey.pem ProxyPreserveHost sur ProxyPass / http://localhost:8080/ ProxyPassReverse / http://localhost:8080/ TransferLog /var/log/httpd/streama.votredomaine.com_ssl_access .log ErrorLog /var/log/httpd/streama.votredomaine.com_ssl_error.log Dans la configuration ci-dessus, remplacez streama.votredomaine.com par votre domaine actuel. Vous devrez également vous assurer que le chemin d'accès aux certificats SSL est correct. S'il y a une erreur dans la configuration, le serveur Web Apache ne démarrera pas.
Une fois cela fait, redémarrez votre serveur Web Apache afin que les modifications apportées à la configuration prennent effet.
systemctl redémarre httpdDe plus, vous devrez également désactiver SELinux. Pour désactiver temporairement SELinux sans redémarrer le serveur, exécutez la commande suivante.
setenforce 0Pour désactiver complètement SELinux, vous devrez modifier le fichier /etc/selinux/config.
nano /etc/selinux/configRecherchez la ligne suivante :
SELINUX=appliquerChangez-le en :
SELINUX=désactivéLa nouvelle configuration prend effet une fois que vous avez redémarré votre serveur. Vous pouvez maintenant démarrer le service Streama s'il n'est pas en cours d'exécution, à l'aide de la commande suivante.
systemctl start streamaConfigurez le pare-feu pour autoriser les ports 80 et 443 à l'aide des commandes suivantes.
firewall-cmd --permanent --zone=public --add-service=httpfirewall-cmd --permanent --zone=public --add-service=httpsfirewall-cmd --reloadVous pouvez maintenant parcourir l'URL suivante dans votre navigateur préféré.
https://streama.votredomaine.comVous verrez l'interface de connexion suivante. Connectez-vous en utilisant le nom d'utilisateur admin et le mot de passe admin.
Lors de la première connexion réussie, vous devrez configurer quelques paramètres pour Streama Server. Vous serez automatiquement redirigé vers la page Paramètres.
Indiquez le chemin d'accès au répertoire de téléchargement que nous avons créé pour stocker les médias. Indiquez l'URL de base de votre application. Vous pouvez également configurer le nom de l'application et les logos de l'application. Une fois terminé, cliquez sur Enregistrer les paramètres pour enregistrer les paramètres. Vous pouvez maintenant accéder au tableau de bord.
Pour ajouter une nouvelle émission de télévision ou un nouveau film, cliquez sur l'onglet Gérer le contenu.
Vous pouvez cliquer sur l'onglet Gestionnaire de fichiers sur la page Gérer le contenu pour gérer les fichiers.
Vous pouvez désormais utiliser Streama pour diffuser vos émissions de télévision et vos films préférés.