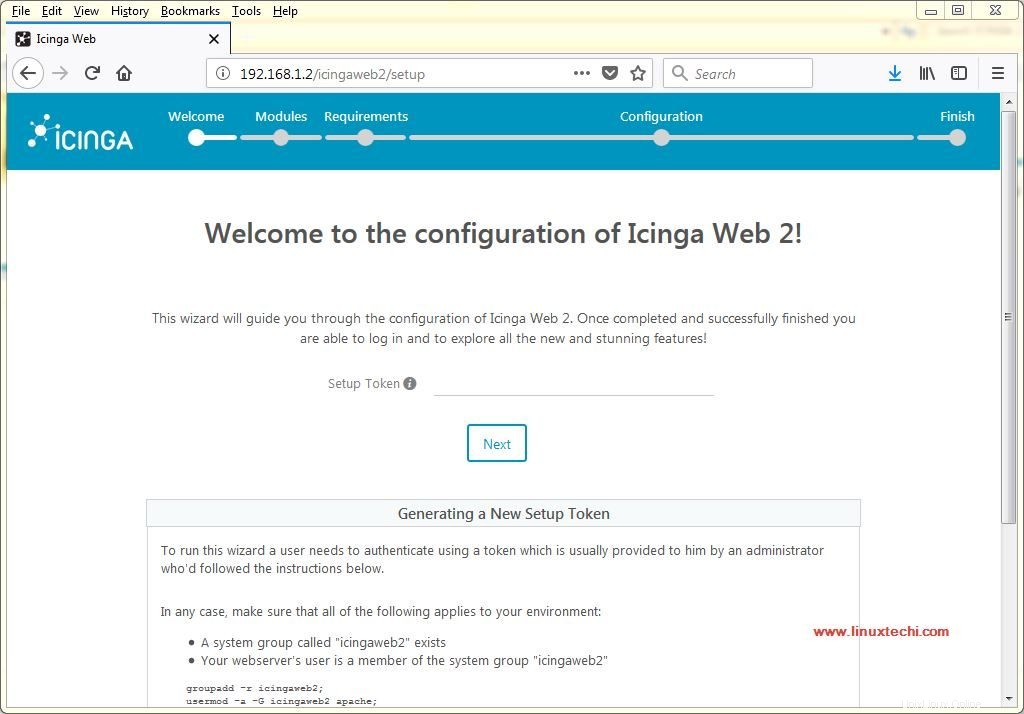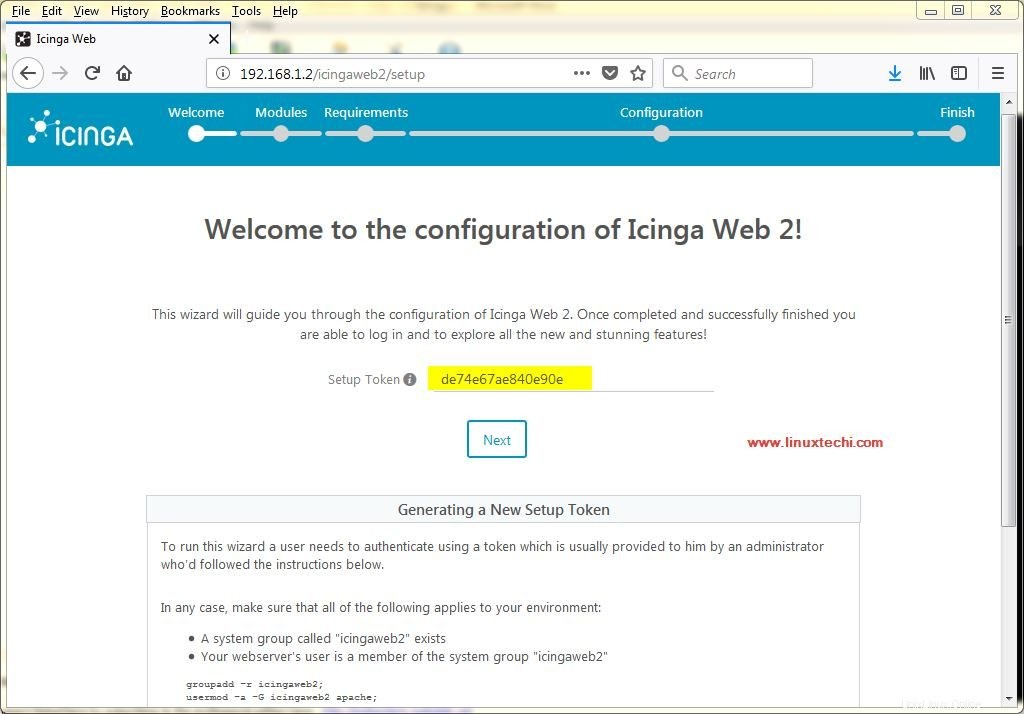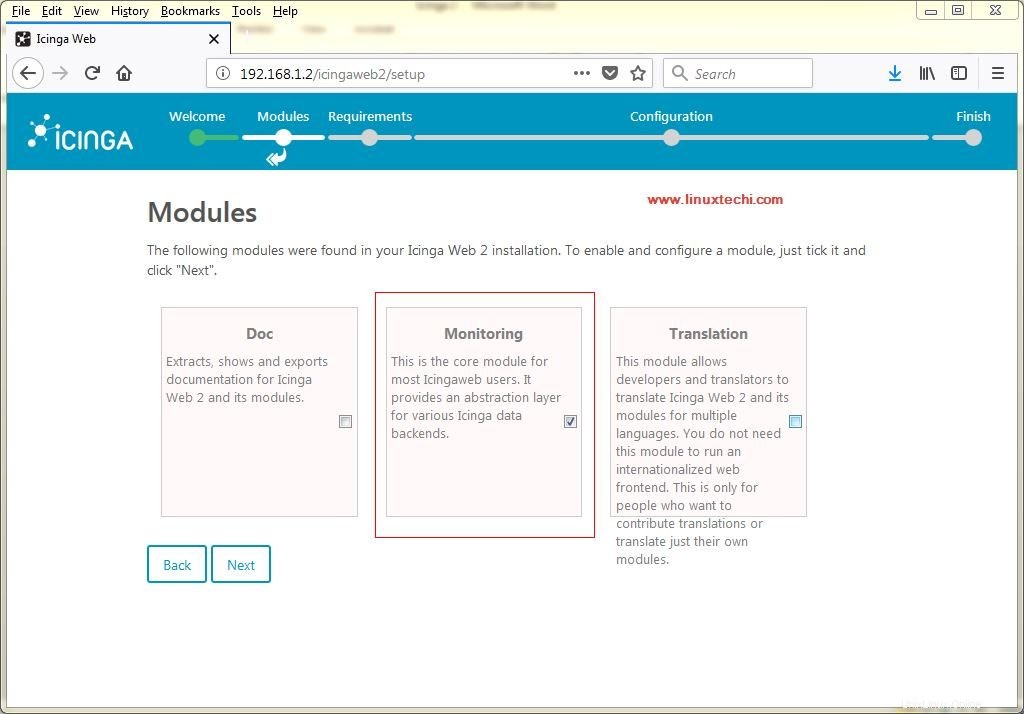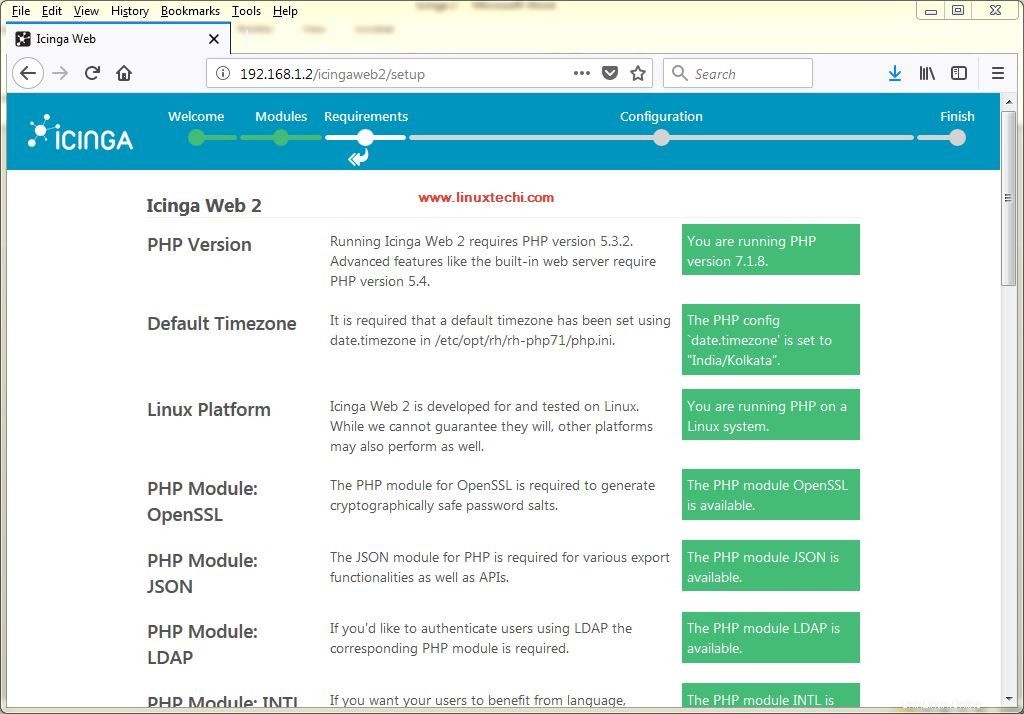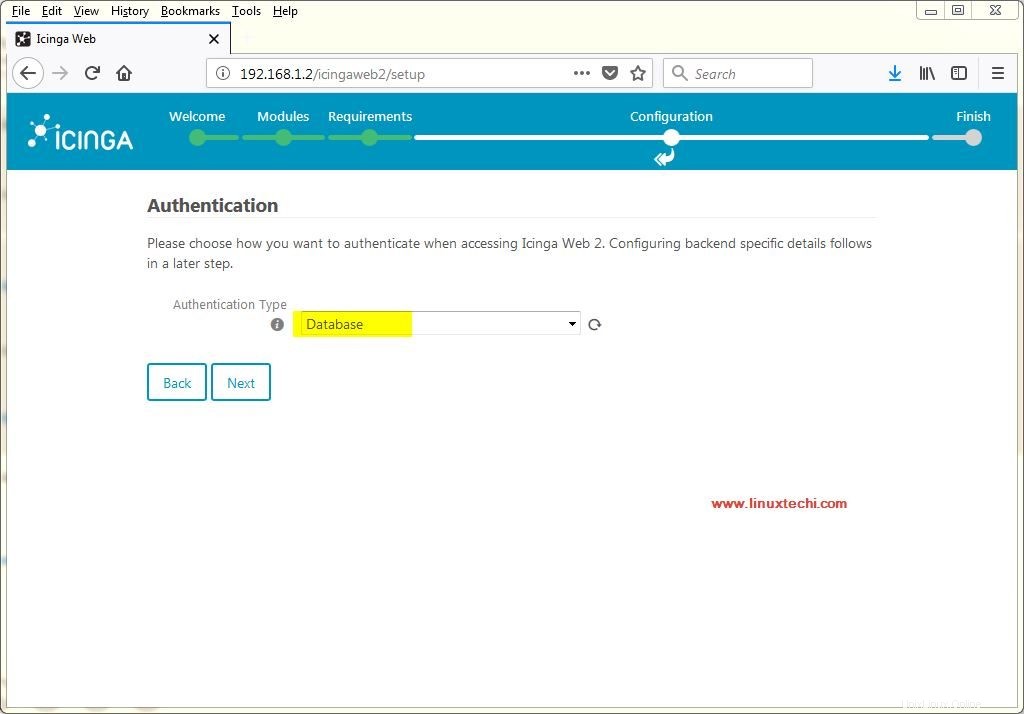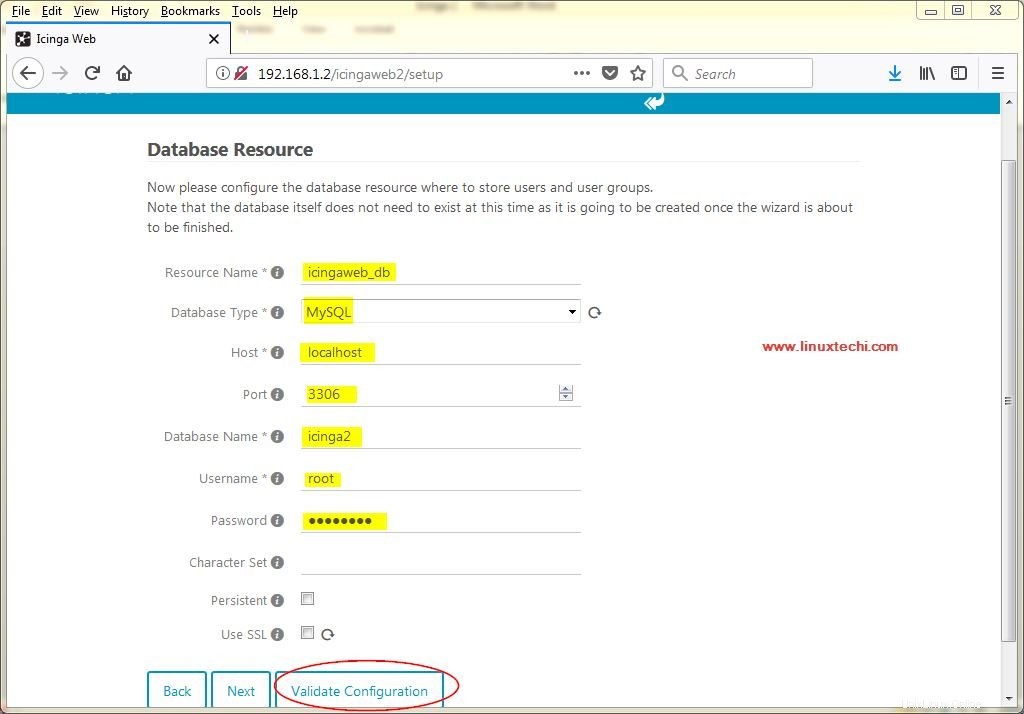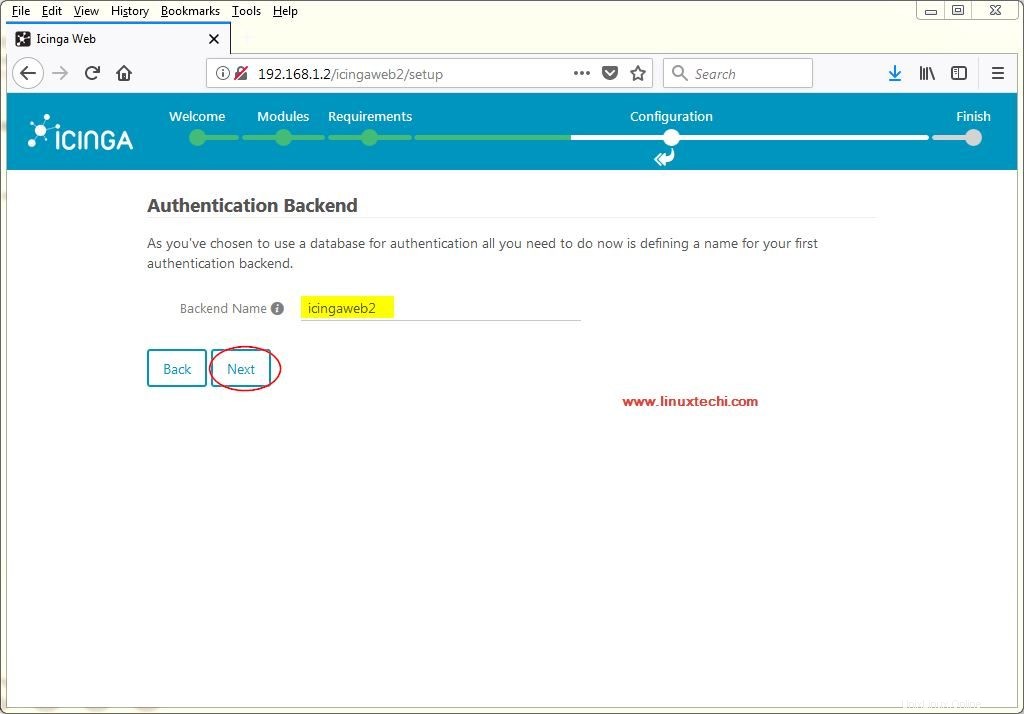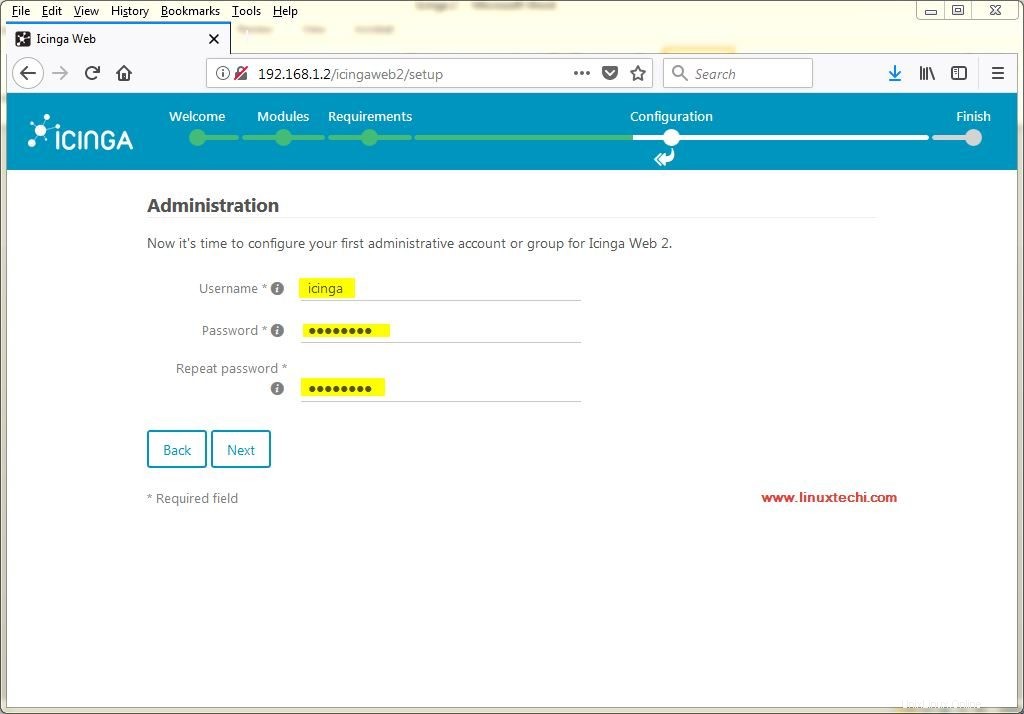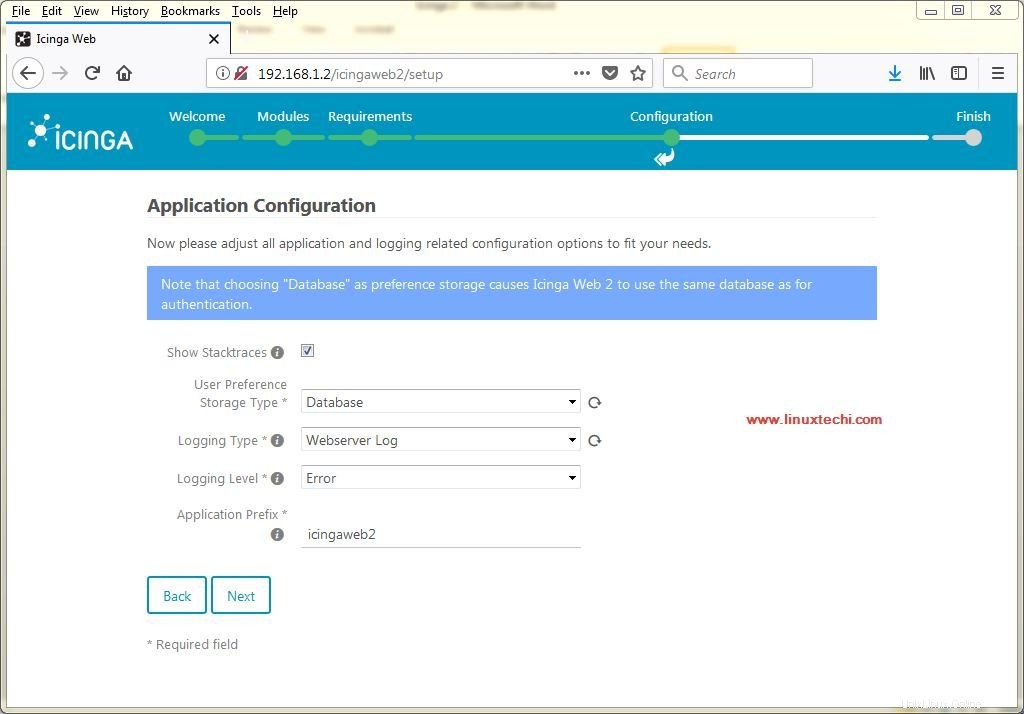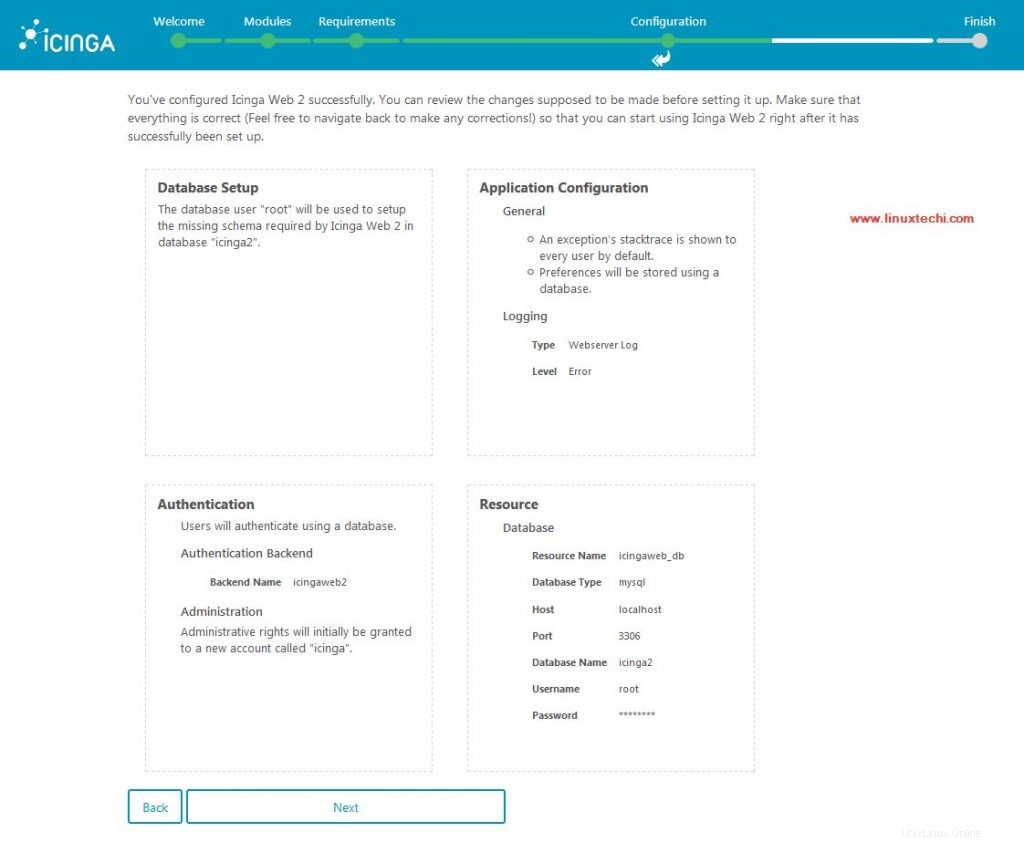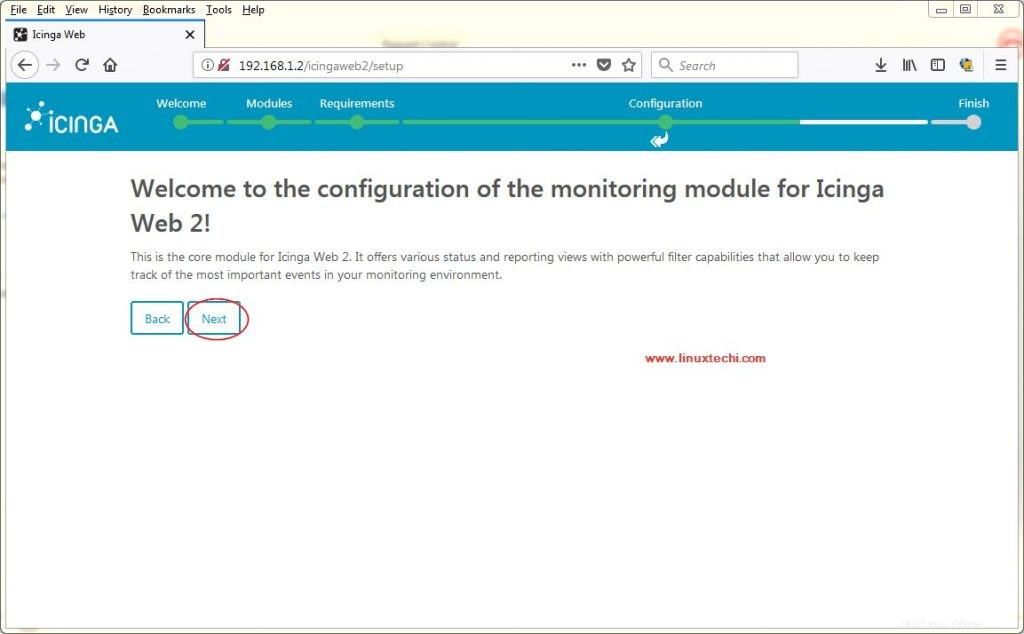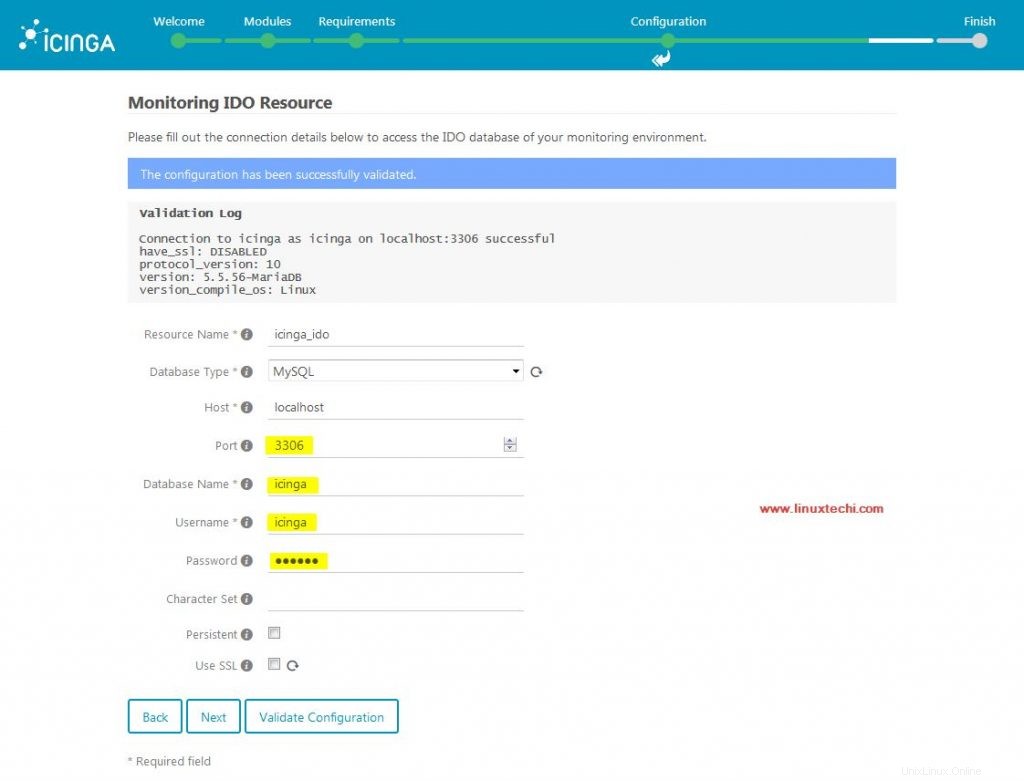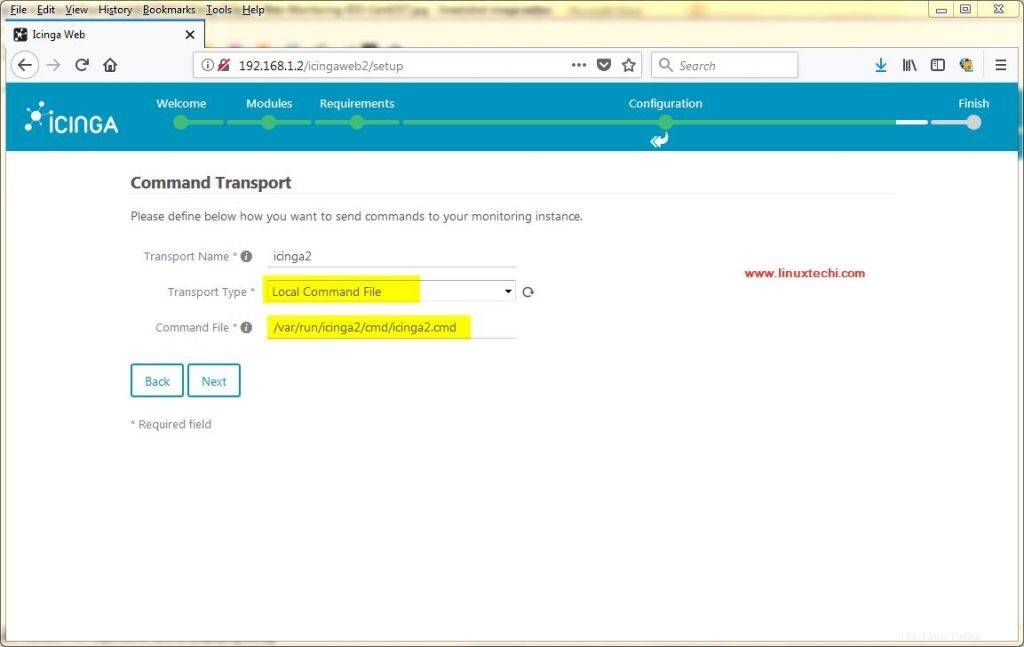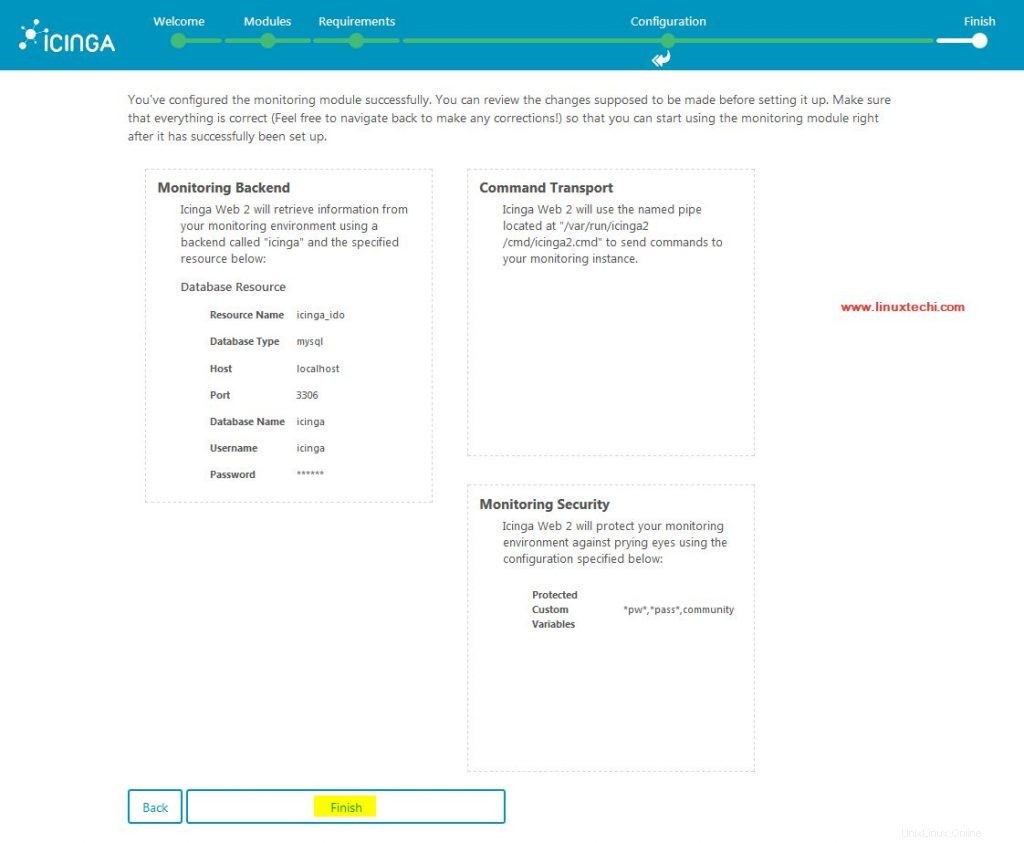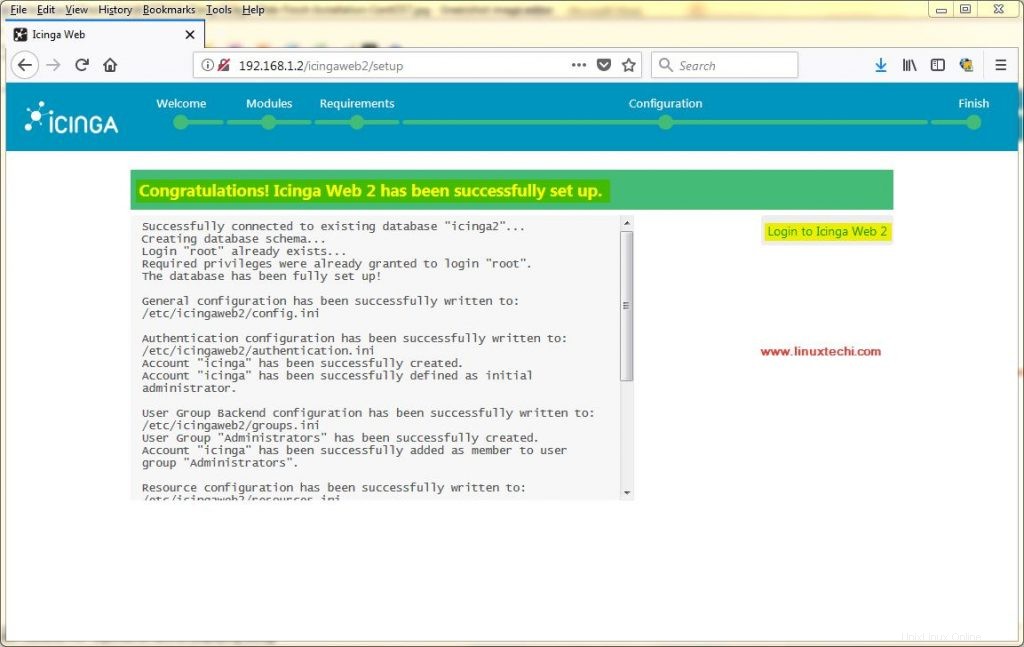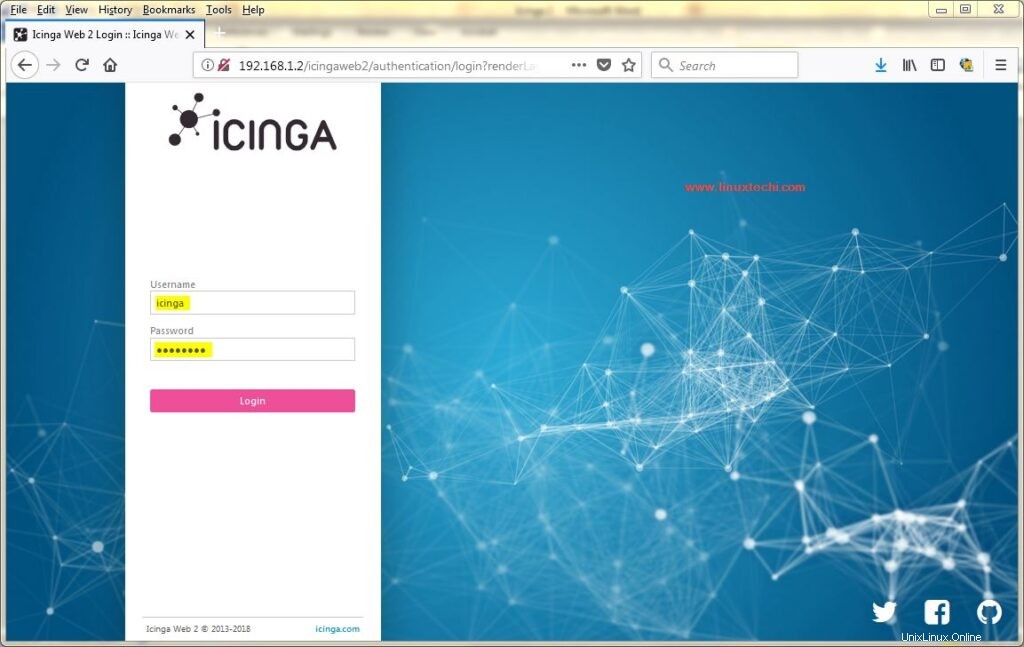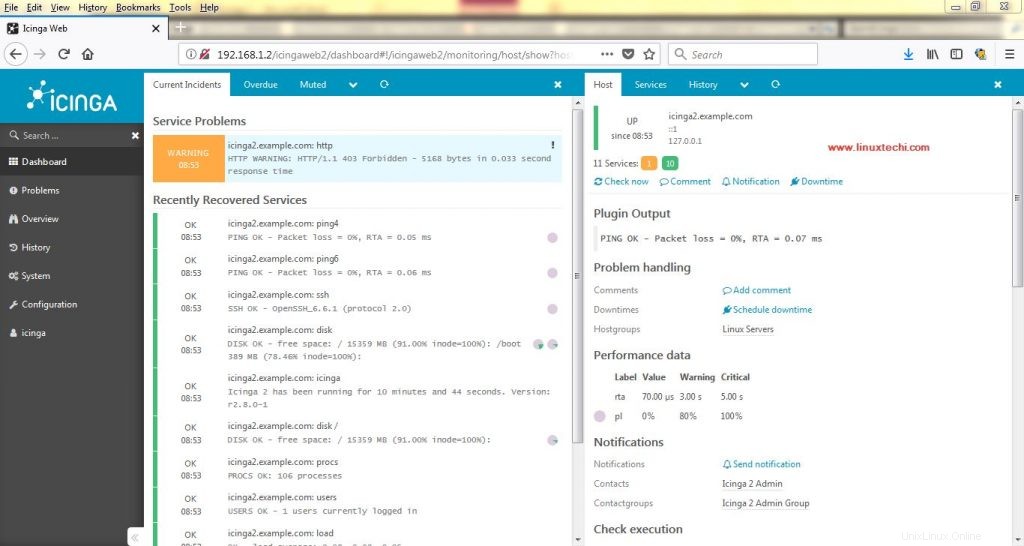Icinga 2 est un outil de surveillance open source utilisé pour vérifier la disponibilité des ressources informatiques (réseau, serveurs, etc.) et signaler la panne en cas de panne d'une ressource. Il génère également des données de performance à des fins de création de rapports.
Icinga 2 a une conception multithread et peut exécuter des milliers de vérifications chaque seconde sans affecter le processeur. Nous pouvons également configurer Icinga 2 avec des clusters à haute disponibilité avec une configuration distribuée pour les environnements vastes/complexes.
Dans ce didacticiel, nous allons apprendre à installer Icinga 2 sur les systèmes CentOS/RHEL 7. Vous trouverez ci-dessous les détails de configuration de mon laboratoire pour Icinga 2
- Nom d'hôte de la machine "icinga2.example.com"
- Adresse IP "192.168.1.2"
- SE :CentOS 7 / RHEL 7
- Toute l'installation sera effectuée via l'utilisateur linuxtechi, qui fait partie du groupe wheel.
Exigences pour Icinga 2
1) Nous devons avoir une machine avec un serveur LAMP installé pour l'installation d'Icinga 2. Pour créer un serveur LAMP, nous allons d'abord installer le serveur Web apache avec la commande suivante,
[[email protected] ~]$ sudo yum install httpd
Installez ensuite le serveur mariadb (base de données) avec la commande yum suivante,
[[email protected] ~]$ sudo yum install mariadb mariadb-server
Démarrez et activez le service mariadb en utilisant les commandes ci-dessous,
[[email protected] ~]$ sudo systemctl start mariadb &&sudo systemctl enable mariadb
Sécurisez maintenant l'installation de mysql en exécutant la commande suivante,
[[email protected] ~]$ sudo mysql_secure_installation
Suivez ensuite les instructions à l'écran pour sécuriser l'installation de mysql.
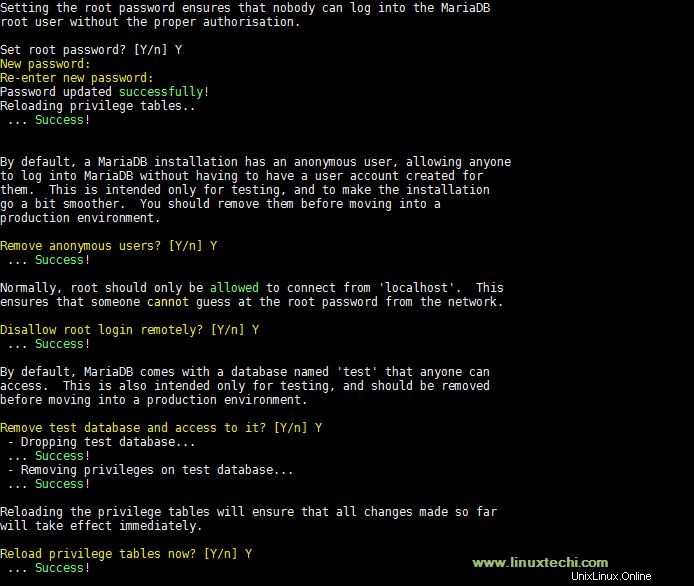
Enfin, installez les packages PHP requis, mais nous avons besoin des derniers packages php. Pour installer les derniers packages php, nous allons installer les packages scl,
[[email protected] ~]$ sudo yum install centos-release-scl
Exécutez ensuite la commande yum suivante pour installer les derniers packages PHP pour Icinga,
[[email protected] ~]$ sudo yum install rh-php71-php-mysqlnd rh-php71-php-cli php-Icinga rh-php71-php-common rh-php71-php-fpm rh-php71-php -pgsql rh-php71-php-ldap rh-php71-php-intl rh-php71-php-xml rh-php71-php-gd rh-php71-php-pdo rh-php71-php-mbstring -y
Ensuite, nous allons configurer un fuseau horaire par défaut dans php, rechercher date.timezone et ajouter le contenu suivant
[[email protected] ~]$ sudo vi /etc/opt/rh/rh-php71/php.inidate.timezone =Inde/Kolkata
Modifiez le fuseau horaire comme bon vous semble et enregistrez le fichier. Maintenant, démarrez et activez le service apache,
[[email protected] ~]$ sudo systemctl start httpd &&sudo systemctl enable httpd
2) Nous devons également activer le référentiel EPEL car certains packages requis par Icinga 2 sont disponibles sur les référentiels EPEL. Installez le dépôt EPEL sur CentOS/RHEL 7 avec la commande suivante,
[[email protected] ~]$ sudo rpm -Uvh https://dl.fedoraproject.org/pub/epel/7/x86_64/Packages/e/epel-release-7-11.noarch.rpmPour RHEL, activez le référentiel facultatif avec la commande suivante,
# dépôts du gestionnaire d'abonnements --enable rhel-7-server-optional-rpmsInstallation d'Icinga 2
Icinga est disponible sous la forme du package RPM, mais pour cela, nous devons d'abord activer le référentiel icinga yum, exécutez la commande suivante depuis le terminal pour l'activer
[[email protected] ~]$ sudo yum install https://packages.icinga.com/epel/icinga-rpm-release-7-latest.noarch.rpmNous allons maintenant installer icinga 2 avec ses plugins,
[[email protected] ~]$ sudo yum install icinga2-ido-mysql icingaweb2 icingacli nagios-plugins-allNous allons également installer un package supplémentaire, icingaweb2-selinux, car nous garderons notre selinux activé,
[[email protected] ~]$ sudo yum install icingaweb2-selinux -yRedémarrez maintenant les services apache, icinga2 et fpm, et activez-les pour le démarrage,
[[email protected] ~]$ sudo systemctl restart httpd.service[[email protected] ~]$ sudo systemctl start icinga2.service[[email protected] ~]$ sudo systemctl enable icinga2.service[[email protected] ~]$ sudo systemctl start rh-php71-php-fpm.service[[email protected] ~]$ sudo systemctl enable rh-php71-php-fpm.serviceConfigurer les règles de pare-feu pour ICINGA 2
Si le pare-feu du système d'exploitation est en cours d'exécution et activé sur votre serveur, configurez les règles de pare-feu suivantes pour les ports 80 et 5665, afin que nous puissions accéder à la page Web à partir de notre réseau local et activer la surveillance via le port 5665,
[[email protected] ~]$ sudo firewall-cmd --zone=public --permanent --add-port=80/tcp [[email protected] ~]$ sudo firewall-cmd --zone=public - -permanent --add-port=5665/tcp[[email protected] ~]$ sudo firewall-cmd --reloadSuccess[[email protected] ~]$En ce qui concerne les politiques SELinux, nous avons déjà apporté les modifications nécessaires en installant le ‘icinga-selinux ‘ paquet.
Accédez à Icinga 2 Web et démarrez l'assistant d'installation :
Ouvrez maintenant un navigateur Web et saisissez l'URL suivante pour accéder à la configuration Web d'icinga 2,
http://
/icingaweb2/setup Dans mon cas, l'url est http://192.168.1.2/icingaweb2/setup
où, 192.168.1.2 est l'adresse IP de la machine sur laquelle nous avons installé ICINGA 2. Dès que nous entrons dans l'URL, nous serons accueillis avec l'écran suivant,
Nous devons maintenant créer le jeton de configuration. Exécutez les commandes suivantes pour créer le jeton d'installation,
[[email protected] ~]$ sudo groupadd -r icingaweb2[[email protected] ~]$ sudo usermod -a -G icingaweb2 apache[[email protected] ~]$ sudo icingacli setup config directory --group icingaweb2[ [email protected] ~]$ sudo icingacli setup token createLe nouveau jeton de configuration généré est :de74e67ae840e90e[[email protected] ~]$Lors de l'exécution de la dernière commande, nous obtiendrons un jeton en sortie. Copiez le jeton et collez-le sur la page Web,
Le processus de création de jeton est également mentionné sur la page Web. Sur l'écran suivant, sélectionnez surveillance et cliquez sur suivant,
Sur l'écran suivant, nous trouverons divers modules php que nous avons installés, passez-les en revue et cliquez sur suivant,
Sur l'écran suivant, sélectionnez le type d'authentification. Nous utiliserons 'Base de données ', appuyez sur suivant,
Nous devons maintenant créer une base de données pour l'Icinga, exécutez les commandes suivantes pour créer une nouvelle base de données pour l'icinga,
[[email protected] ~]$ mysql -u root -pEnter password:MariaDB [(none)]> créer la base de données icinga2;Requête OK, 1 ligne affectée (0.00 sec)Maintenant, quittez l'interface mariadb et fournissez les informations sur la page de configuration et cliquez sur valider,
Une fois la configuration validée avec succès puis cliquez sur Suivant
Ensuite, sélectionnez le nom du backend d'authentification, nous le gardons par défaut,
Sélectionnez ensuite le nom d'utilisateur et le mot de passe pour administrer le portail Web d'administration d'Icinga (site Web)
Configurez ensuite les paramètres concernant votre application, pour nous la valeur par défaut est bonne,
Cliquez sur Suivant ,
Sur l'écran suivant, il nous sera demandé de revoir les modifications que nous avons apportées à l'icinga. Assurez-vous que tout est en ordre et appuyez sur suivant,
Nous allons maintenant configurer le module de monitoring d'Icinga. Ici, sur les deux écrans suivants, nous allons configurer le backend de surveillance (qui est laissé par défaut) et nous devrons ensuite saisir à nouveau les informations de la base de données, mais avant cela, nous devons importer le schéma IDO.
Pour importer le schéma, exécutez les commandes suivantes,
[[email protected] ~]$ mysql -u root -p MariaDB [(none)]> CREATE DATABASE icinga ; MariaDB [(aucun)]> GRANT SELECT, INSERT, UPDATE, DELETE, DROP, CREATE VIEW, INDEX, EXECUTE ON icinga.* TO 'icinga'@'localhost' IDENTIFIED BY 'icinga'; MariaDB [(aucun)]> PRIVILÈGES FLUSH ; MariaDB [(aucun)]> EXIT ;Ici, nous avons créé une autre base de données pour Icinga IDO et allons maintenant y importer le schéma IDO,
[[email protected] ~]$ mysql -u root -p icingaApportez également des modifications selon votre base de données au fichier suivant,
[[email protected] ~]$ sudo vi /etc/icinga2/features-available/ido-mysql.conf/** * La bibliothèque db_ido_mysql implémente la fonctionnalité IDO * pour MySQL. */library "db_ido_mysql"object IdoMysqlConnection "ido-mysql" { user ="icinga" password ="icinga" host ="localhost" database ="icinga"}
Maintenant, après la validation réussie de l'IDO, cliquez sur suivant. Sur cet écran, nous pouvons configurer les informations concernant notre instance icinga distante, changez-les en 'Local Command File ‘,
Laissez le reste des écrans par défaut et sur le dernier écran, passez en revue toutes les modifications et appuyez sur Terminer. Nous aurons alors l'écran suivant,
Cliquez sur "Connexion à icinga Web 2 ” &nous allons rediriger la page de connexion pour icinga. Connectez-vous en utilisant les informations d'identification que nous spécifions au-dessus des étapes d'installation.
Une fois l'authentification réussie, nous pouvons maintenant voir le tableau de bord icinga avec tous les services et leur statut,
Cela confirme que nous avons installé avec succès l'outil de surveillance Icinga 2. N'hésitez pas à envoyer vos questions ou suggestions en utilisant la boîte de commentaires ci-dessous.
En savoir plus - Comment ajouter un hôte Linux et Windows distant à Icinga 2 pour la surveillance