Nagios est un réseau gratuit et open source et un moteur d'alerte utilisé pour surveiller divers appareils, tels que les appareils réseau et les serveurs d'un réseau. Il prend en charge à la fois Linux et système d'exploitation Windows et fournit une interface Web intuitive qui vous permet de surveiller facilement les ressources du réseau. Lorsqu'il est configuré de manière professionnelle, il peut vous alerter en cas de panne ou de dysfonctionnement d'un serveur ou d'un périphérique réseau via des alertes par e-mail. Dans cette rubrique, nous vous expliquons comment installer et configurer le noyau Nagios sur RHEL 8 / CentOS 8 .

Prérequis de Nagios Core
Avant de commencer, effectuez une vérification en vol et assurez-vous que vous disposez des éléments suivants :
- Une instance de RHEL 8/CentOS 8
- Accès SSH à l'instance
- Une connexion Internet rapide et stable
Avec les exigences ci-dessus en échec, retroussons nos manches !
Étape 1 :Installer la pile LAMP
Pour que Nagios fonctionne comme prévu, vous devez installer la pile LAMP ou toute autre pile d'hébergement Web car elle fonctionnera sur un navigateur. Pour cela, exécutez la commande :
# dnf install httpd mariadb-server php-mysqlnd php-fpm
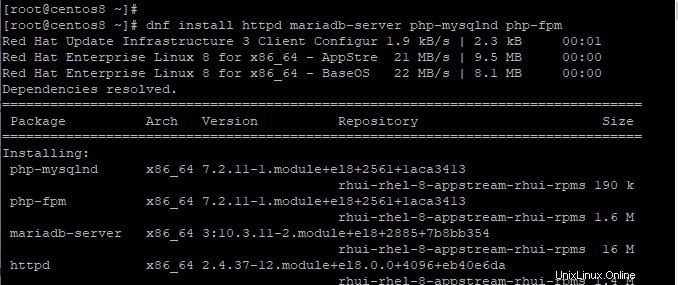
Vous devez vous assurer que le serveur Web Apache est opérationnel. Pour ce faire, démarrez et activez le serveur Apache à l'aide des commandes :
# systemctl start httpd # systemctl enable httpd

Pour vérifier l'état d'exécution du serveur Apache
# systemctl status httpd
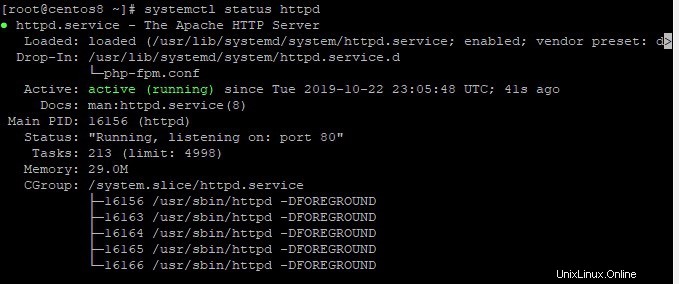
Ensuite, nous devons démarrer et activer le serveur MariaDB, exécuter les commandes suivantes
# systemctl start mariadb # systemctl enable mariadb
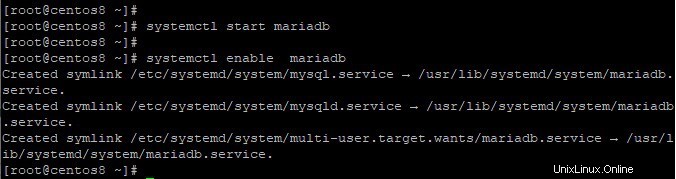
Pour vérifier l'état de MariaDB, exécutez :
# systemctl status mariadb
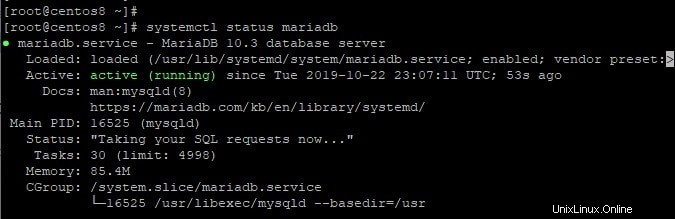
En outre, vous pouvez envisager de renforcer ou de sécuriser votre serveur et de le rendre moins vulnérable aux accès non autorisés. Pour sécuriser votre serveur, exécutez la commande :
# mysql_secure_installation
Assurez-vous de définir un mot de passe fort pour votre instance MySQL. Pour les invites suivantes, tapez Oui et appuyez sur ENTER
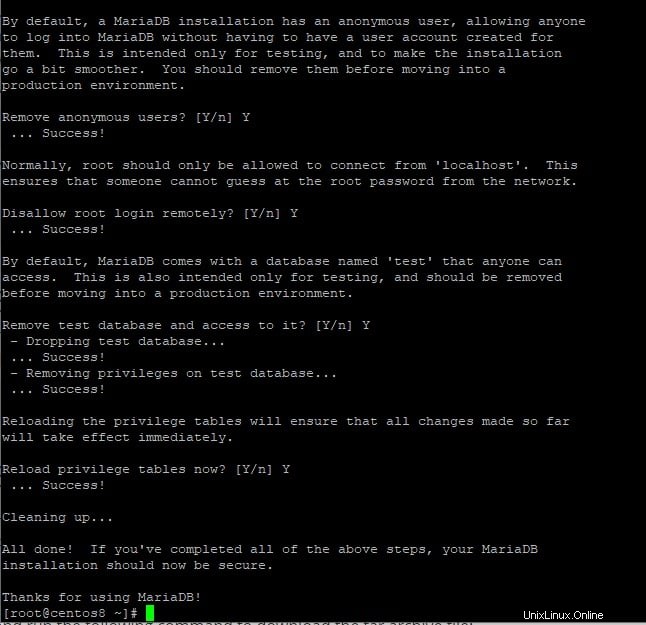
Étape 2 :Installer les packages requis
Outre l'installation du serveur LAMP, certains packages supplémentaires sont nécessaires pour l'installation et la configuration correcte de Nagios. Par conséquent, installez les packages comme indiqué ci-dessous :
# dnf install gcc glibc glibc-common wget gd gd-devel perl postfix
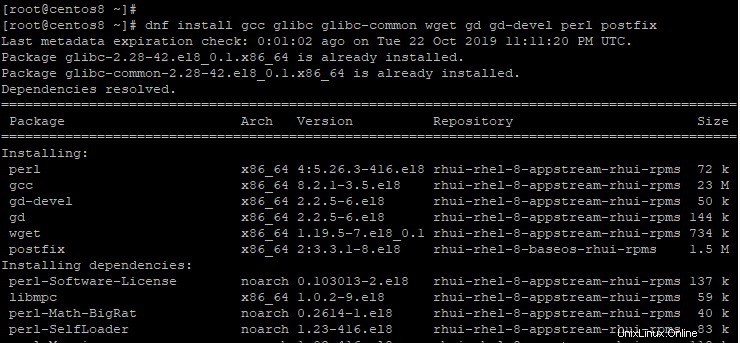
Étape 3 :Créer un compte utilisateur Nagios
Ensuite, nous devons créer un compte utilisateur pour l'utilisateur Nagios. Pour y parvenir, exécutez la commande :
# adduser nagios # passwd nagios
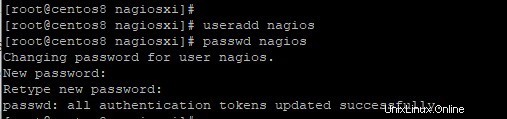
Maintenant, nous devons créer un groupe pour Nagios et ajouter l'utilisateur Nagios à ce groupe.
# groupadd nagiosxi
Ajoutez maintenant l'utilisateur Nagios au groupe
# usermod -aG nagiosxi nagios
Ajoutez également l'utilisateur Apache au groupe Nagios
# usermod -aG nagiosxi apache
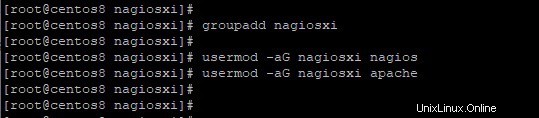
Étape 4 :Téléchargez et installez le noyau de Nagios
Nous pouvons maintenant procéder et installer Nagios Core. La dernière version stable de Nagios 4.4.5, sortie le 19 août 2019. Mais d'abord, téléchargez le fichier tarball de Nagios depuis son site officiel.
Pour télécharger le noyau de Nagios, dirigez-vous d'abord vers le répertoire tmp
# cd /tmp
Téléchargez ensuite le fichier tarball
# wget https://assets.nagios.com/downloads/nagioscore/releases/nagios-4.4.5.tar.gz
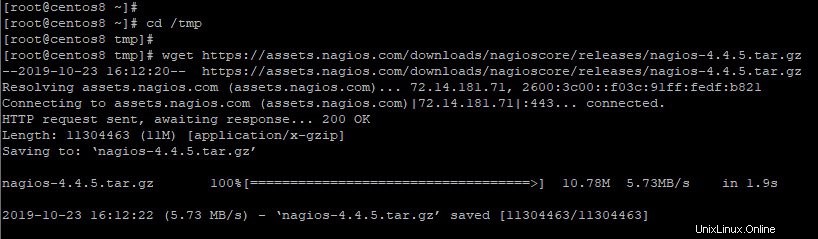
Après avoir téléchargé le fichier tarball, extrayez-le à l'aide de la commande :
# tar -xvf nagios-4.4.5.tar.gz
Ensuite, accédez au dossier non compressé
# cd nagios-4.4.5
Exécutez les commandes ci-dessous dans cet ordre
# ./configure --with-command-group=nagcmd # make all # make install # make install-init # make install-daemoninit # make install-config # make install-commandmode # make install-exfoliation
Pour configurer la configuration d'Apache, lancez la commande :
# make install-webconf
Étape 5 :Configurer l'authentification du serveur Web Apache
Ensuite, nous allons configurer l'authentification pour l'utilisateur nagiosadmin . Veillez à ne pas modifier le nom d'utilisateur, sinon vous devrez peut-être effectuer une configuration supplémentaire, ce qui peut être assez fastidieux.
Pour configurer l'authentification, exécutez la commande :
# htpasswd -c /usr/local/nagios/etc/htpasswd.users nagiosadmin

Vous serez invité à entrer le mot de passe de l'utilisateur nagiosadmin. Entrez et confirmez le mot de passe comme demandé. C'est l'utilisateur que vous utiliserez pour vous connecter à Nagios vers la fin de ce tutoriel.
Pour que les modifications entrent en vigueur, redémarrez votre serveur Web.
# systemctl restart httpd
Étape 6 :Téléchargez et installez les plug-ins Nagios
Les plugins étendront les fonctionnalités du serveur Nagios. Ils vous aideront à surveiller divers services, périphériques réseau et applications. Pour télécharger le fichier tarball du plug-in, exécutez la commande :
# wget https://nagios-plugins.org/download/nagios-plugins-2.2.1.tar.gz
Ensuite, extrayez le fichier tarball et accédez au dossier du plugin non compressé
# tar -xvf nagios-plugins-2.2.1.tar.gz # cd nagios-plugins-2.2.1
Pour installer les plugins, compilez le code source comme indiqué
# ./configure --with-nagios-user=nagios --with-nagios-group=nagiosxi # make # make install
Étape 7 :Vérifier et démarrer Nagios
Après l'installation réussie des plugins Nagios, vérifiez la configuration de Nagios pour vous assurer que tout va bien et qu'il n'y a pas d'erreur dans la configuration :
# /usr/local/nagios/bin/nagios -v /usr/local/nagios/etc/nagios.cfg
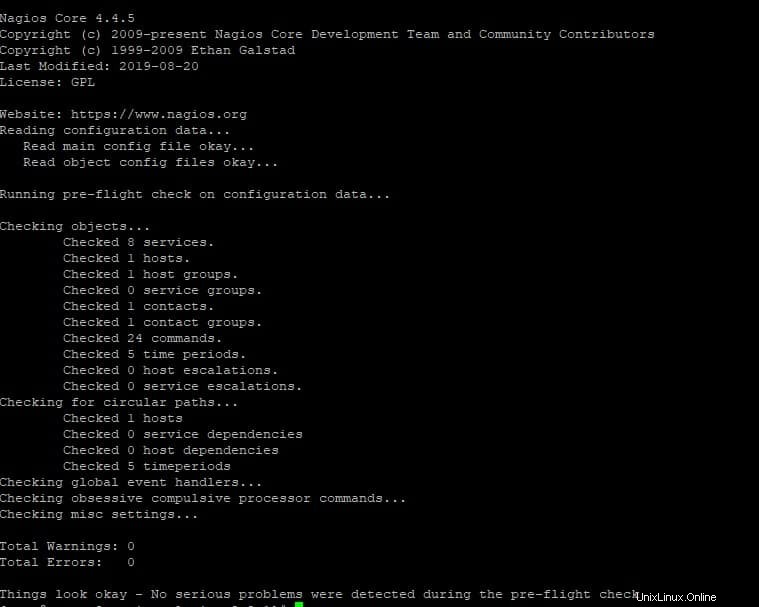
Ensuite, démarrez Nagios et vérifiez son statut
# systemctl start nagios # systemctl status nagios
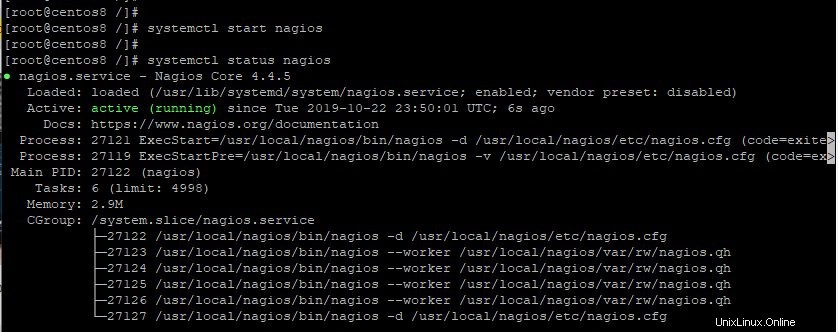
Si le pare-feu est en cours d'exécution sur le système, autorisez "80" à l'aide de la commande suivante
# firewall-cmd --permanent --add-port=80/tcp # firewall-cmd --reload
Étape 8 :Accédez au tableau de bord Nagios via le navigateur Web
Pour accéder à Nagios, parcourez l'adresse IP de votre serveur comme indiqué
http://server-ip/nagios
Une fenêtre contextuelle apparaîtra vous demandant le nom d'utilisateur et le mot de passe de l'utilisateur que nous avons créé précédemment à l'étape 5. Entrez les informations d'identification et appuyez sur "Connexion '
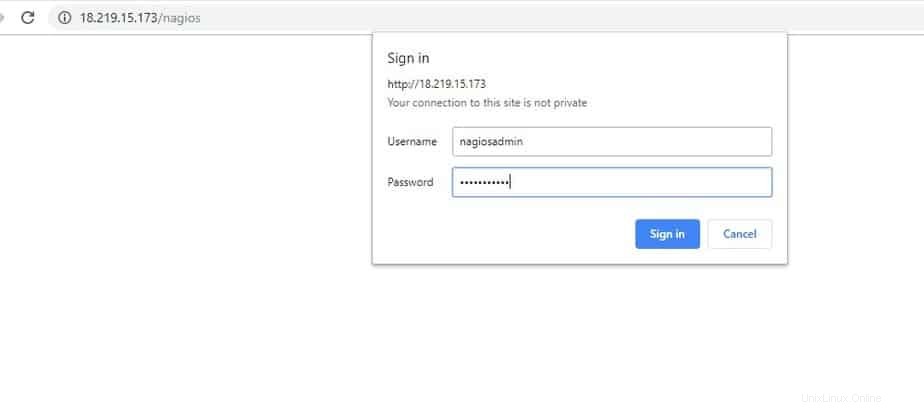
Cela vous amène au tableau de bord Nagios comme indiqué ci-dessous
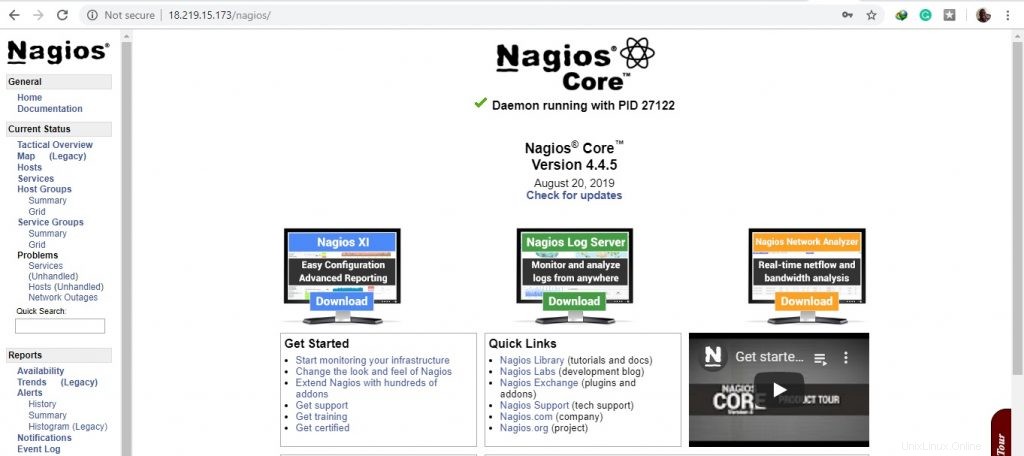
Nous avons enfin installé et configuré avec succès Nagios Core sur CentOS 8 / RHEL 8. Vos commentaires sont les bienvenus.